Photoshop怎么怎么精修柠檬图? Photoshop柠檬修图的教程
策一_ceyi 人气:0ps中想要修改一下柠檬图的效果,该怎么修改呢?下面我们就来看看详细的教程。
1、打开你的商品图片,这里我们用的是一张柠檬的图片。
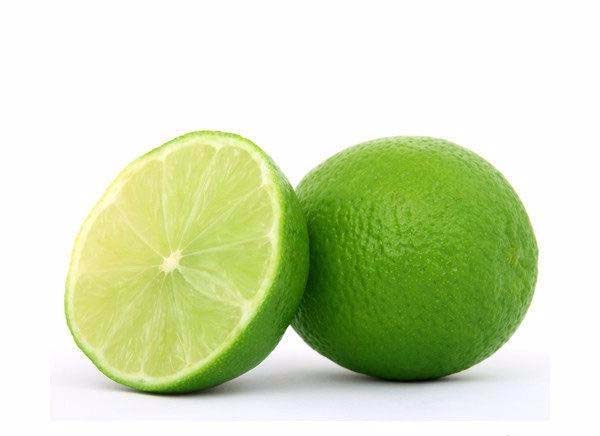
2、我们先要将柠檬从底色中抠出,你可以使用钢笔工具或套索工具来抠图。建立选区之后Ctrl+J来将其复制一层。

3、在柠檬层下方新建一个空白图层,将其命名为“背景亮部”。在每个柠檬背后都使用渐变工具创建从白色到透明的径向渐变。将图层的不透明度降低为40%(这里的渐变位置和不透明度数值都可以根据个人感觉来调整)。
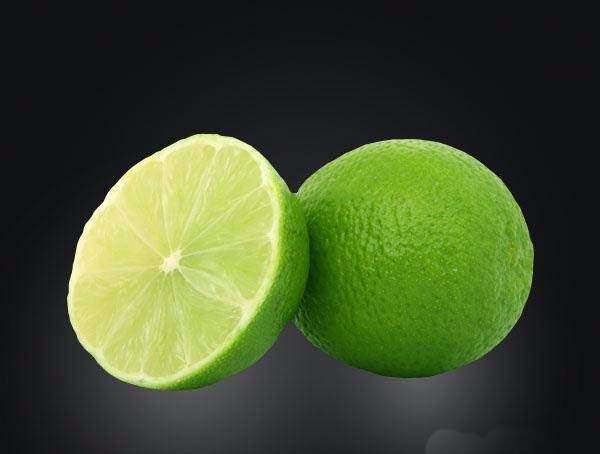
4、为“背景亮部”层添加颜色叠加,这里颜色选择#83BFDE。这样背景看上去会有淡淡的蓝色。
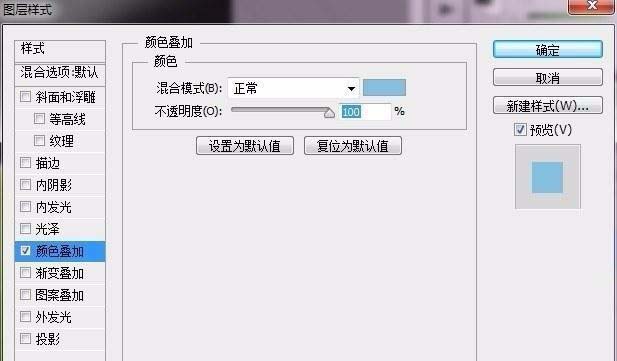
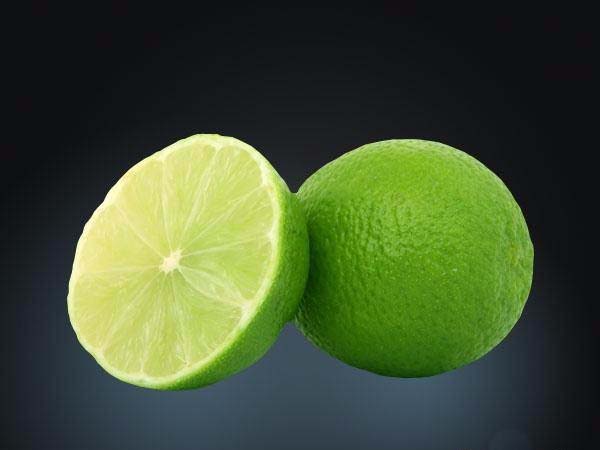
5、在“背景亮部”图层上方新建一个“阴影”层。在两个柠檬后面及中间位置分别添加从黑色到透明的径向渐变,来创建柠檬在背景上的阴影。

6、将“柠檬”图层复制一层,将图层混合模式设置为“强光”,并将图层不透明度设置为50%。将“强光”图层再复制一层,将图层混合模式设置为“柔光”,保持图层不透明度为50%。然后将三个柠檬图层按Ctrl+E合并。这一步主要为了提亮柠檬的颜色,使其看上去更加鲜艳。
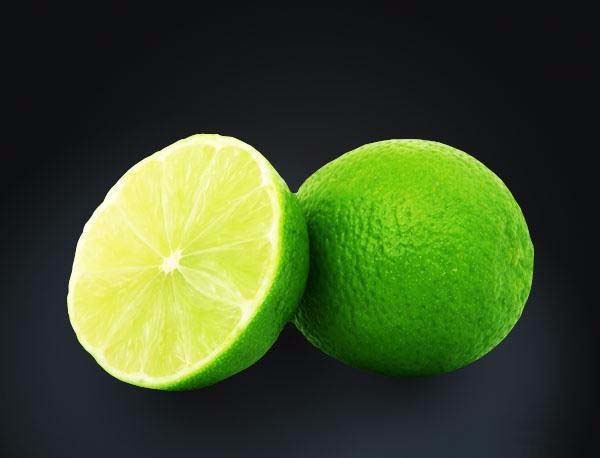
7、接着我们来调整图片的颜色和饱和度。为合并后的柠檬图层添加色相/饱和度调整层(剪贴蒙版),参数设置如下。调整后的柠檬看上去是不是更有食欲。
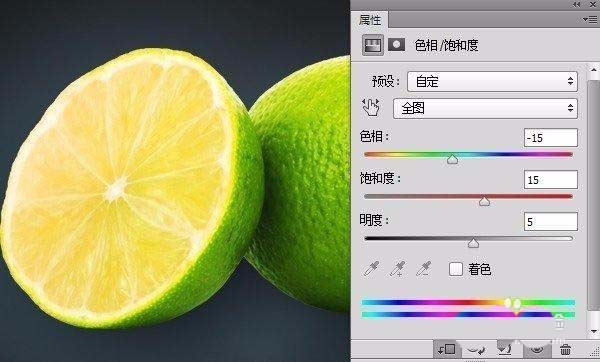
8、接下来我们来增加图片的清晰度。选择菜单滤镜>锐化>锐化,来增强柠檬的细节部分。
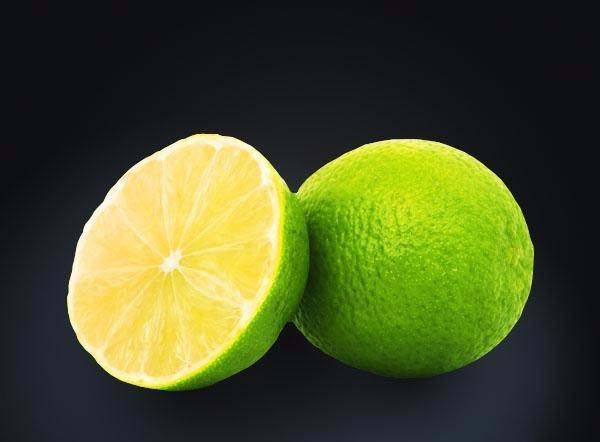
9、继续调整柠檬的颜色。为其添加色彩平衡调整层(剪贴蒙版)
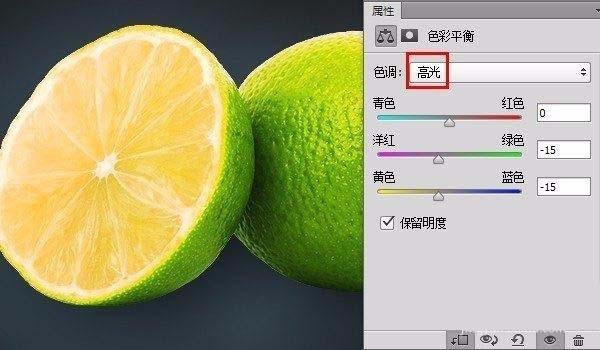
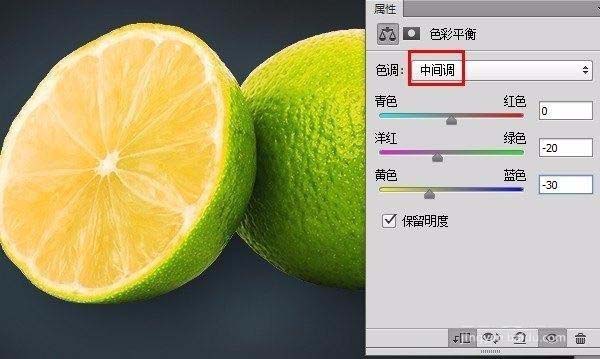
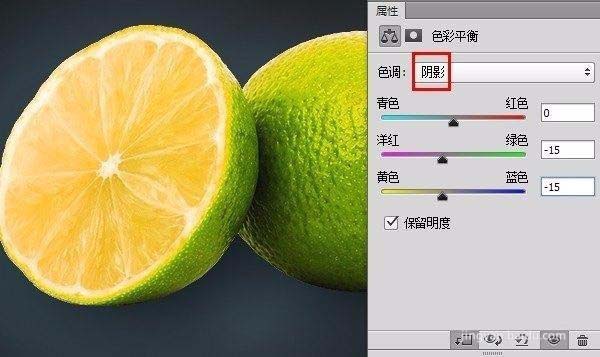
10、调整后的图片

11、在最上方新建一层,命名为“加深层”。选择一个柔边的大号画笔,颜色选择黑色,画笔混合模式选择“颜色加深”,硬度设置为0,不透明度设置为10%。在柠檬的下部及右部等应该较暗的区域绘制来增强暗部。如果觉得暗部过于深,则把图层不透明度调整为50%或更小,这样看起来有更微妙的变化。
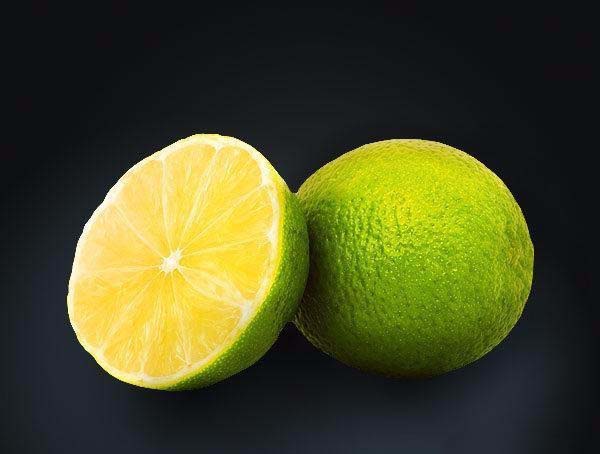
12、再新建一层,命名为“橙色加深”。这一步我们将柠檬瓤部区域的橙色加深。将画笔颜色设置为#FF6C00,使用中号柔边画笔在瓤部的边缘区域绘制。然后将画笔的尺寸调小,在更接近边缘的区域绘制来加深边缘的橙色。
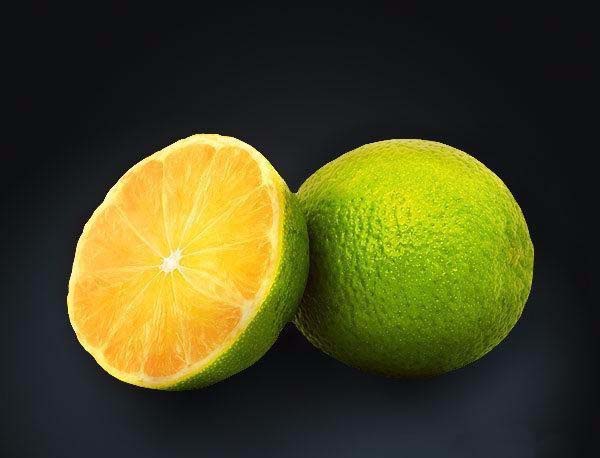
以上就是ps柠檬修图的教程,希望大家喜欢,请继续关注软件云。
加载全部内容