Photoshop怎样把风景照调成超逼真的电影级效果?
软件云 人气:0ps怎样把风景照调成超逼真的电影级效果?运用PHOTOSHOP软件,可以很简单的制作大家想要的照片,下面和小编一起来看看具体步骤吧。
最终效果

具体步骤:
首先启动Photoshop cs5,打开一副素材图片,裁剪大小为800*600.

拖拽另一张素材图到ps里形成图层1,并栅格化该图层,使之变成普通图层。
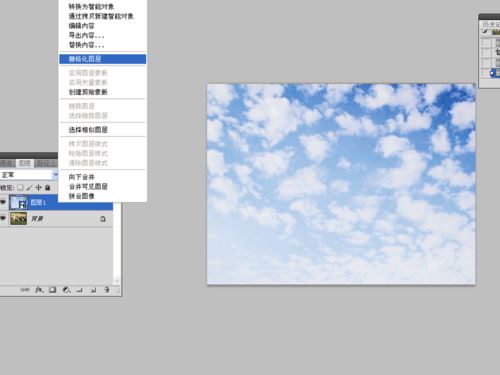
选择工具箱里的橡皮擦工具,设置不透明度为70%,大小为100,在画布上擦除部分图像。

执行图像-调整-色彩平衡命令,勾选阴影,设置参数为8,0,4,接着勾选中间值,设置参数为0,0,18,勾选高光设置参数为-12,0-30.
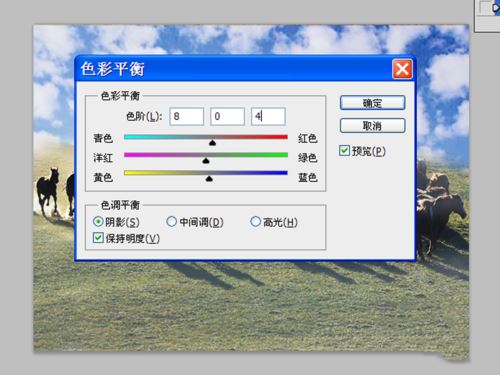
执行图像-调整-可选颜色命令,颜色设置为白色,设置青色为22%,洋红为-14,黄色为35,黑色为-15.
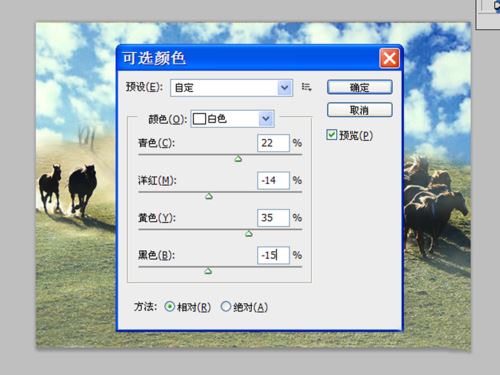
接着切换为绿色,设置青色为-100,洋红100,黄色为100,黑色为80,切换到中性色,设置青色10,黄色为15,其他不变,切换黄色,设置青色为-80,洋红20,黄色-12,黑色20

执行图像-调整-曲线命令,根据实际情况调整曲线数值,直到自己满意为止。
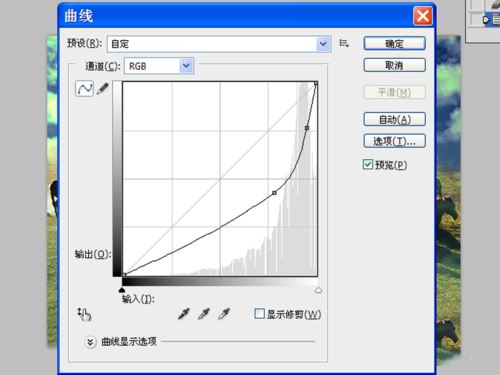
新建空白图层1,执行ctrl+shift+alt+e盖印图层,接着执行ctrl+j组合键复制一个新图层,执行滤镜-模糊高斯模糊命令,设置半径为12,。
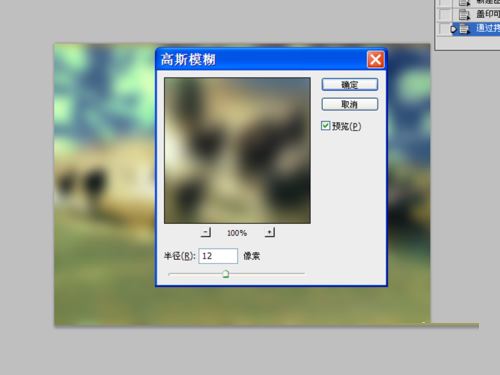
修改图层1副本的混合模式为柔光,执行图像-调整-色相饱和度命令,勾选着色,设置色相27,饱和度100,明度40.
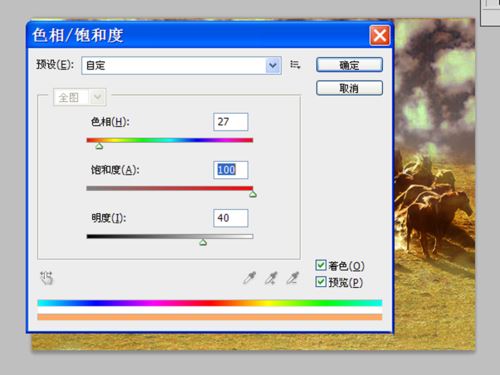
执行文件-存储为命令,将文件进行保存即可完成所有的操作。
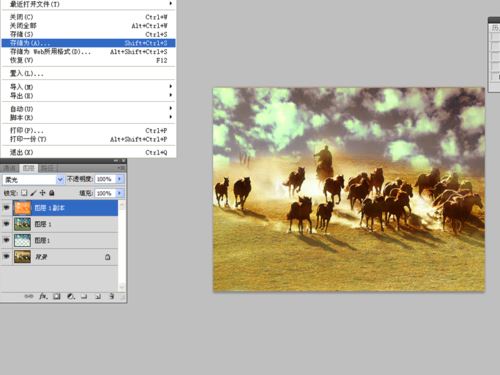
教程到此结束,小伙伴是不是有所启发,何不自己动手尝试一下呢。
加载全部内容