Photoshop怎么给人物图像局部调亮? Photoshop图像局部调色的技巧
软件云 人气:0人物照片需要调色,但是不知整体调色,而是局部调色,该怎么做呢?下面我们就来看看详细的教程。
方法一:选区选择之后曲线调亮
1、打开原图,从图片中可以明显地看出,人物左侧比右测要暗很多,我们处理的目的就是把人物左侧部分调成跟右侧一样。
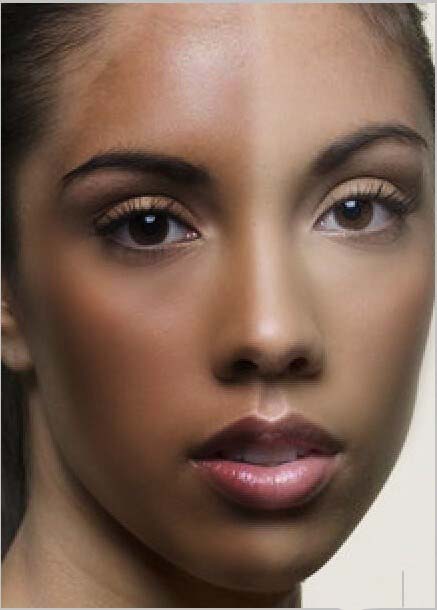
2、用多边形套索工具(或者其它创建选区工具也可以)选取左侧要调整的部分,点击右键或者shift+F6羽化8个像素左右(一定要羽化,不然边缘地方会很生硬)。
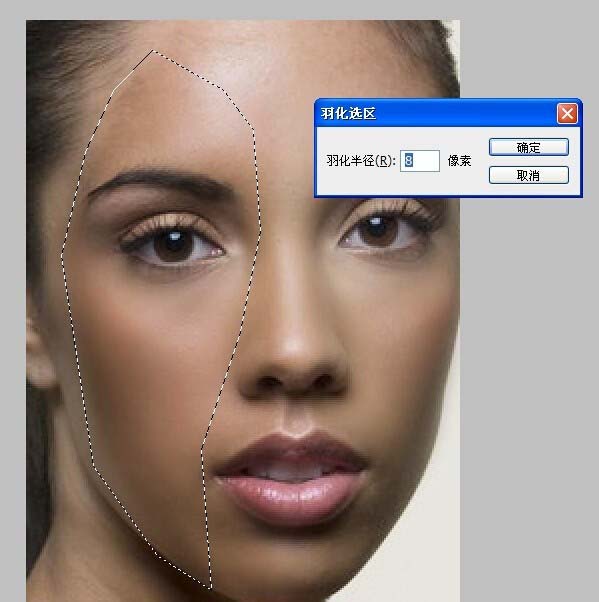
3、按Ctrl+M调出曲线面板,用曲线将选区部分调亮。

4、初步调整之后我们发现还有较小的地方还是偏暗,用同样的方法,选区选取出来,羽化后用曲线调亮。
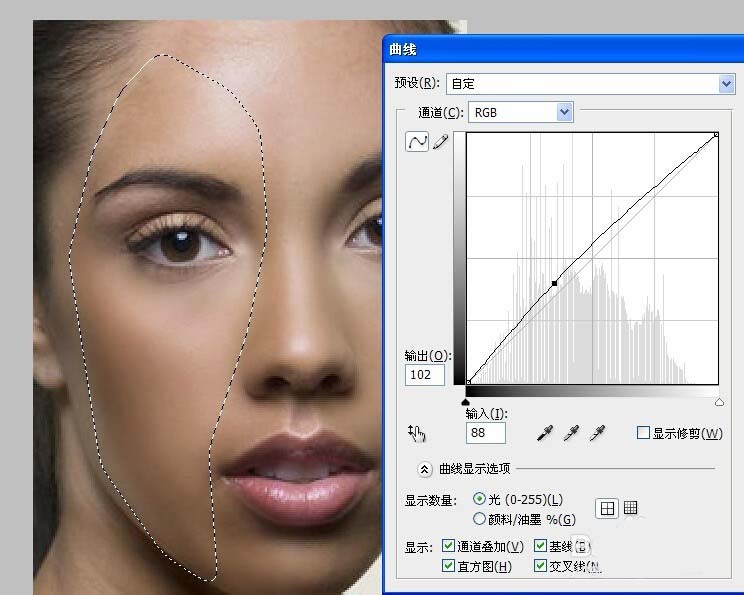
5、最终结果。

方法二:用蒙板加图层模式调整
1、打开原图,顺便复制一层(不复制直接在原图上处理也可以)
2、在副本层上面新建一层图层,填充白色,图层模式设置为“柔光”,按Alt键+图层蒙板图标,给图层添加黑色蒙板。
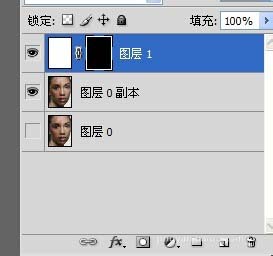
3、用白色画笔(画笔硬度为0,不透明度与流量分别设置为20%左右)给人物左侧需要调亮的地方慢慢涂抹,直到完成最终效果。(一定要在蒙板状态下涂抹,可以先用鼠标箭头在图层那里的黑色方块上面点一下,四周出现边框后就是可以在上面操作的状态了)
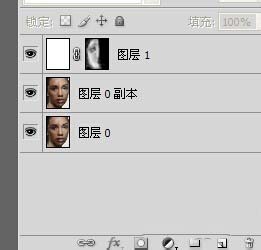
以上就是ps给图片局部调色的教程,很简单,喜欢的朋友可以收藏一下。
加载全部内容