Photoshop怎么给人物照片上色? Photoshop图片完美上色的教程
软件云 人气:0今天我们来看看使用ps给图片局部上色的教程,上色的过程很简单,详细图文如下所述。。

1、打开图片,改下图片模式,(有些黑白图片模式为灰度,上不了色的,要改为RGB模式)图像--模式--RGB颜色

2、先来给脸部上色。新建一个图层,把前景色设置为浅黄色
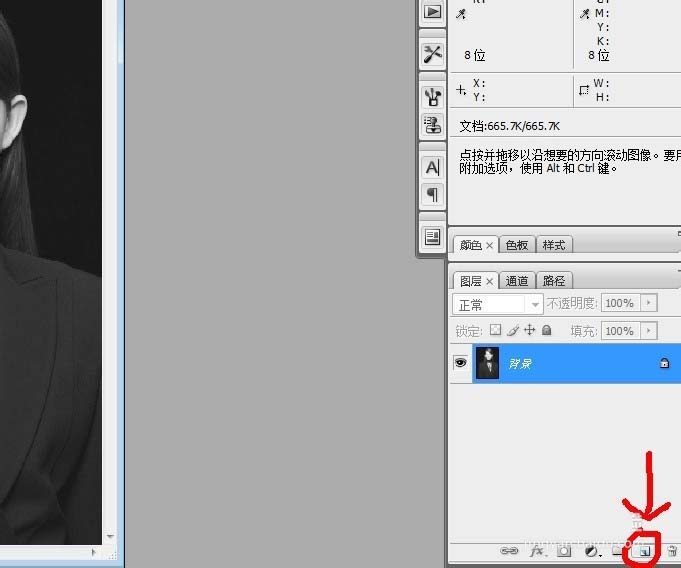

3、用画笔在脸部涂抹
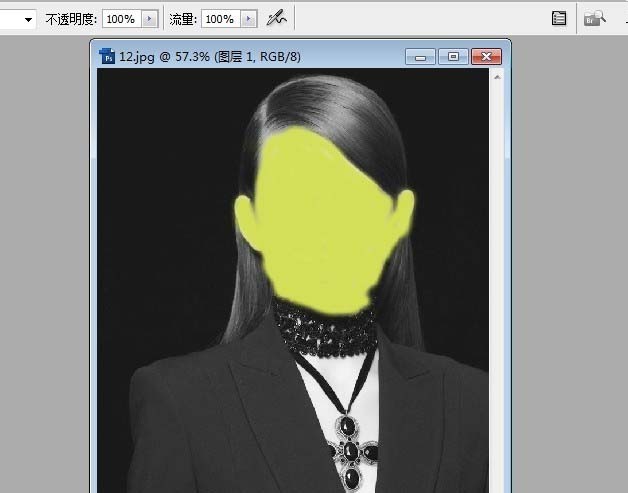
4、涂好后把图层混合模式改为颜色,效果如下。是不是很简单呢?


5、颜色有偏差,可以调节透明度和色相/保和度
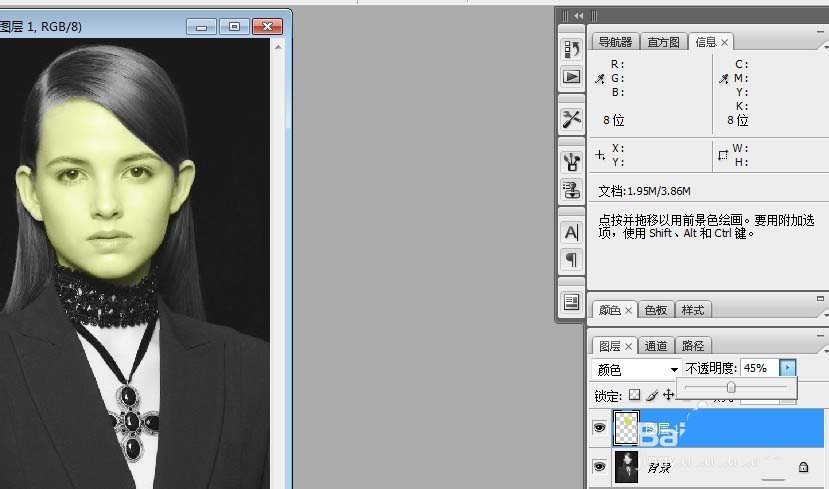
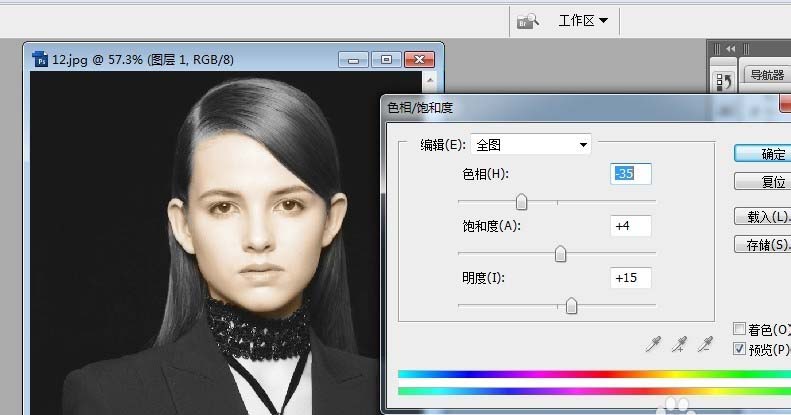
6、脸部颜色差不多了,现在上头发的颜色。方法一样,新建一个图层,前景色设为金黄色,用画笔在头发上涂抹。
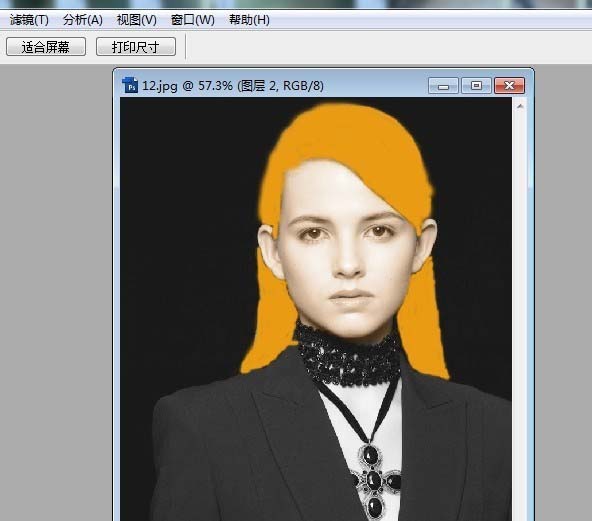
7、把图层混合模式改为颜色,效果如下
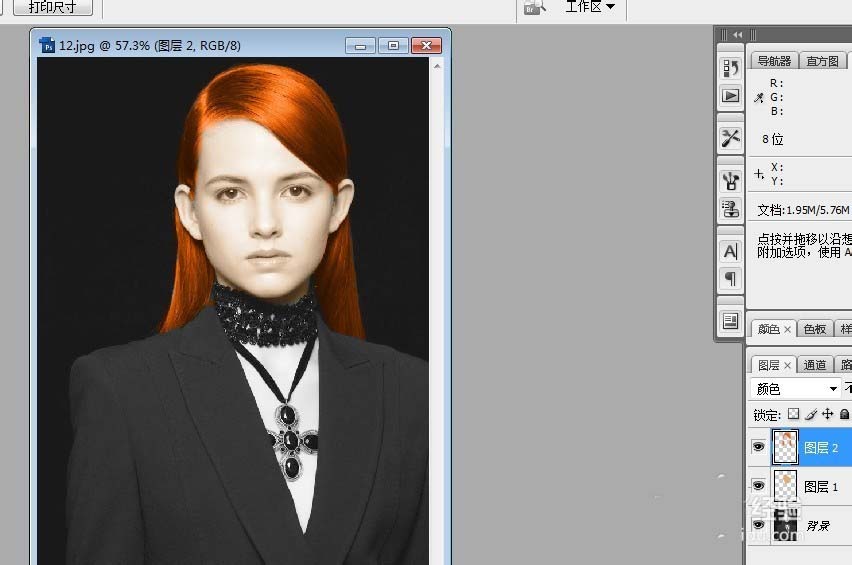
8、到这里你应该已经掌握给图片上色的方法了吧,是不是很简单呢?为了节省时间,我就不一一贴出来了。总之,新建一个图层,同一种颜色都可以用画笔涂在这个图层里,然后混合模式改为颜色就好了。全部上好色后,Ctrl + Alt + Shift + E盖印图层,结果如下
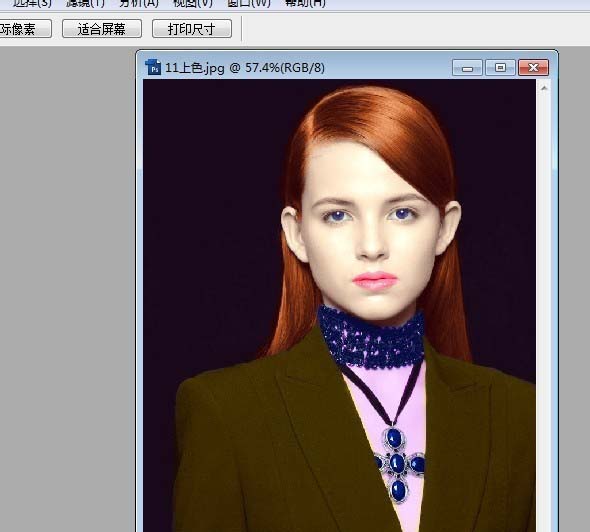
9、是不是觉得有些不自然呢?这是因为上色后图片的明暗不协调。可以用渐变映射工具调节明暗分布。图像--调整--渐变映射,选黑白那个
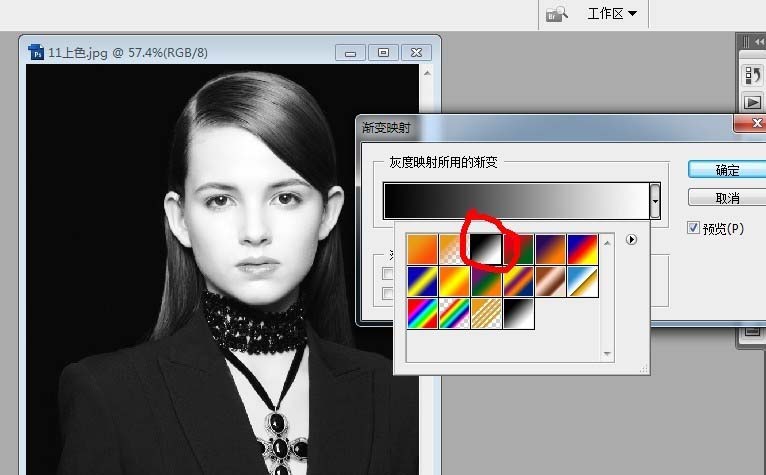
10、这时图片变黑白了,把图层混合模式改为柔光,效果如下
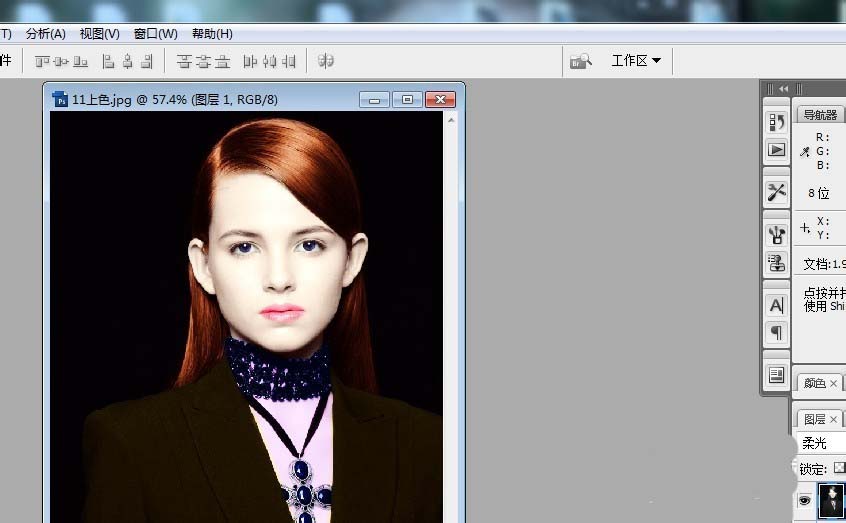
11、不满意可以再调颜色。调色属于另一个课题了,就讲到这里。觉得有用要点支持哦!

以上就是给黑白照片上色的全部教程,很简单,朋友们可以先拿这篇文章练练手。
加载全部内容