LR+Photoshop后期调出小清新冷色调运动风的外景人像教程
壹张同学 人气:0本篇调色教程主要用LR来调色,做出一点小清新冷色调,最后用PS对照片磨皮处理等即可,难度不大,有RAW素材练习,大家可以尝试一下,没有LR就用PS的ACR滤镜一样。
先看一组效果图:

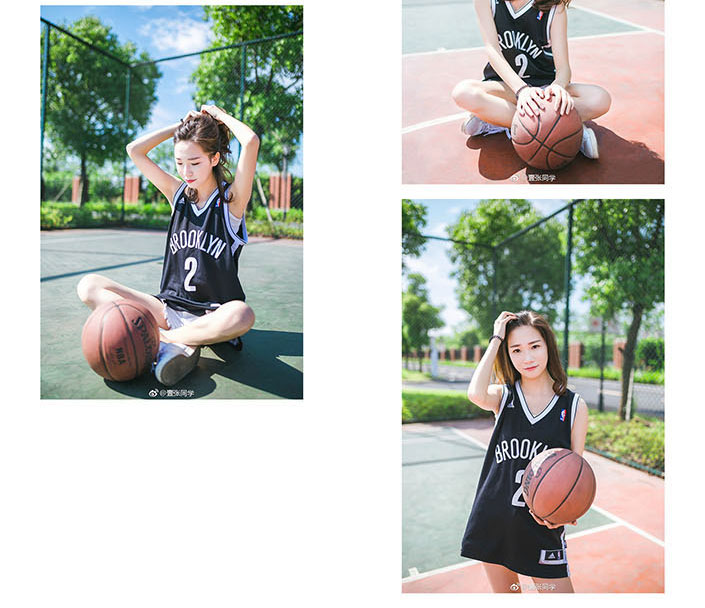
PS:切记使用RAW拍摄,以便后期有更多的可调性。
关于后期:
1、小清新冷色调。
2、逆光色彩比较淡,原画色彩还原。
3、控制肤色跟阴影。
后期软件:LR+PS
效果对比:

进入后期:
第一、基本调整
适当的加一些曝光,怒减高光,为了还原天空、皮肤的细节;
加阴影、黑色色阶,为降低明暗对比;
习惯性减一点清晰度,让画面秒柔和一些;
画面色彩比较淡,加一点自然饱和度;
白平衡基本不做调整。具体参数根据画面情况还有自己的感觉走。
数值如下:
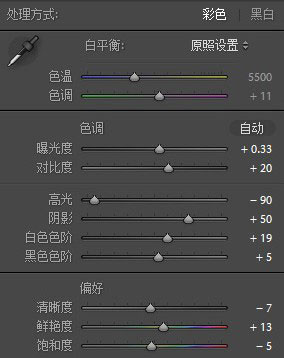
效果对比,主要还是调整了画面的光比。

第二、HSL
我这边没有做曲线,视情况选择。
HSL就是对色相、饱和度、明度三个色彩通道进行调整。
红色橙色主要控制人物的肤色,偏黄一点还原正常肤色。
背景植被的绿色偏青绿色,饱和度不能太高,另外控制它的明度。
蓝色主要还是天空,那天天气还是挺不错的,可以稍稍突出一些天空的色彩细节。
逆光拍多少会有一些紫边,如果画面中没有大面积的紫色,不影响画面的同时我会降低一些紫色饱和,后面镜头调整也会做。
数值如下:
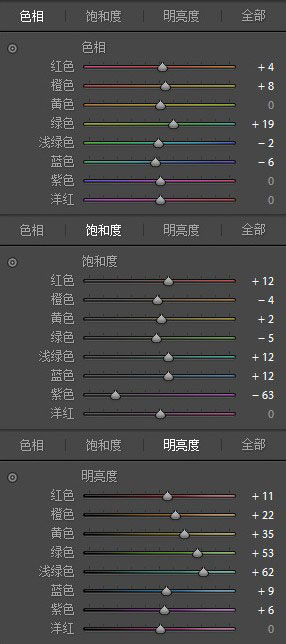
效果对比:
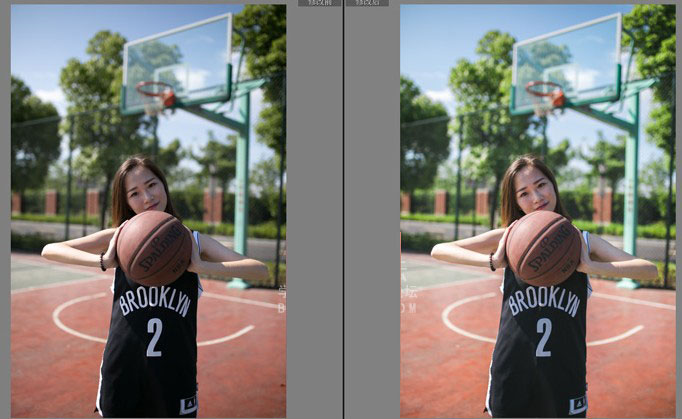
第三、分离色调
高光加一点蓝色,让画面偏冷一些,围绕我们的主题色调来走。
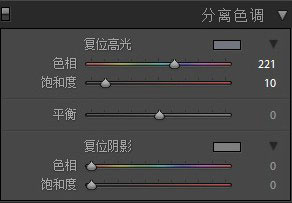
第四、细节、镜头校正
一点点锐化+一点点减少杂色,暗部提亮以后会出现一些噪点。
镜头校正习惯性的点击删除色差,消除画面的边缘色散。
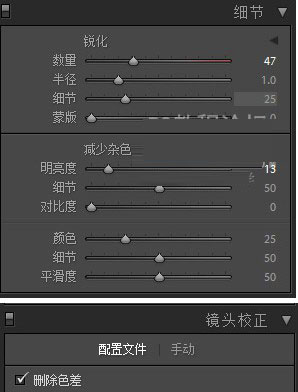
第五、相机校准
相机校准蛮好用的,想要什么色彩都可以调出来。另外加蓝色饱和会让画面通航一些。
还有一步很重要的操作往下走。

第六、LR调整画笔工具
这个工具非常实用,同样可以对画面的局部进行调整。我这边创建了多个锚占对模特的面部手臂包括服装还有地面做了调整。
操作的时候可以打开蒙版看自己画出来的位置,按住ALT画笔出现一个减号可擦除多余的部分。

效果对比:

LR处理完,现在进入PS进行皮肤的修饰。
个人常规用PS做皮肤、身形修饰、锐化处理等。这边就不做演示了,给大家推荐这款磨皮插件Portraiture。参数做的可以自行调整感受一下,我常规都是用默认的。
可以用蒙版工具修饰一下,把不想要被磨皮的部分擦除。
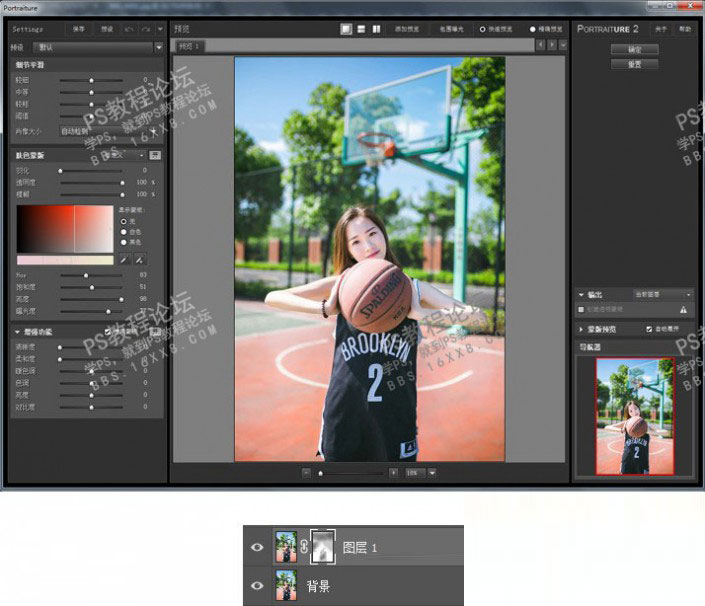
最终效果:

教程结束,以上就是LR+PS后期调出小清新冷色调运动风的外景人像教程的全部内容,希望大家喜欢!
相关教程推荐:
加载全部内容