Photoshop后期调出日系胶片人像艺术效果
软件云 人气:0这篇教程是向软件云的朋友分享Photoshop后期调出日系胶片人像艺术效果方法,教程真的很不错,调出来的色调很漂亮,值得大家学习,推荐过来,一起来学习吧!
一、RAW日系胶片色调调整技巧
数码照片,尤其是RAW格式照片往往会呈现灰度较大的色彩倾向,这是为了后期调整发挥创意预留的空间。在这种情况下,我们可以充分利用胶片色彩的特征,将数码照片处理为日系胶片色调的作品。

操作过程
1,在【基本】面板中调整图片的整体色调,降低画面的明暗对比度,增加阴影中的细节,降低白色高光,增加画面中黑色的细节,并稍微降低饱和度。
2,在【色调曲线】面板中调整画面的RGB颜色。
3,在【HSL/灰度】面板中降低画面的色彩饱和度和对比度。
4,在【分离色调】面板中调整画面的明暗区域色调。
5,在【效果】面板中,为画面增加上一些噪点,以模拟出胶片的颗粒质感。
步骤解析
01用Photoshop打开一张RAW格式文件,并进入CameraRAW界面,在【基本】面板中,降低图片色温,将色调调整为“偏绿”的感觉,同时略微降低画面的明暗对比度,增加阴影中的细节,降低白色高光,增加画面中黑色的细节,并稍微降低饱和度。

02在【色调曲线】面板中,选择“点”作为调整方式,通过增加控制点调整RGB通道,然后分别针对【红色】、【绿色】和【蓝色】进行调整。

03在【HSL/灰度】面板中,分别对【色相】、【饱和度】和【明亮度】进行调整,降低画面的色彩饱和度和对比度。

04在【分离色调】面板中,赋予画面高光区域一些青色,赋予画面暗部区域一些淡淡的灰紫色。

05在【效果】面板中,将【颗粒数量】设为20,将【颗粒大小】设为25,将【颗粒粗糙度】设为50,为画面增加上一些噪点,以模拟出胶片的颗粒质感。

06完成以上所有操作后观察画面,此时画面色彩饱和度有所降低,明暗对比度较不明显,细节有所增加,整体呈现出“偏绿”的日系感觉,调整完成。

二、漏光、划痕与胶片感调整技巧
在摄影后期当中,照片的氛围感分有很多种,有时候我们希望画面呈现出鲜活的表现力,就像照片中的人物真切出现在人前一般,有时候我们希望拍摄一些我们记忆中的画面,带点模糊甚至是时光的残破感,耐人寻味。
在前期拍摄时,我们可以通过情绪的引导来铺排后期的方向,在后期中追求色彩的沉淀、质感的做旧,这些渲染会为照片带来一些耐看的意味,也容易起到烘托主题的作用。
为Photoshop安装上一款Alien skinExposure插件,这是一款可以为数码照片营造出胶片效果的后期插件,其模拟了各种胶片的色调效果,并且可以定制具体的细节效果。安装完后在Photoshop中打开原片,并观察图片,阴天拍摄的照片在色调上缺乏光影层次较为平淡,并且暖色调与主题意境也不甚契合,应予以调整。

操作过程
1,在Photoshop中打开Alien skinExposure插件,同时导入图片。
2,在基本调色的基础上,在界面右侧的“调整”面板上,对画面的光比进行个性化调整。
3,利用【颜色】面板增加画面的颜色密度、蓝色调和冷暖度,同时降低画面中色彩的饱和度。
4,在【覆盖】面板中,为照片叠加上适当的划痕纹理效果。
5,在【颗粒】面板中,给画面添加和制造出一些颗粒感。
步骤解析
01在Photoshop的菜单栏中执行【滤镜>alien skin>Exposure 7】菜单命令,会弹出Alien skinExposure插件界面,其左侧为“预设”面板,提供了关于胶片的分类信息,每一类展开都有具体的胶片色调可供选择。

02打开预设面板中的Color Films – Print – Low Contrast面板,在其分类中选择 “Fuji Pro 800Z 预设” 选项,以对画面的基本色调进行调整。


03在基本调色的基础上,在画面右侧的“调整”面板中,利用【基本】面板对画面的光比进行个性化调整,使其呈现出淡淡的“漏光”效果。
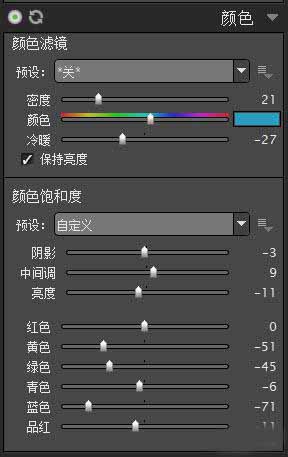
04在【颜色】面板的“颜色滤镜”选项中增加画面的颜色密度、蓝色调和冷暖度,以提高色温,同时利用对“颜色饱和度”选项的调整,降低画面中色彩的饱和度。
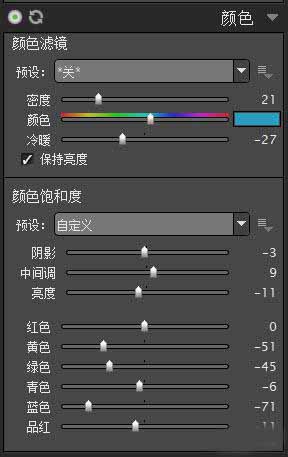
05在【覆盖】面板中,点击“纹理”选项,为照片叠加上适当的划痕纹理效果。

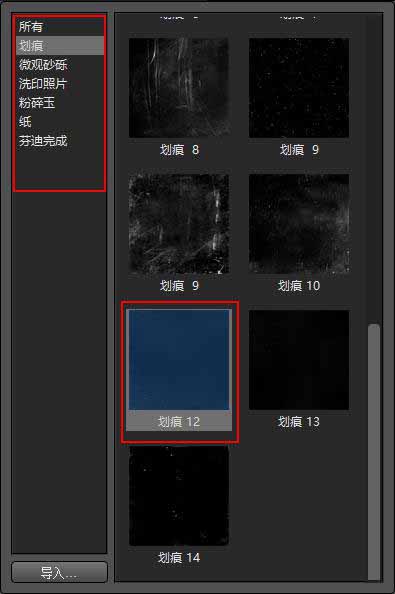
06在【颗粒】面板中,给画面添加一些颗粒效果进去,同时调整好颗粒的数量及强度。
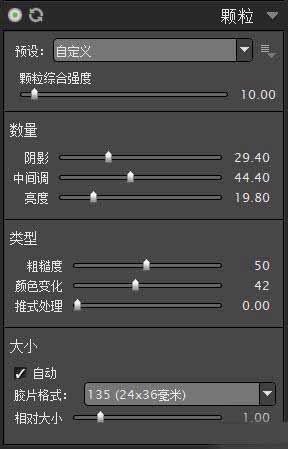
07将以上操作都处理完成之后,点击【应用】选项,将所有设置具体实现在照片上,此时发现画面饱和度有所降低,色调倾向整体偏蓝,画面中出现一些适当的纹理和颗粒效果,给人一种记忆中的残破感,调整完成。

教程结束,以上就是Photoshop后期调出日系胶片人像艺术效果教程,大家学会了吗?希望这篇文章能给大家带来一定的帮助!
加载全部内容
 爱之家商城
爱之家商城 氢松练
氢松练 Face甜美相机
Face甜美相机 花汇通
花汇通 走路宝正式版
走路宝正式版 天天运动有宝
天天运动有宝 深圳plus
深圳plus 热门免费小说
热门免费小说