Photoshop怎么给图片制作黄昏夕阳效果?
LLzrc66 人气:0Photoshop是一个专业级的图片处理软件,用户可以使用Photoshop轻松进行图片的处理,利用Photoshop的简单工具,我们可以轻松改变图片的色彩以及时间感,将一张图片制作成黄昏的感觉是十分简单的操作,下面我们就来看看如何使用Photoshop将图片变为黄昏效果。
1、首先,我们开启我们拥有的图片素材到Photoshop中,Photoshop会在工作面板上显示对应的图片,在Photoshop的右下角的图层窗口中,可以看到图片的组成。
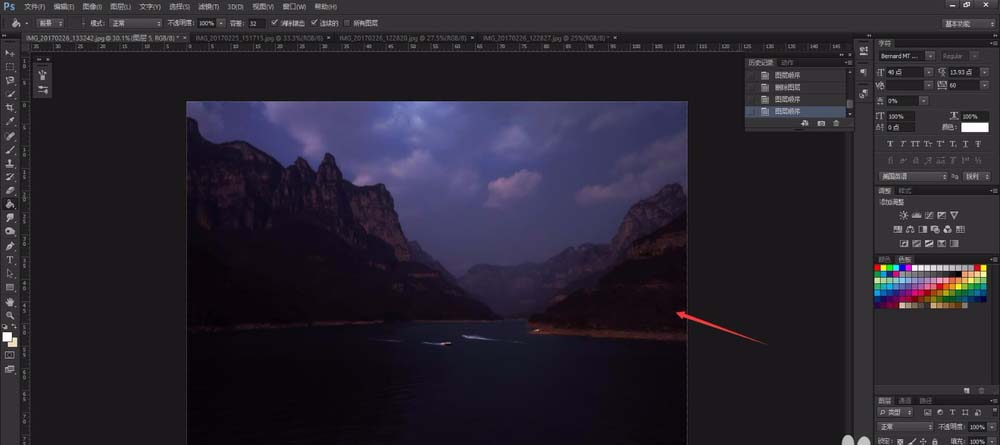
2、开启图片后,我们点击图层窗口中的“新建图层”,新建一个空白图层, 如果是透明图层,我们需要将其填充上白色,新建一个白色的空白图层。
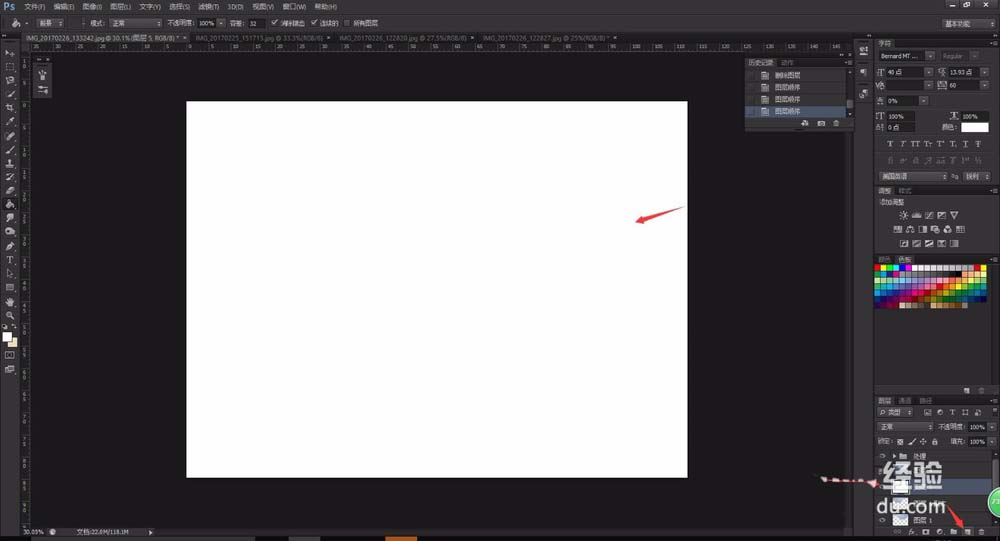
3、随后,我们选中新建的白色空白图层,在图层窗口中选择“增添新的填充效果”,在弹出的菜单中选择“渐变”,为白色图层添加渐变颜色效果。
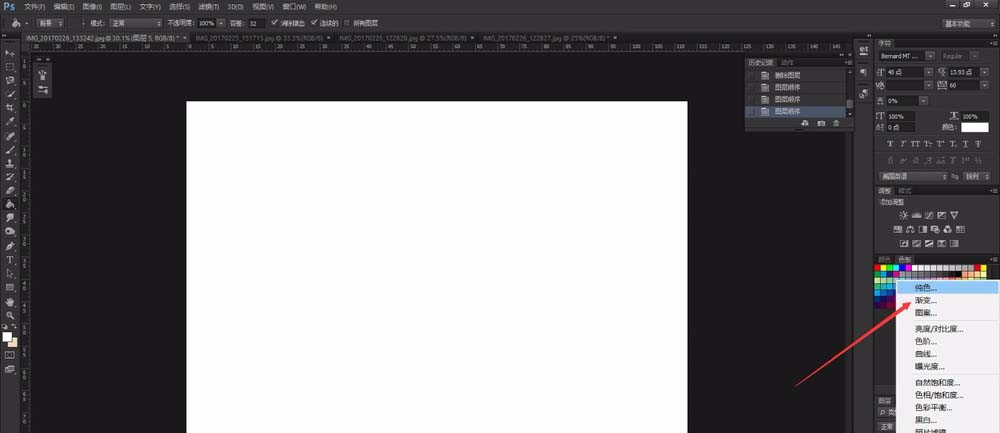
4、确定渐变命令后,系统会自动弹出设置窗口,我们选择合适的颜色渐变,在夕阳黄昏下,一般颜色都是黄色系,因此我们选择一个黄色系的渐变效果即可。
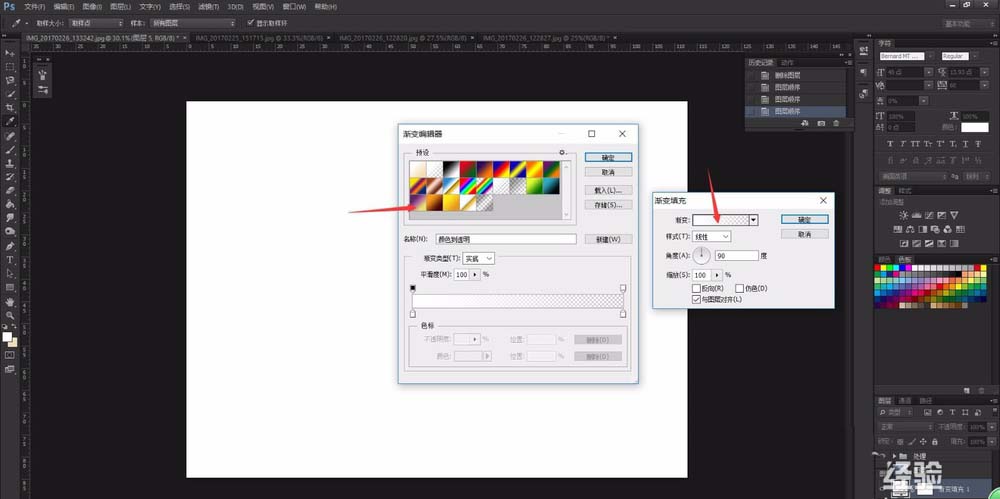
5、确定填充命令后,Photoshop的空白图层,就会填充上需要的颜色,根据图片的效果,天空上部等一般是浅色,向下逐渐变深的黄色,这样可以让图片整体更加和谐。
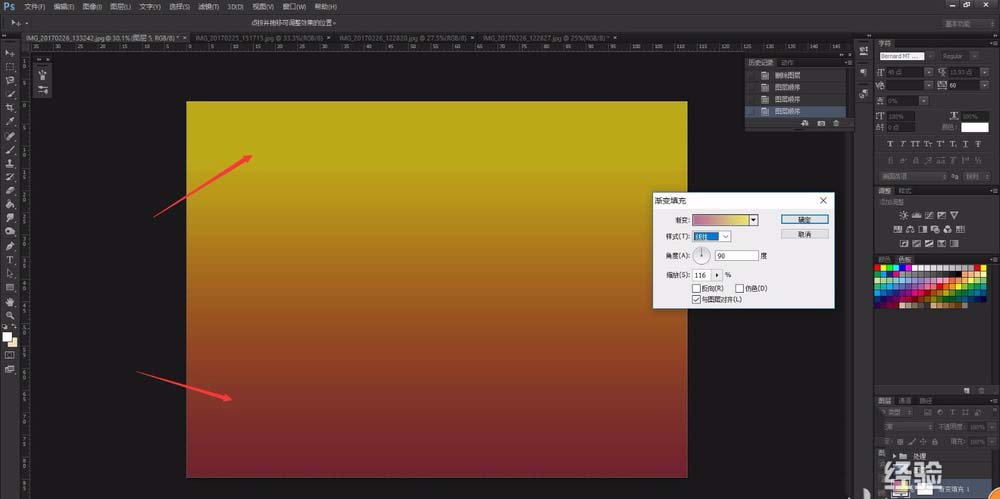
6、随后,在Photoshop左侧的“混合模式-正常”上点击,在弹出的众多菜单选项中,选择“叠色”效果,可以看到原始图片变得可见,并且颜色变为黄色系。
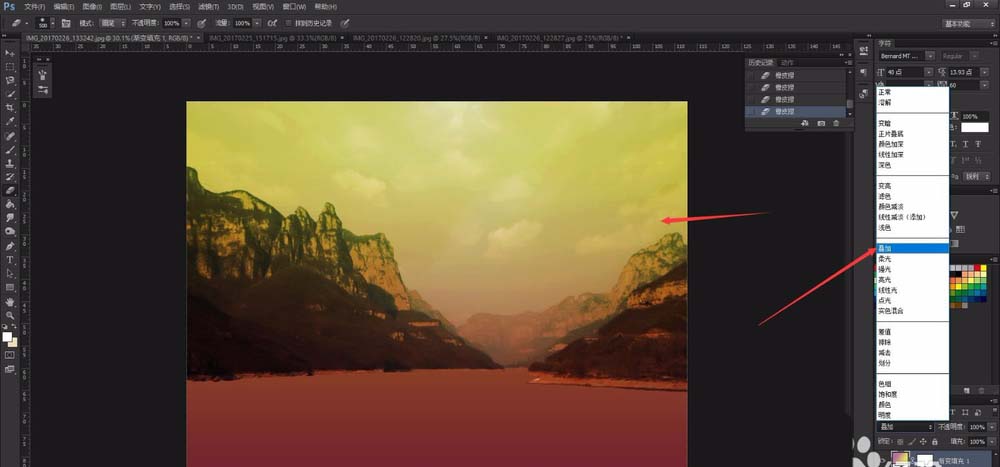
7、直接处理之后,水面的颜色很不和谐,因此我们选中水面图层,将黄色叠加效果删除,这样水面就会显示为原始的颜色效果,我们对水面进行独立的处理。
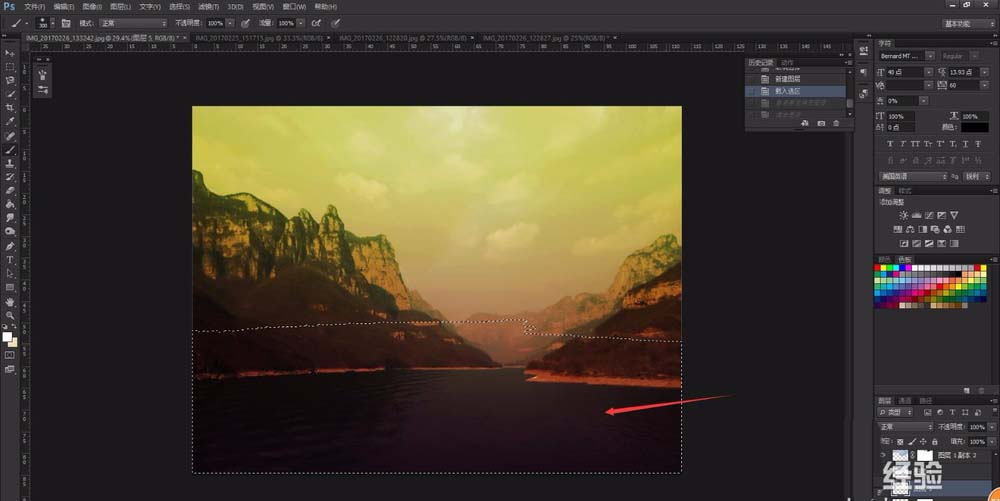
8、添加新的空白图层,对水面区域进行独立的渐变效果填充,水面效果处理与天空类似,需要使用较浅的黄色进行处理,这样才可以显示出水面的光影效果。

9、填充完成后,依旧选择“混合模式-叠加”即可将水面效果增加我们填充的颜色效果,这样我们就完成了将图片处理为黄昏夕阳效果。
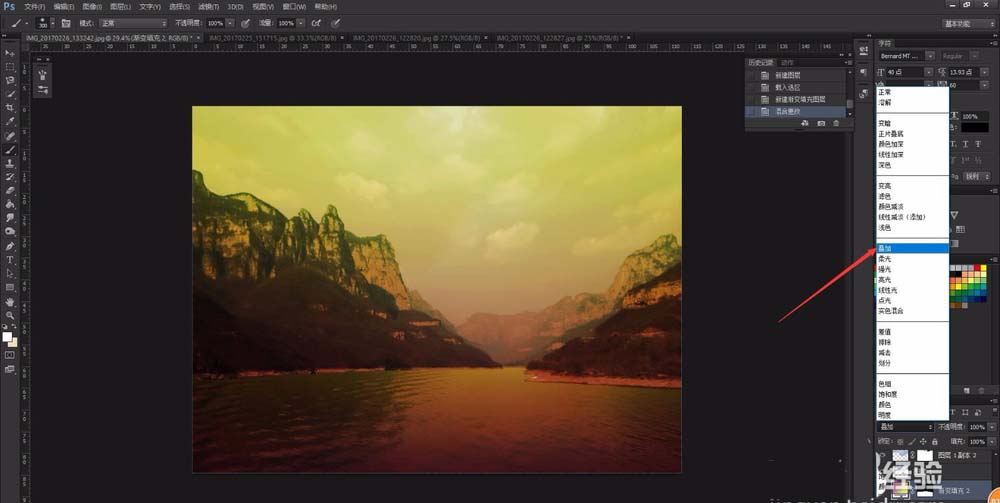
10、在对图片进行色彩修改时,我们最好将各个主要部分抠出,形成各自独立的图层,这样我们就可以很轻松的对各个部位进行独立的色彩处理,尤其在处理拥有水面和天空场景的图片时,区域独立处理尤其重要。
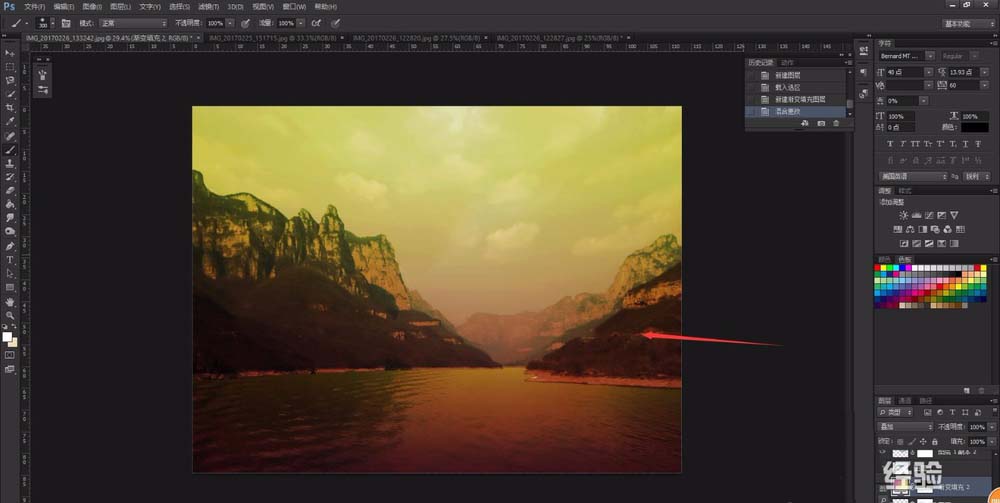
加载全部内容
 爱之家商城
爱之家商城 氢松练
氢松练 Face甜美相机
Face甜美相机 花汇通
花汇通 走路宝正式版
走路宝正式版 天天运动有宝
天天运动有宝 深圳plus
深圳plus 热门免费小说
热门免费小说