Photoshop将树林人物图片打造出唯美的黄褐色逆光效果
Sener 人气:0
素材图片逆光不是很明显,调色的时候重点把边角区域压暗;中间区域渲染一些淡黄色高光;再调整一下人物部分的颜色和光影即可。
原图

最终效果

1、打开原图素材大图,按Ctrl + J 把背景图层复制一层;然后选择菜单:滤镜 > 模糊 > 高斯模糊,半径设置为5,确定后按住Alt键添加图层蒙版,然后用柔边白色画笔把远处的背景部分涂模糊一点,如下图。

<图1>
2、创建可选颜色调整图层,对黄色,绿色进行调整,参数设置如图2,3,效果如图4。这一步给图片增加橙黄色。
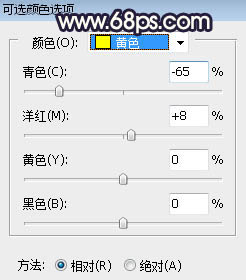
<图2>

<图3>

<图4>
3、按Ctrl + J 把当前可选颜色调整图层复制一层,效果如下图。

<图5>
4、创建色相/饱和度调整图层,对绿色进行调整,降低饱和度,参数及效果如下图。

<图6>

<图7>
5、按Ctrl + Alt + 2 调出高光选区,按Ctrl + Shift + I 反选得到暗部选区,然后创建曲线调整图层,对RGB、红、绿、蓝通道进行调整,参数设置如图8,效果如图9。这一步把图片暗部压暗,并增加洋红色。
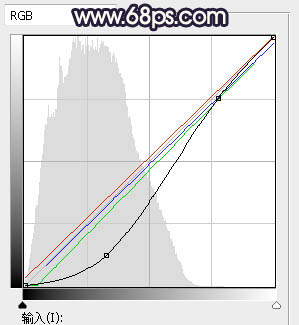
<图8>

<图9>
6、按Ctrl + J 把当前曲线调整图层复制一层,不透明度改为:50%,效果如下图。
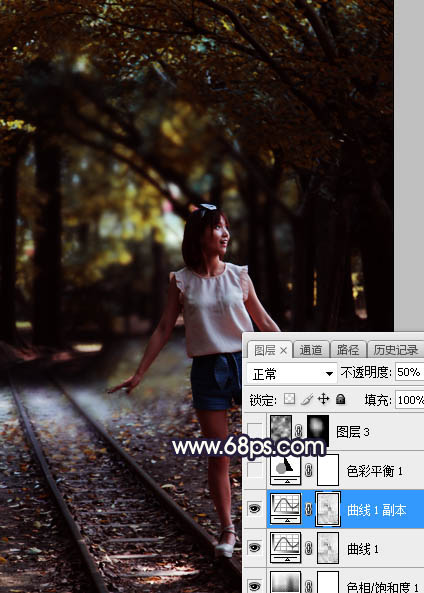
<图10>
7、创建色彩平衡调整图层,对阴影,高光进行调整,参数设置如图11,12,效果如图13。这一步给图片增加蓝红色。
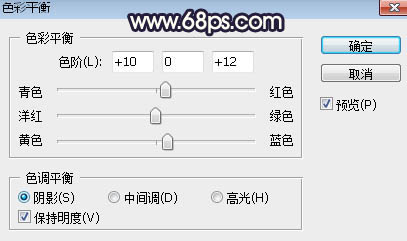
<图11>

<图12>
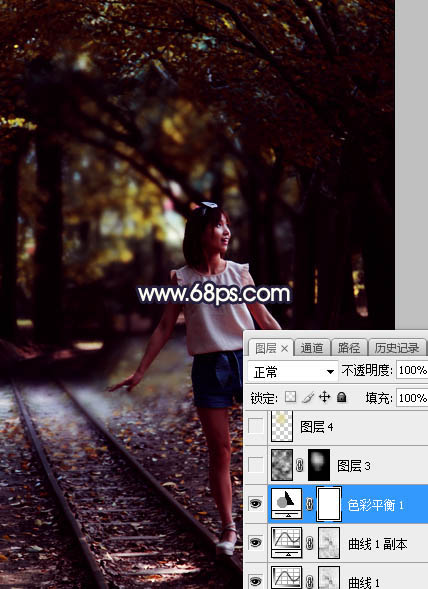
<图13>
8、新建一个图层,按字母键“D”把前,背景颜色恢复到默认的黑白,然后选择菜单:滤镜 > 渲染 > 云彩,确定后把混合模式改为“滤色”;按住Alt键添加图层蒙版,用透明度为:10%的柔边白色画笔把下图选区部分涂亮一点。
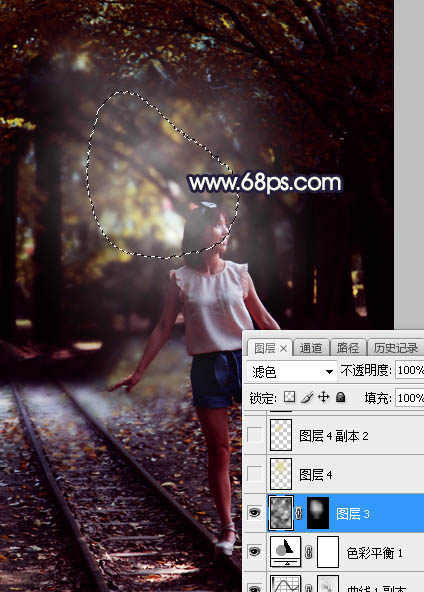
<图14>
9、新建一个图层,用椭圆选框工具拉出下图所示的选区,羽化55个像素后填充淡黄色:#DFD689,取消选区后把混合模式改为“滤色”,效果如下图。

<图15>
10、新建一个图层,用椭圆选框工具拉出下图所示的选区,羽化35个像素后填充淡黄色:#DFD689,取消选区后把混合模式改为“滤色”,效果如下图。

<图16>
11、按Ctrl + J 把当前图层复制一层,按Ctrl + T 稍微缩小一点,增加中间区域亮度,效果如下图。这几步给图片中间区域增加淡黄色高光。

<图17>
12、新建一个图层,把前景色设置为暗红色:#35272B,然后用透明度为:10%的柔边画笔把图片边角区域涂暗一点,如下图。
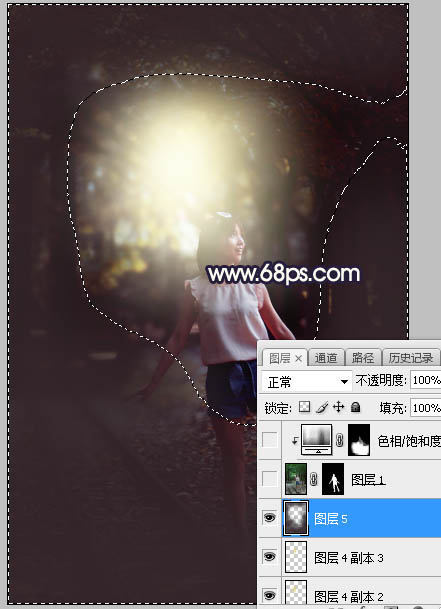
<图18>
13、把背景图层复制一层,按Ctrl + Shift + ] 置顶,用钢笔工具把人物抠出来,如下图。

<图19>
14、创建色相/饱和度调整图层,降低全图明度,参数设置如图20,确定后按Ctrl + Alt + G 创建剪切蒙版,再把蒙版填充黑色,用柔边白色画笔把人物背光区域涂暗一点,如图21。
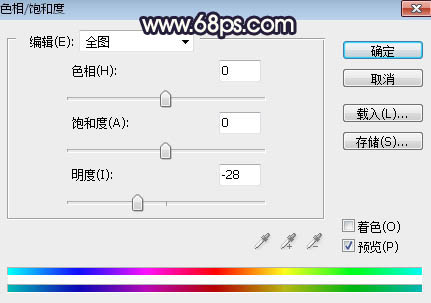
<图20>

<图21>
15、创建曲线调整图层,对RGB通道进行调整,参数设置如图22,确定后创建剪切蒙版,效果如图23。这一步把人物部分压暗一点。

<图22>

<图23>
16、新建一个图层,用椭圆选框工具拉出下图所示的选区,羽化35个像素后填充淡黄色:#DFD688,取消选区后把混合模式改为“滤色”,效果如下图。这一步给人物头部受光区域增加高光。
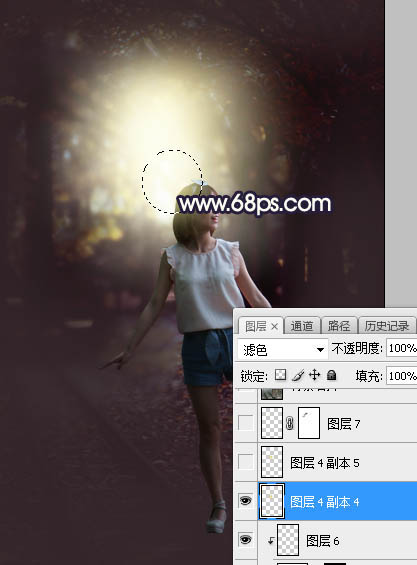
<图24>
17、新建一个图层,用画笔给高光区域增加一些淡黄色光斑,效果如下图。
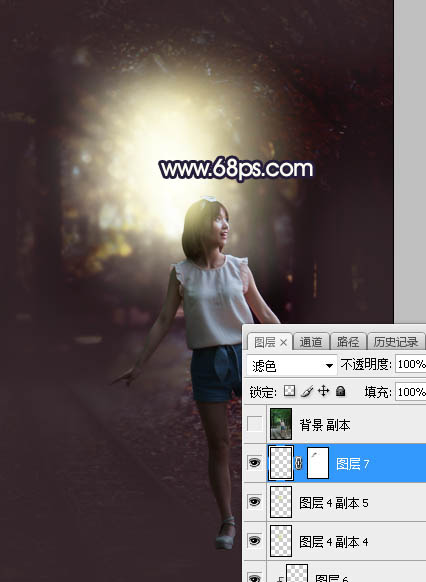
<图25>
最后微调一下颜色,完成最终效果。

原图

最终效果

1、打开原图素材大图,按Ctrl + J 把背景图层复制一层;然后选择菜单:滤镜 > 模糊 > 高斯模糊,半径设置为5,确定后按住Alt键添加图层蒙版,然后用柔边白色画笔把远处的背景部分涂模糊一点,如下图。

<图1>
2、创建可选颜色调整图层,对黄色,绿色进行调整,参数设置如图2,3,效果如图4。这一步给图片增加橙黄色。
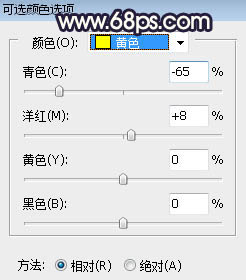
<图2>

<图3>

<图4>
3、按Ctrl + J 把当前可选颜色调整图层复制一层,效果如下图。

<图5>
4、创建色相/饱和度调整图层,对绿色进行调整,降低饱和度,参数及效果如下图。

<图6>

<图7>
5、按Ctrl + Alt + 2 调出高光选区,按Ctrl + Shift + I 反选得到暗部选区,然后创建曲线调整图层,对RGB、红、绿、蓝通道进行调整,参数设置如图8,效果如图9。这一步把图片暗部压暗,并增加洋红色。
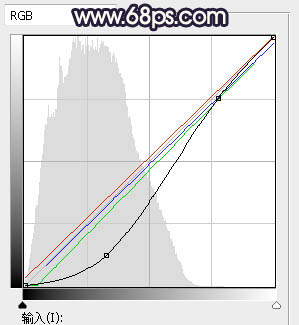
<图8>

<图9>
6、按Ctrl + J 把当前曲线调整图层复制一层,不透明度改为:50%,效果如下图。
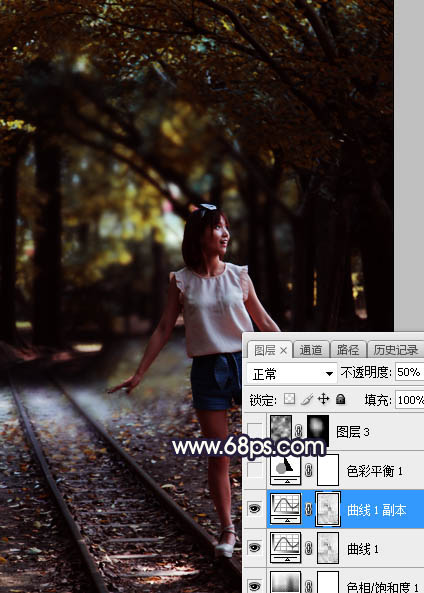
<图10>
7、创建色彩平衡调整图层,对阴影,高光进行调整,参数设置如图11,12,效果如图13。这一步给图片增加蓝红色。
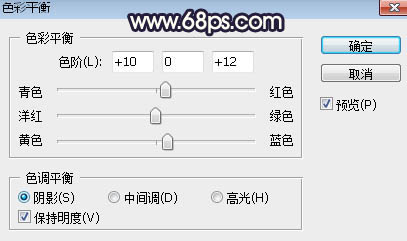
<图11>

<图12>
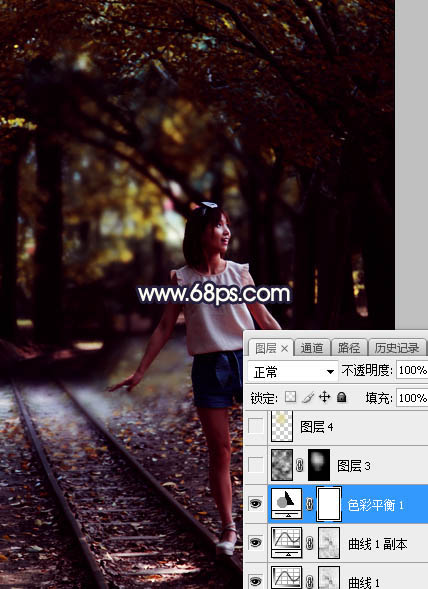
<图13>
8、新建一个图层,按字母键“D”把前,背景颜色恢复到默认的黑白,然后选择菜单:滤镜 > 渲染 > 云彩,确定后把混合模式改为“滤色”;按住Alt键添加图层蒙版,用透明度为:10%的柔边白色画笔把下图选区部分涂亮一点。
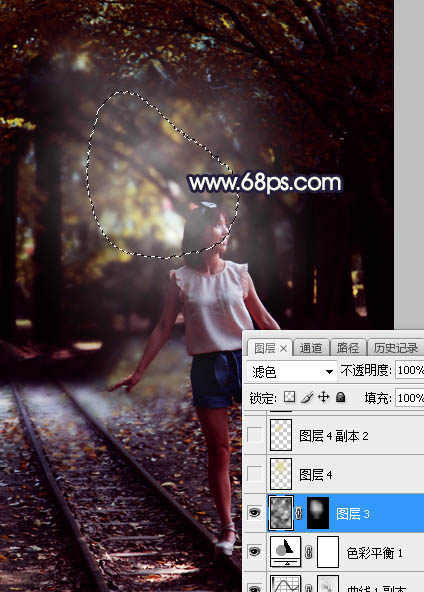
<图14>
9、新建一个图层,用椭圆选框工具拉出下图所示的选区,羽化55个像素后填充淡黄色:#DFD689,取消选区后把混合模式改为“滤色”,效果如下图。

<图15>
10、新建一个图层,用椭圆选框工具拉出下图所示的选区,羽化35个像素后填充淡黄色:#DFD689,取消选区后把混合模式改为“滤色”,效果如下图。

<图16>
11、按Ctrl + J 把当前图层复制一层,按Ctrl + T 稍微缩小一点,增加中间区域亮度,效果如下图。这几步给图片中间区域增加淡黄色高光。

<图17>
12、新建一个图层,把前景色设置为暗红色:#35272B,然后用透明度为:10%的柔边画笔把图片边角区域涂暗一点,如下图。
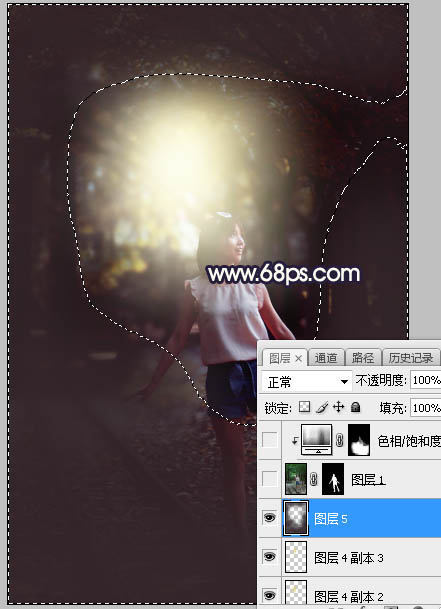
<图18>
13、把背景图层复制一层,按Ctrl + Shift + ] 置顶,用钢笔工具把人物抠出来,如下图。

<图19>
14、创建色相/饱和度调整图层,降低全图明度,参数设置如图20,确定后按Ctrl + Alt + G 创建剪切蒙版,再把蒙版填充黑色,用柔边白色画笔把人物背光区域涂暗一点,如图21。
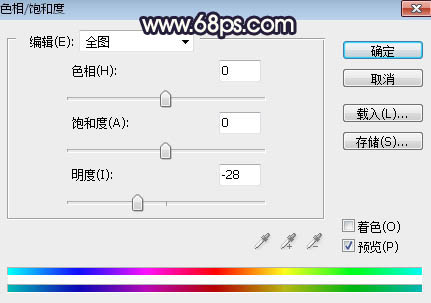
<图20>

<图21>
15、创建曲线调整图层,对RGB通道进行调整,参数设置如图22,确定后创建剪切蒙版,效果如图23。这一步把人物部分压暗一点。

<图22>

<图23>
16、新建一个图层,用椭圆选框工具拉出下图所示的选区,羽化35个像素后填充淡黄色:#DFD688,取消选区后把混合模式改为“滤色”,效果如下图。这一步给人物头部受光区域增加高光。
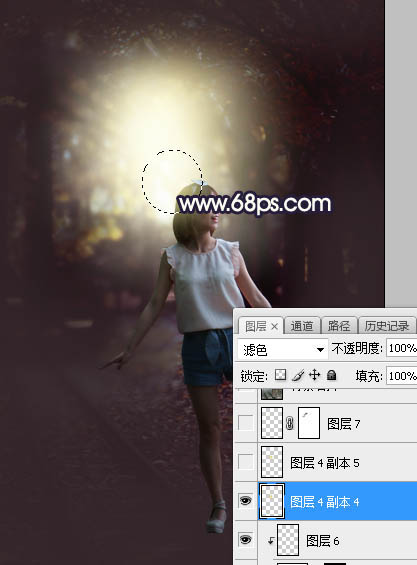
<图24>
17、新建一个图层,用画笔给高光区域增加一些淡黄色光斑,效果如下图。
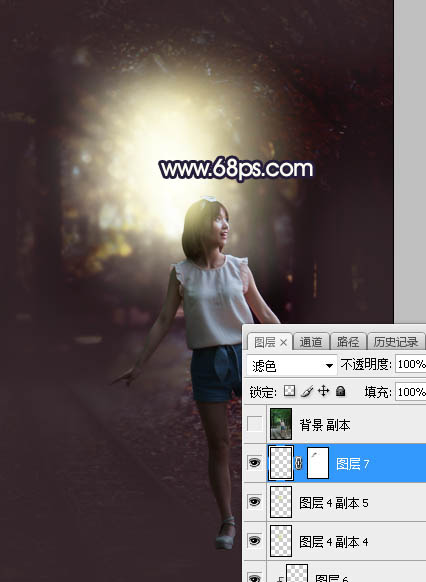
<图25>
最后微调一下颜色,完成最终效果。

加载全部内容