Photoshop将人物图片调制出绚丽的秋季逆光蓝黄色
Sener 人气:0
素材图片并没有逆光,处理的时候我们需要在人物后面渲染高光,模拟出阳光投射效果;然后把背光区域压暗,主色转为暖色;再单独抠出人物,微调颜色和光影即可。
原图

最终效果

1、打开原图素材大图,按Ctrl + J 把背景图层复制一层,用模糊工具把图1所示的区域模糊处理,再把图2所示的区域压暗一点。

<图1>

<图2>
2、创建可选颜色调整图层,对黄色、绿色、青色、白色进行调整,参数设置如图3 - 6,效果如图7。这一步主要给图片增加橙黄色。

<图3>

<图4>
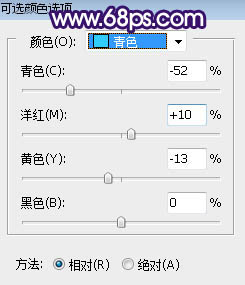
<图5>
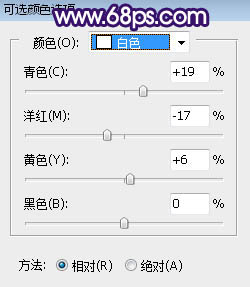
<图6>

<图7>
3、按Ctrl + Alt + 2 调出高光选区,按Ctrl + Shift + I 反选得到暗部选区,然后创建曲线调整图层,对RGB、红、绿、蓝通道进行调整,参数设置如图8,效果如图9。这一步把图片暗部压暗,并增加蓝紫色。
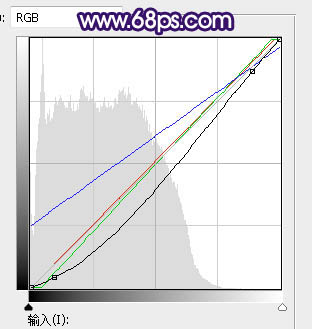
<图8>

<图9>
4、创建可选颜色调整图层,对黄色、蓝色、黑色进行调整,参数设置如图10 - 12,确定后按Ctrl + Alt + G 创建剪切蒙版,效果如图13。这一步给图片暗部增加橙红色。
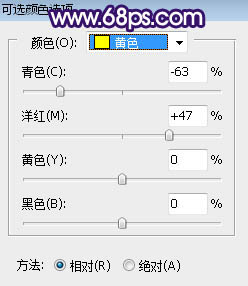
<图10>
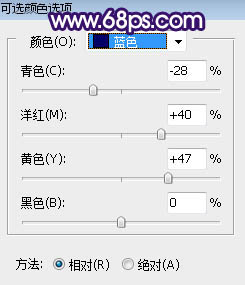
<图11>
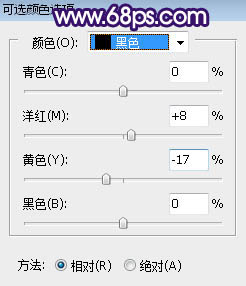
<图12>

<图13>
5、创建可选颜色调整图层,对红、黄、绿、青、蓝、白进行调整,参数设置如图14 - 19,效果如图20。这一步给图片增加橙红色和蓝色,高光区域增加淡青色。
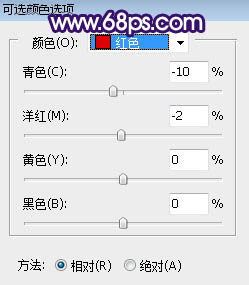
<图14>
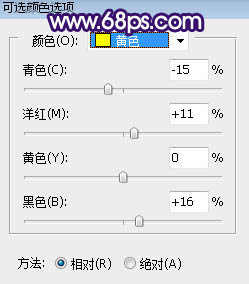
<图15>
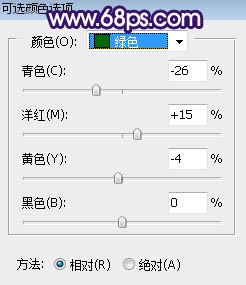
<图16>
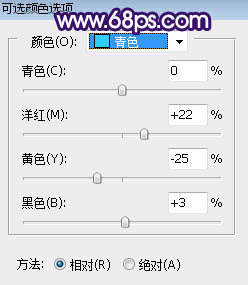
<图17>
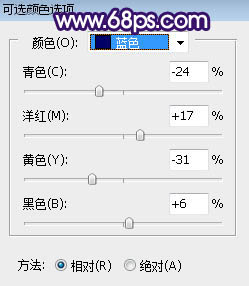
<图18>
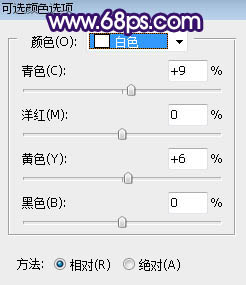
<图19>

<图20>
6、按Ctrl + Alt + 2 调出高光选区,然后创建曲线调整图层,对RGB、红、绿通道进行调整,参数及效果如下图。这一步增加高光区域明暗对比。
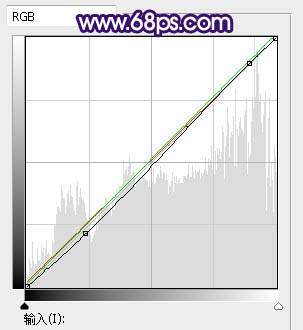
<图21>

<图22>
7、创建纯色调整图层,颜色设置为淡黄色,确定后把蒙版填充黑色,然后用透明度为20%的柔边白色画笔把右上角区域擦出来,确定后把混合模式改为“滤色”,效果如下图。

<图23>
8、新建一个图层,用椭圆选框工具拉出下图所示的选区,羽化60个像素后填充橙黄色:#EF9827,取消选区后把混合模式改为“滤色”,效果如下图。

<图24>
9、新建一个图层,用椭圆选框工具拉出下图所示的选区,羽化45个像素后填充橙黄色:#EF9827,取消选区后把混合模式改为“滤色”,效果如下图。

<图25>
10、把当前图层复制一层,用移动工具往下移一下,效果如下图。这几步给图片渲染暖色高光。

<图26>
11、把背景图层复制一层,按Ctrl + Shift + ] 置顶,用自己熟悉的方法把人物部分抠出来,效果如下图。

<图27>
12、创建曲线调整图层,对RGB,蓝通道进行调整,参数设置如图28,确定后创建剪切蒙版,效果如图29。这一步把人物部分压暗一点,并增加淡黄色。
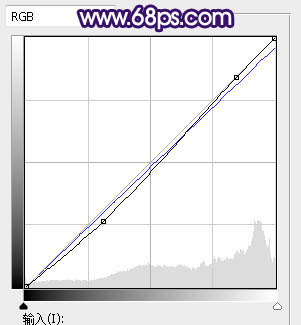
<图28>

<图29>
13、创建可选颜色调整图层,对白色进行调整,参数设置如图30,确定后创建剪切蒙版,效果如图31。这一步给人物高光区域增加淡青色。
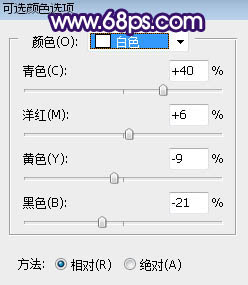
<图30>

<图31>
14、把人物背光区域压暗一点,受光区域增加一点淡黄色,效果如下图。

<图32>
15、创建色相/饱和度调整图层,降低全图明度,参数设置如图33,确定后把蒙版填充黑色,然后用柔边白色画笔把左侧及底部的区域涂暗一点,效果如图34。

<图33>

<图34>
16、创建曲线调整图层,把RGB通道压暗一点,参数设置如图35,确定后创建剪切蒙版,效果如图36。这两步给图片增加暗角。
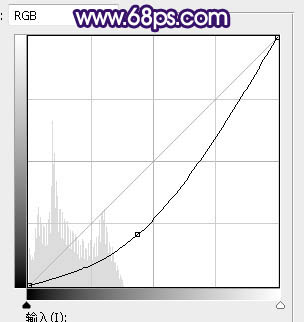
<图35>

<图36>
17、创建可选颜色调整图层,对黑色进行调整,参数设置如图37,效果如图38。这一步给图片暗部增加蓝色。
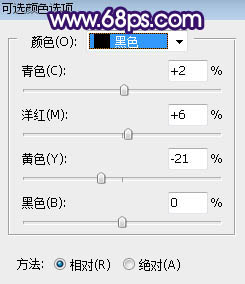
<图37>

<图38>
18、按Ctrl + Alt + 2 调出高光选区,按Ctrl + Shift + I 反选得到暗部选区,然后创建曲线调整图层,对RGB,蓝通道进行调整,参数设置如图39,效果如图40。这一步主要给图片暗部增加蓝色。

<图39>

<图40>
19、新建一个图层,给图片局部增加一点高光,效果如下图。

<图41>
最后微调一下颜色和细节,完成最终效果。

原图

最终效果

1、打开原图素材大图,按Ctrl + J 把背景图层复制一层,用模糊工具把图1所示的区域模糊处理,再把图2所示的区域压暗一点。

<图1>

<图2>
2、创建可选颜色调整图层,对黄色、绿色、青色、白色进行调整,参数设置如图3 - 6,效果如图7。这一步主要给图片增加橙黄色。

<图3>

<图4>
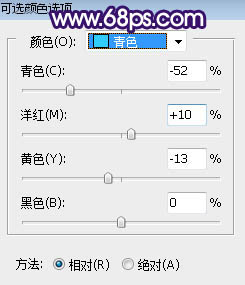
<图5>
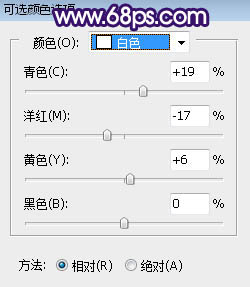
<图6>

<图7>
3、按Ctrl + Alt + 2 调出高光选区,按Ctrl + Shift + I 反选得到暗部选区,然后创建曲线调整图层,对RGB、红、绿、蓝通道进行调整,参数设置如图8,效果如图9。这一步把图片暗部压暗,并增加蓝紫色。
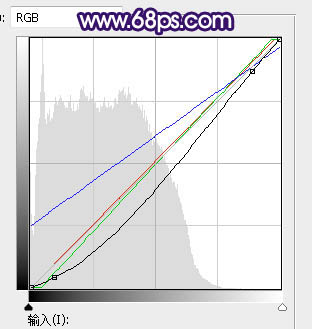
<图8>

<图9>
4、创建可选颜色调整图层,对黄色、蓝色、黑色进行调整,参数设置如图10 - 12,确定后按Ctrl + Alt + G 创建剪切蒙版,效果如图13。这一步给图片暗部增加橙红色。
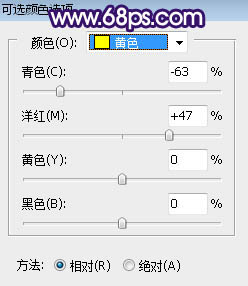
<图10>
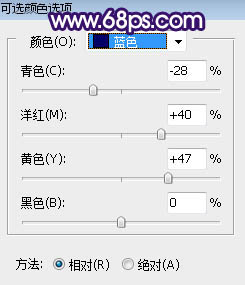
<图11>
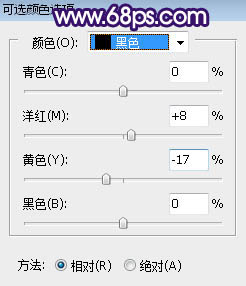
<图12>

<图13>
5、创建可选颜色调整图层,对红、黄、绿、青、蓝、白进行调整,参数设置如图14 - 19,效果如图20。这一步给图片增加橙红色和蓝色,高光区域增加淡青色。
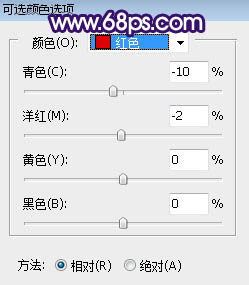
<图14>
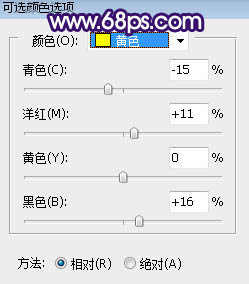
<图15>
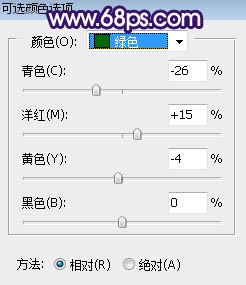
<图16>
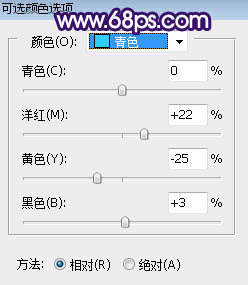
<图17>
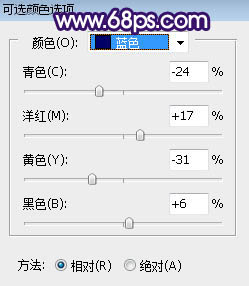
<图18>
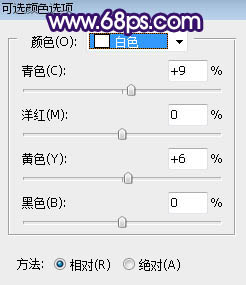
<图19>

<图20>
6、按Ctrl + Alt + 2 调出高光选区,然后创建曲线调整图层,对RGB、红、绿通道进行调整,参数及效果如下图。这一步增加高光区域明暗对比。
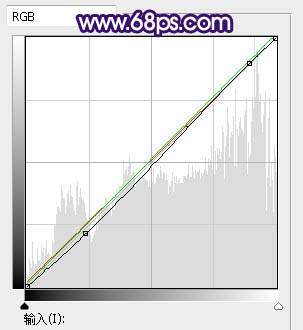
<图21>

<图22>
7、创建纯色调整图层,颜色设置为淡黄色,确定后把蒙版填充黑色,然后用透明度为20%的柔边白色画笔把右上角区域擦出来,确定后把混合模式改为“滤色”,效果如下图。

<图23>
8、新建一个图层,用椭圆选框工具拉出下图所示的选区,羽化60个像素后填充橙黄色:#EF9827,取消选区后把混合模式改为“滤色”,效果如下图。

<图24>
9、新建一个图层,用椭圆选框工具拉出下图所示的选区,羽化45个像素后填充橙黄色:#EF9827,取消选区后把混合模式改为“滤色”,效果如下图。

<图25>
10、把当前图层复制一层,用移动工具往下移一下,效果如下图。这几步给图片渲染暖色高光。

<图26>
11、把背景图层复制一层,按Ctrl + Shift + ] 置顶,用自己熟悉的方法把人物部分抠出来,效果如下图。

<图27>
12、创建曲线调整图层,对RGB,蓝通道进行调整,参数设置如图28,确定后创建剪切蒙版,效果如图29。这一步把人物部分压暗一点,并增加淡黄色。
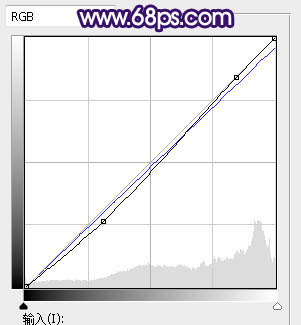
<图28>

<图29>
13、创建可选颜色调整图层,对白色进行调整,参数设置如图30,确定后创建剪切蒙版,效果如图31。这一步给人物高光区域增加淡青色。
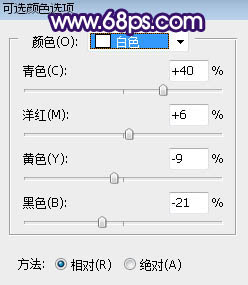
<图30>

<图31>
14、把人物背光区域压暗一点,受光区域增加一点淡黄色,效果如下图。

<图32>
15、创建色相/饱和度调整图层,降低全图明度,参数设置如图33,确定后把蒙版填充黑色,然后用柔边白色画笔把左侧及底部的区域涂暗一点,效果如图34。

<图33>

<图34>
16、创建曲线调整图层,把RGB通道压暗一点,参数设置如图35,确定后创建剪切蒙版,效果如图36。这两步给图片增加暗角。
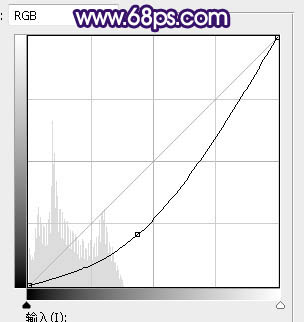
<图35>

<图36>
17、创建可选颜色调整图层,对黑色进行调整,参数设置如图37,效果如图38。这一步给图片暗部增加蓝色。
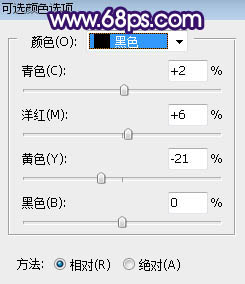
<图37>

<图38>
18、按Ctrl + Alt + 2 调出高光选区,按Ctrl + Shift + I 反选得到暗部选区,然后创建曲线调整图层,对RGB,蓝通道进行调整,参数设置如图39,效果如图40。这一步主要给图片暗部增加蓝色。

<图39>

<图40>
19、新建一个图层,给图片局部增加一点高光,效果如下图。

<图41>
最后微调一下颜色和细节,完成最终效果。

加载全部内容