Photoshop调出通透清新的蓝色调外景美女照
软件云 人气:0
今天为大家分享Photoshop调出通透清新的蓝色调外景美女照教程,操作很简单的,大家学会了吗?希望能对大家有所帮助!
效果图:

原片:

教程:
1:复制图层 - 高斯模糊(半径20像素)
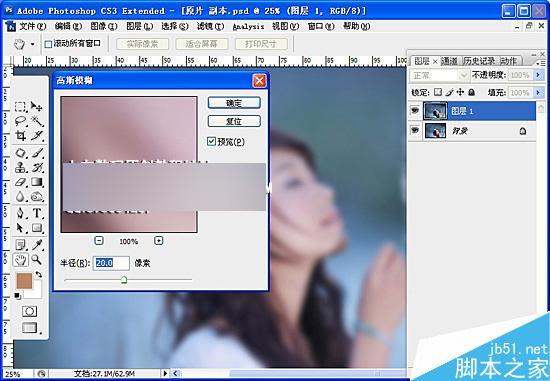
2:添加蒙板 - 橡皮擦工具(不透明度:30% 流量:58%)
把人物脸部擦出来

3:用套索工具圈出 头发较暗部位 羽化(20左右)
调出-曲线(通道:RGB 输出:131 输入:116)

4:色相饱和度 (编辑:全图 饱和度:+38)

5:曲线 - 加深整体颜色 设置参数如图
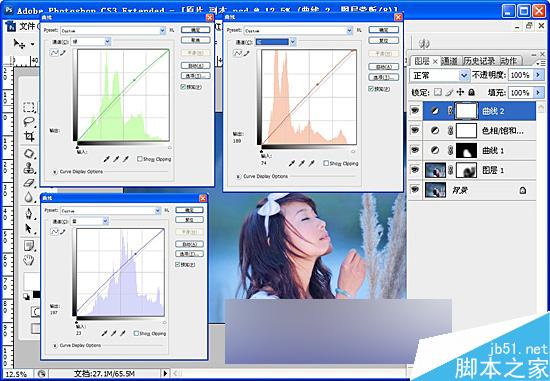
6: 新建图层曲线(不用做任何调整)改变混合模式:柔光)
不透明度:31%

7 照片滤镜(颜色选中青色 #:00fff6 浓度:25 )

8:可先颜色(颜色:青色 青色:+100% 黄色+100%)

9:盖印图层(SHIFT+CTRL+ALT+E) 在复制一层

10:先择通道页面 - 把绿通道复制到蓝通道 !(操作方法看图)

11:返回图层页面 - 添加蒙板 - 用橡皮擦工具擦出背景色

12:添加照片滤镜 - 颜色:青色(#:01f6ff) 浓度:25%
降低不透明度37%

13:记得锐化,调色完成,最终效果图!

教程结束,以上就是Photoshop调出通透清新的蓝色调外景美女照教程,希望这篇教程能对大家有所帮助!
加载全部内容