Photoshop调制出秋季暖色霞光荒原人物图片
Sener 人气:0
素材图片天空有点偏灰,草地层次不够明显;处理的时候先把主色转为自己喜欢的颜色,并加强好明暗对比及层次感;然后给天空换上霞光素材;再渲染一些高光,处理好局部光影即可。
原图

最终效果

1、打开原图素材大图,创建可选颜色调整图层,对黄、绿、中性、黑进行调整,参数设置如图1 - 4,效果如图5。这一步主要把草地部分的黄绿色转为黄褐色。
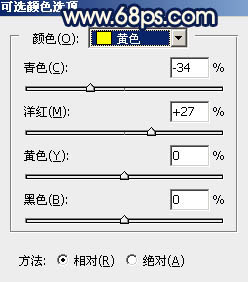
<图1>
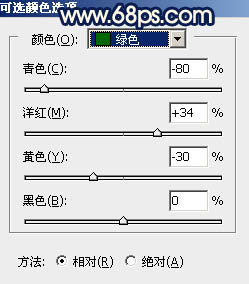
<图2>
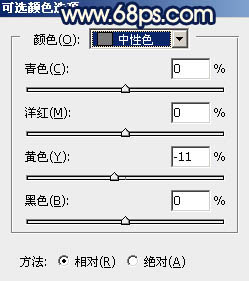
<图3>
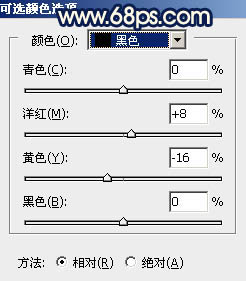
<图4>

<图5>
2、按Ctrl + J 把当前可选颜色调整图层复制一层,效果如下图。

<图6>
3、按Ctrl + Alt + 2 调出高光选区,按Ctrl + Shift + I 反选得到暗部选区,然后创建曲线调整图层,对RGB、红、绿、蓝通道进行调整,参数设置如图7 - 10,效果如图11。这一步增加暗部区域明暗对比,并增加蓝色。
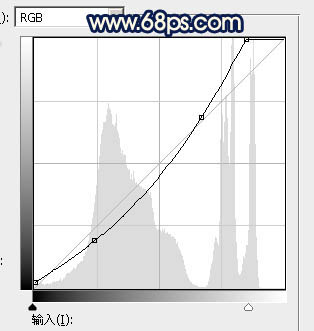
<图7>
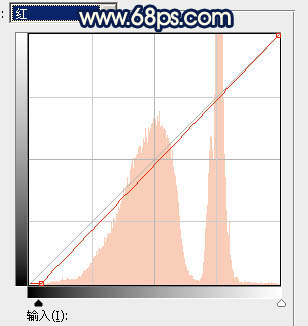
<图8>
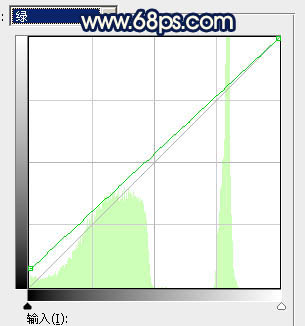
<图9>
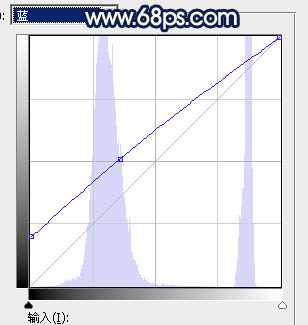
<图10>

<图11>
4、创建可选颜色调整图层,对红、黄、白进行调整,参数设置如图12 - 14,确定后按Ctrl + Alt + G 创建剪切蒙版,效果如图15。这一步减少暗部红色,增加淡蓝色。
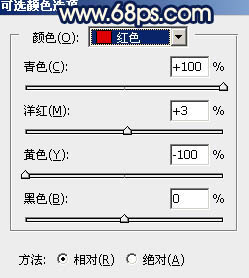
<图12>
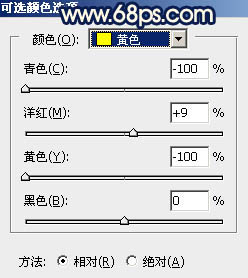
<图13>
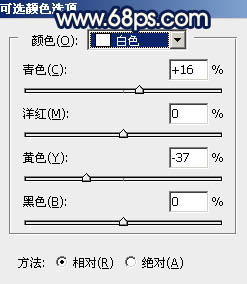
<图14>

<图15>
5、按Ctrl + J 把当前可选颜色调整图层复制一层,同上的方法创建剪切蒙版,效果如下图。

<图16>
6、创建色彩平衡调整图层,对阴影,高光进行调整,参数设置如图17,18,确定后创建剪切蒙版,效果如图19。这一步给图片暗部增加蓝色。
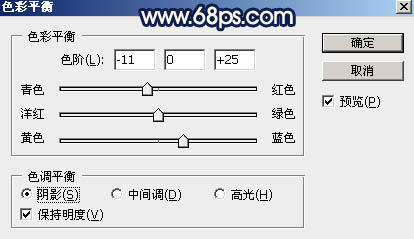
<图17>
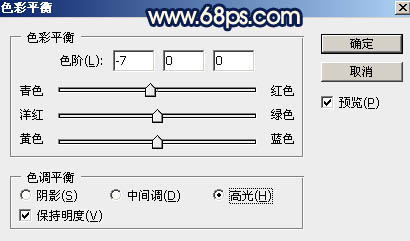
<图18>

<图19>
7、创建曲线调整图层,对RGB,蓝通道进行调整,参数设置如图20,确定后创建剪切蒙版,效果如图21。这一步同样把图片暗部调暗,并增加蓝色。
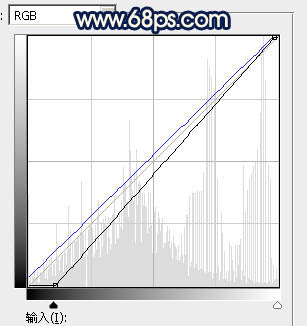
<图20>

<图21>
8、创建纯色调整图层,颜色设置为暗蓝色:#271D52,确定后创建剪切蒙版;再把蒙版填充黑色,用透明度较低柔边白色画笔把底部区域涂出来,如下图。这一步给底部区域增加暗蓝色。

<图22>
9、创建亮度/对比度调整图层,适当增加亮度及对比度,参数设置如图23,确定后创建剪切蒙版,然后把蒙版填充黑色,用柔边白色画笔把草地顶部区域擦出来,如图24。
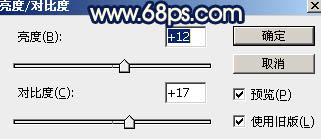
<图23>

<图24>
10、按Ctrl + 鼠标左键点击当前图层蒙版缩略图载入蒙版选区,然后创建色彩平衡调整图层,对阴影,高光进行调整,参数设置如图25,26,确定后创建剪切蒙版,效果如图27。这一步给草地顶部区域增加暖色。
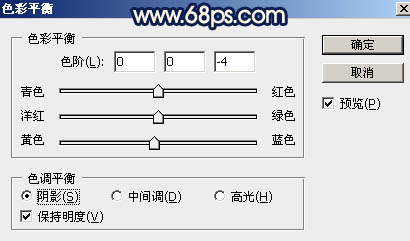
<图25>
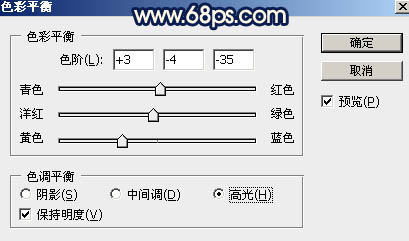
<图26>

<图27>
11、把背景图层复制一层,按Ctrl + Shift + ] 置顶,进入通道面板,用通道把天空部分抠出来,转为选区后回到图层面板;新建一个图层,用油漆桶工具填充白色,取消选区后把背景副本图层删除,效果如下图。

<图28>
12、打开天空素材大图,用移动工具拖进来,调整好位置后创建剪切蒙版,效果如图29。


<图29>
13、创建曲线调整图层,对红、绿、蓝通道进行调整,参数设置如图30 - 32,确定后创建剪切蒙版,效果如图33。这一步减少云彩高光区域红色,并增加蓝色。
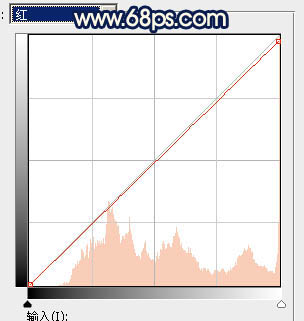
<图30>
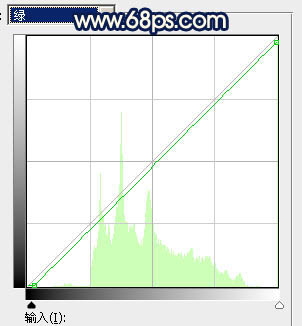
<图31>
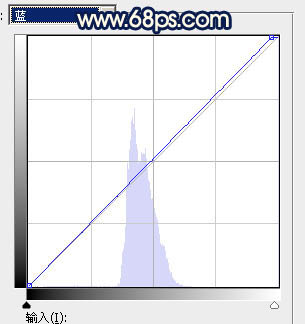
<图32>

<图33>
14、创建色彩平衡调整图层,对阴影,高光进行调整,参数设置如图34,35,确定后创建剪切蒙版,效果如图36。这一步微调云彩高光及暗部颜色。
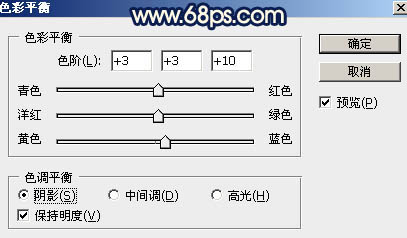
<图34>
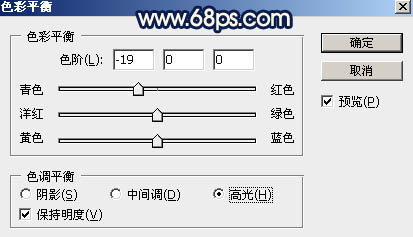
<图35>

<图36>
15、新建一个图层,用套索工具勾出下图所示的选区,羽化25个像素后填充黄褐色:#BA7705,取消选区后把混合模式改为“叠加”,效果如下图。

<图37>
16、按Ctrl + J 把当前图层复制一层,锁定像素区域后,用油漆桶工具填充橙黄色:#F9C485,然后把混合模式改为“滤色”,并按Ctrl + T 稍微缩小一点。

<图38>
17、按Ctrl + J 把当前图层复制一层,适当缩小一点,并往左移一下,效果如下图。

<图39>
18、按Ctrl + J 把当前图层复制一层,添加图层蒙版,用透明度较低黑色柔边画笔把右侧部分过渡涂抹自然,效果如下图。这几步给图片中间位置渲染淡黄色高光。

<图40>
19、把背景图层复制一层,按Ctrl + Shift + ] 置顶,用钢笔工具把人物部分抠出来,转为选区后添加图层蒙版,底部区域用柔边黑色画笔涂抹一下,效果如下图。

<图41>
20、创建曲线调整图层,对RGB、红、蓝通道进行调整,参数设置如图42,确定后创建剪切蒙版,效果如图43。这一步把人物部分稍微调暗一点,并减少红色增加蓝色。
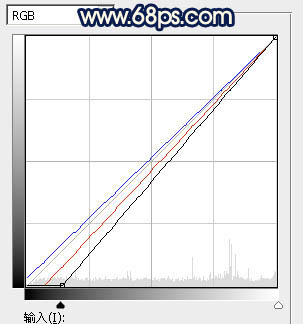
<图42>

<图43>
21、新建一个图层,创建剪切蒙版,把前景色设置为暗蓝色:#302B63,再用透明度较低柔边画笔把人物背光区域涂暗,效果如下图。

<图44>
22、新建一个图层,创建剪切蒙版,把前景色设置为淡黄色,用透明度较低柔边画笔把人物受光区域涂上边缘高光,效果如下图。

<图45>
23、创建曲线调整图层,对RGB、红、蓝通道进行调整,参数设置如图46,确定后把蒙版填充黑色,再用柔边白色画笔把底部及右上角区域涂暗一点,效果如下图。这一步给图片增加暗角。
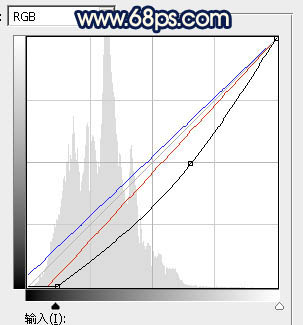
<图46>

<图47>
24、按Ctrl + Alt + 2 调出高光选区,然后创建曲线调整图层,对RGB,蓝通道进行调整,参数及效果如下图。这一步把高光区域稍微调暗,并增加蓝色。
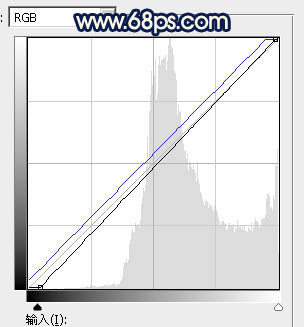
<图48>

<图49>
25、新建一个图层,用椭圆选框工具拉出下图所示的选区,羽化35个像素后填充黄褐色:#C79C6F,取消选区后把混合模式改为“叠加”,效果如下图。

<图50>
26、按Ctrl + J 把当前图层复制一层,混合模式改为“滤色”,效果如下图。这两步给图片左侧增加淡黄色高光。

<图51>
27、新建一个图层,按Ctrl + Alt + Shift + E 盖印图层,然后选择菜单:滤镜 > 模糊 > 动感模糊,角度设置为-45度,距离设置为155,确定后把混合模式改为“柔光”,不透明度改为:60%,效果如下图。这一步把图片柔化处理。

<图52>
最后微调一下颜色和细节,完成最终效果。

原图

最终效果

1、打开原图素材大图,创建可选颜色调整图层,对黄、绿、中性、黑进行调整,参数设置如图1 - 4,效果如图5。这一步主要把草地部分的黄绿色转为黄褐色。
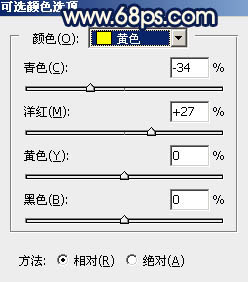
<图1>
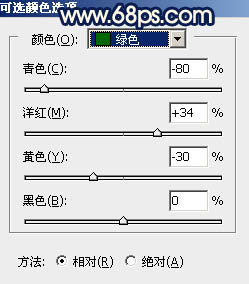
<图2>
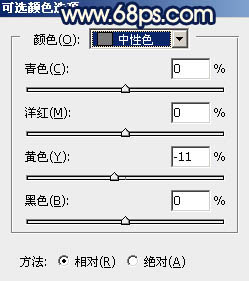
<图3>
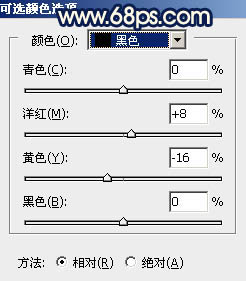
<图4>

<图5>
2、按Ctrl + J 把当前可选颜色调整图层复制一层,效果如下图。

<图6>
3、按Ctrl + Alt + 2 调出高光选区,按Ctrl + Shift + I 反选得到暗部选区,然后创建曲线调整图层,对RGB、红、绿、蓝通道进行调整,参数设置如图7 - 10,效果如图11。这一步增加暗部区域明暗对比,并增加蓝色。
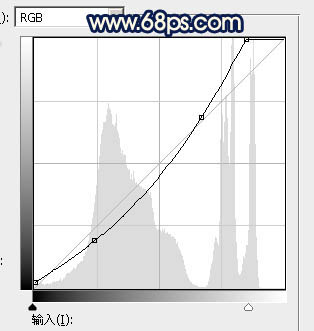
<图7>
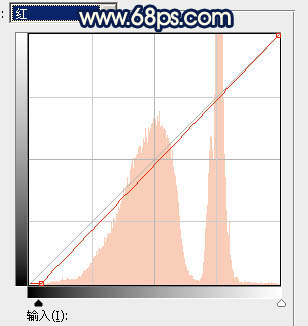
<图8>
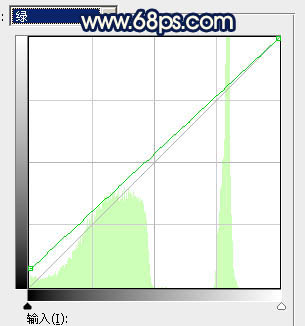
<图9>
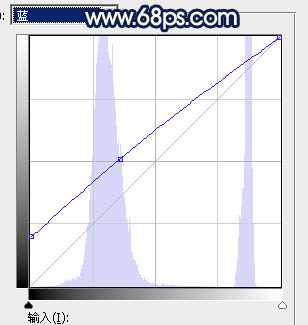
<图10>

<图11>
4、创建可选颜色调整图层,对红、黄、白进行调整,参数设置如图12 - 14,确定后按Ctrl + Alt + G 创建剪切蒙版,效果如图15。这一步减少暗部红色,增加淡蓝色。
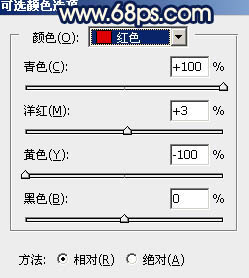
<图12>
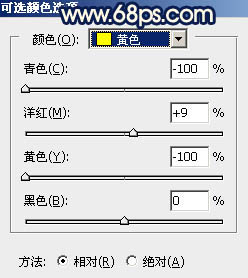
<图13>
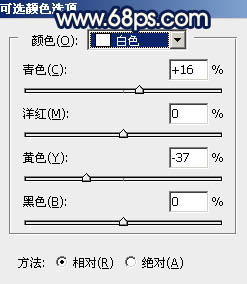
<图14>

<图15>
5、按Ctrl + J 把当前可选颜色调整图层复制一层,同上的方法创建剪切蒙版,效果如下图。

<图16>
6、创建色彩平衡调整图层,对阴影,高光进行调整,参数设置如图17,18,确定后创建剪切蒙版,效果如图19。这一步给图片暗部增加蓝色。
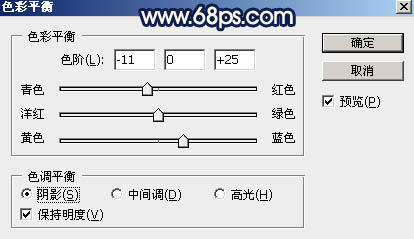
<图17>
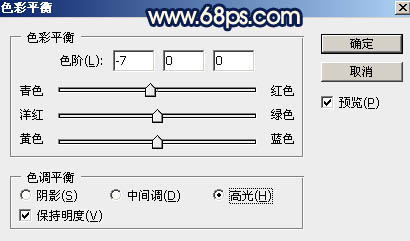
<图18>

<图19>
7、创建曲线调整图层,对RGB,蓝通道进行调整,参数设置如图20,确定后创建剪切蒙版,效果如图21。这一步同样把图片暗部调暗,并增加蓝色。
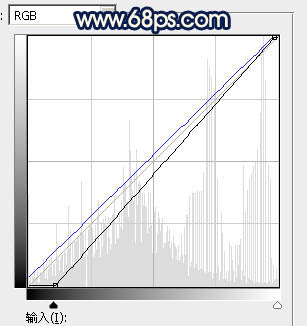
<图20>

<图21>
8、创建纯色调整图层,颜色设置为暗蓝色:#271D52,确定后创建剪切蒙版;再把蒙版填充黑色,用透明度较低柔边白色画笔把底部区域涂出来,如下图。这一步给底部区域增加暗蓝色。

<图22>
9、创建亮度/对比度调整图层,适当增加亮度及对比度,参数设置如图23,确定后创建剪切蒙版,然后把蒙版填充黑色,用柔边白色画笔把草地顶部区域擦出来,如图24。
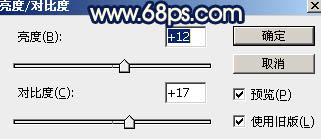
<图23>

<图24>
10、按Ctrl + 鼠标左键点击当前图层蒙版缩略图载入蒙版选区,然后创建色彩平衡调整图层,对阴影,高光进行调整,参数设置如图25,26,确定后创建剪切蒙版,效果如图27。这一步给草地顶部区域增加暖色。
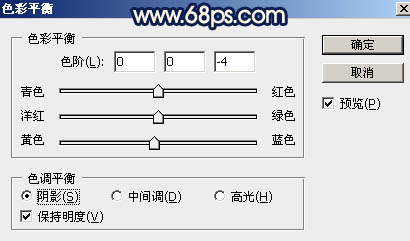
<图25>
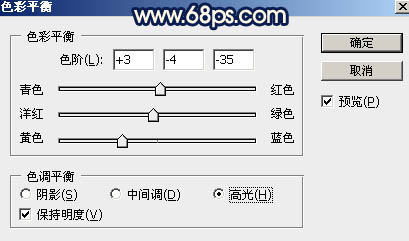
<图26>

<图27>
11、把背景图层复制一层,按Ctrl + Shift + ] 置顶,进入通道面板,用通道把天空部分抠出来,转为选区后回到图层面板;新建一个图层,用油漆桶工具填充白色,取消选区后把背景副本图层删除,效果如下图。

<图28>
12、打开天空素材大图,用移动工具拖进来,调整好位置后创建剪切蒙版,效果如图29。


<图29>
13、创建曲线调整图层,对红、绿、蓝通道进行调整,参数设置如图30 - 32,确定后创建剪切蒙版,效果如图33。这一步减少云彩高光区域红色,并增加蓝色。
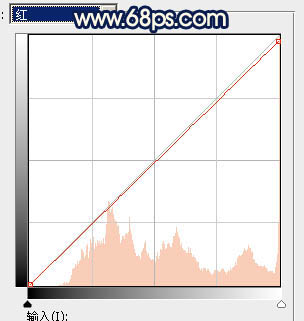
<图30>
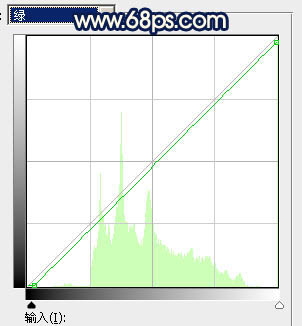
<图31>
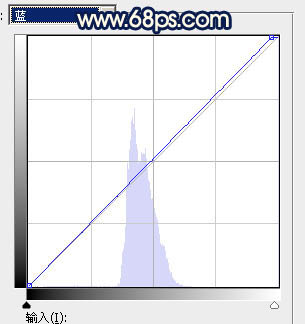
<图32>

<图33>
14、创建色彩平衡调整图层,对阴影,高光进行调整,参数设置如图34,35,确定后创建剪切蒙版,效果如图36。这一步微调云彩高光及暗部颜色。
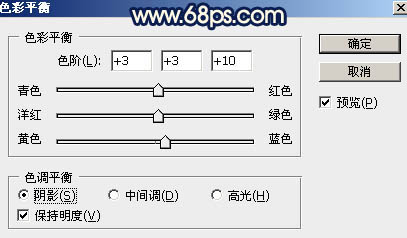
<图34>
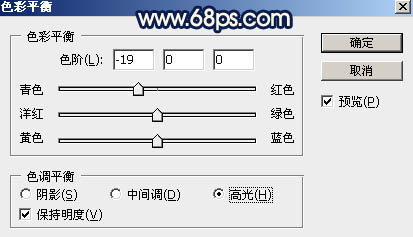
<图35>

<图36>
15、新建一个图层,用套索工具勾出下图所示的选区,羽化25个像素后填充黄褐色:#BA7705,取消选区后把混合模式改为“叠加”,效果如下图。

<图37>
16、按Ctrl + J 把当前图层复制一层,锁定像素区域后,用油漆桶工具填充橙黄色:#F9C485,然后把混合模式改为“滤色”,并按Ctrl + T 稍微缩小一点。

<图38>
17、按Ctrl + J 把当前图层复制一层,适当缩小一点,并往左移一下,效果如下图。

<图39>
18、按Ctrl + J 把当前图层复制一层,添加图层蒙版,用透明度较低黑色柔边画笔把右侧部分过渡涂抹自然,效果如下图。这几步给图片中间位置渲染淡黄色高光。

<图40>
19、把背景图层复制一层,按Ctrl + Shift + ] 置顶,用钢笔工具把人物部分抠出来,转为选区后添加图层蒙版,底部区域用柔边黑色画笔涂抹一下,效果如下图。

<图41>
20、创建曲线调整图层,对RGB、红、蓝通道进行调整,参数设置如图42,确定后创建剪切蒙版,效果如图43。这一步把人物部分稍微调暗一点,并减少红色增加蓝色。
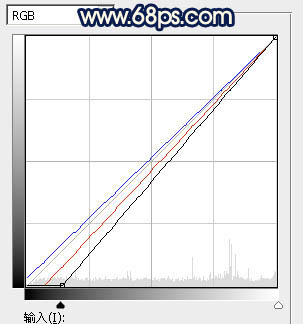
<图42>

<图43>
21、新建一个图层,创建剪切蒙版,把前景色设置为暗蓝色:#302B63,再用透明度较低柔边画笔把人物背光区域涂暗,效果如下图。

<图44>
22、新建一个图层,创建剪切蒙版,把前景色设置为淡黄色,用透明度较低柔边画笔把人物受光区域涂上边缘高光,效果如下图。

<图45>
23、创建曲线调整图层,对RGB、红、蓝通道进行调整,参数设置如图46,确定后把蒙版填充黑色,再用柔边白色画笔把底部及右上角区域涂暗一点,效果如下图。这一步给图片增加暗角。
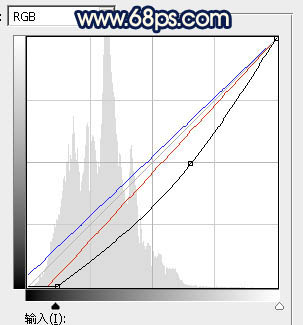
<图46>

<图47>
24、按Ctrl + Alt + 2 调出高光选区,然后创建曲线调整图层,对RGB,蓝通道进行调整,参数及效果如下图。这一步把高光区域稍微调暗,并增加蓝色。
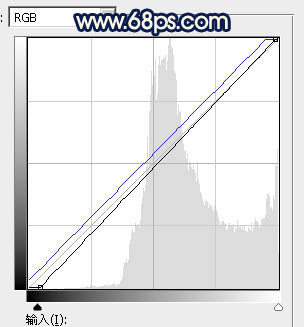
<图48>

<图49>
25、新建一个图层,用椭圆选框工具拉出下图所示的选区,羽化35个像素后填充黄褐色:#C79C6F,取消选区后把混合模式改为“叠加”,效果如下图。

<图50>
26、按Ctrl + J 把当前图层复制一层,混合模式改为“滤色”,效果如下图。这两步给图片左侧增加淡黄色高光。

<图51>
27、新建一个图层,按Ctrl + Alt + Shift + E 盖印图层,然后选择菜单:滤镜 > 模糊 > 动感模糊,角度设置为-45度,距离设置为155,确定后把混合模式改为“柔光”,不透明度改为:60%,效果如下图。这一步把图片柔化处理。

<图52>
最后微调一下颜色和细节,完成最终效果。

加载全部内容