Photoshop为外景人物图片打造唯美的秋季紫红色
Sener 人气:0
素材图片颜色有点杂乱,调色的时候可以先降低各种颜色饱和度;然后用曲线等增加红褐色,暗部增加一些蓝紫色;再给图片渲染高光,加强局部明暗即可。
原图

最终效果

1、打开原图素材大图,创建可选颜色调整图层,对绿色,青色进行调整,参数及效果如下图。这一步主要把图片中的绿色,青色调暗,并转为褐色。
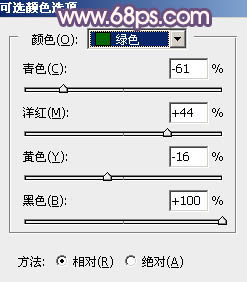
<图1>
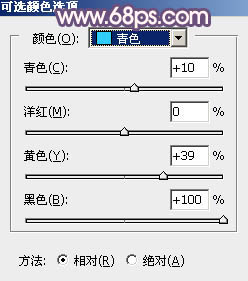
<图2>

<图3>
2、创建可选颜色调整图层,对黄色进行调整,参数及效果如下图。这一步把图片中的黄色转为橙黄色。
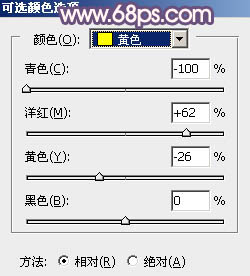
<图4>

<图5>
3、创建色相/饱和度调整图层,对黄、绿、青进行调整,参数设置如图6 - 8,效果如图9。这一步把图片中的黄,绿,青色转为中性色。
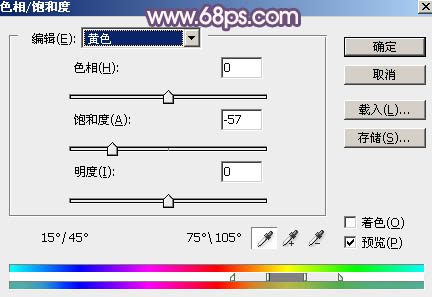
<图6>
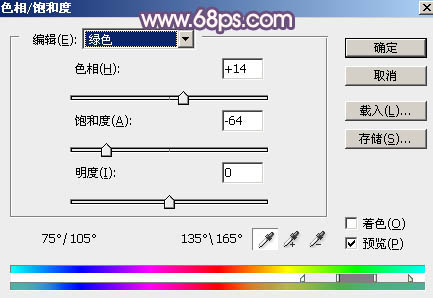
<图7>
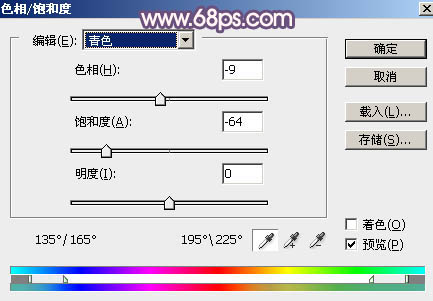
<图8>

<图9>
4、创建曲线调整图层,对绿色,蓝色通道进行调整,参数及效果如下图。这一步给图片暗部增加蓝紫色。
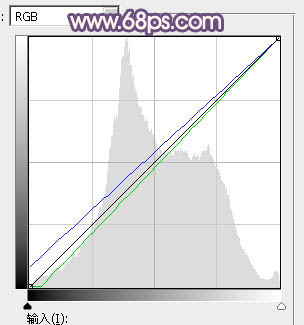
<图10>

<图11>
5、按Ctrl + Alt + 2 调出高光选区,按Ctrl + Shift + I 反选得到暗部选区,然后创建曲线调整图层,对红、绿、蓝通道进行调整,参数及效果如下图。这一步给图片暗部增加红褐色。
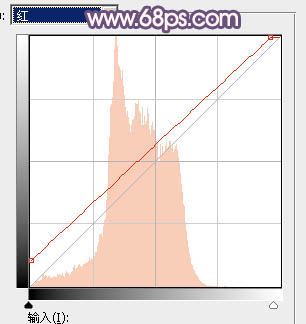
<图12>
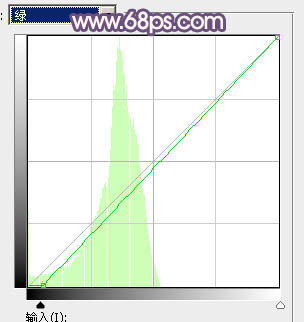
<图13>
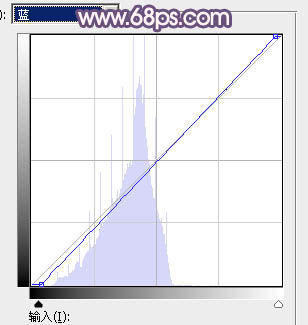
<图14>

<图15>
6、创建可选颜色调整图层,对红、黄、蓝、洋红、白、黑进行调整,参数设置如图16 - 21,效果如图22。这一步给图片增加淡黄色。
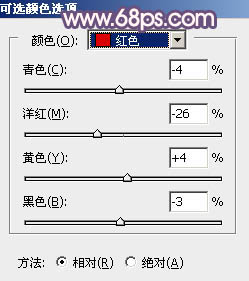
<图16>
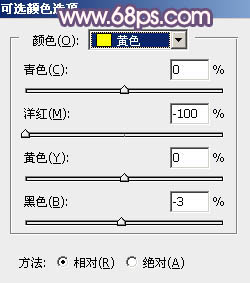
<图17>
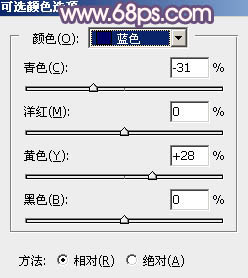
<图18>
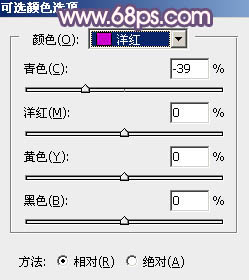
<图19>
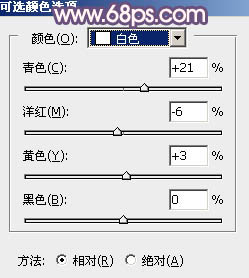
<图20>
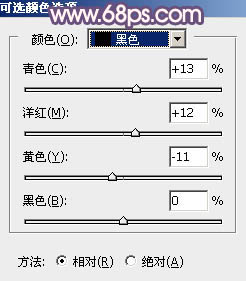
<图21>

<图22>
7、创建色彩平衡调整图层,对阴影,高光进行调整,参数及效果如下图。这一步给图片高光部分增加淡蓝色。
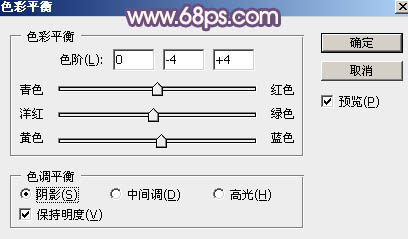
<图23>
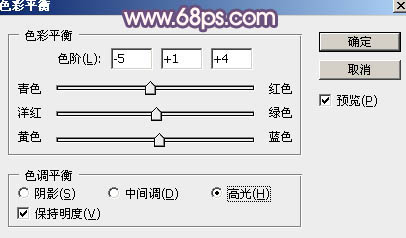
<图24>

<图25>
8、创建纯色调整图层,颜色设置为橙红色:#CD795C,确定后把蒙版填充黑色,用柔边白色画笔把下图选区部分擦出来,再把混合模式改为“叠加”。
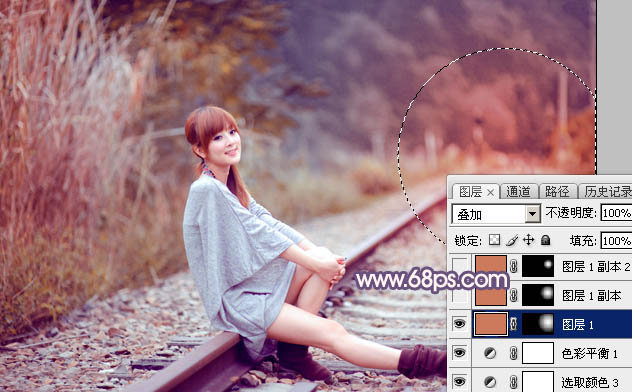
<图26>
9、按Ctrl + J 把当前纯色调整图层复制一层,蒙版填充黑色,同样用白色画笔把下图选区部分擦出来,确定后把混合模式改为“滤色”。

<图27>
10、按Ctrl + J 把当前纯色调整图层复制一层,蒙版再填充黑色,用白色画笔把下图选区部分擦出来,不透明度改为:30%。这几步给图片右侧部分增加橙红色高光。

<图28>
11、创建曲线调整图层,对RGB通道进行调整,把暗部调暗一点,参数设置如图29,确定后把蒙版填充黑色,再用白色画笔把底部及左侧部分擦出来,效果如图30。这一步给图片局部增加暗部。
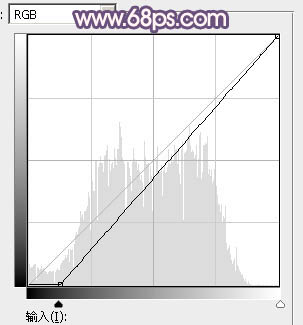
<图29>

<图30>
12、创建纯色调整图层,颜色设置为暗蓝色:#472B5C,确定后把蒙版填充黑色,用透明度较低的柔边白色画笔把底部及左侧部分擦出来,效果如下图。这一步同样给图片增加暗角。

<图31>
13、新建一个图层,按Ctrl + Alt + Shift + E 盖印图层,选择菜单:滤镜 > 模糊 > 动感模糊,角度设置为45度,距离设置为150,确定后把混合模式改为“柔光”,不透明度改为:20%,效果如下图。这一步简单把图片柔化处理。

<图32>
14、新建一个图层,盖印图层,用模糊工具把下图选区部分模糊处理。
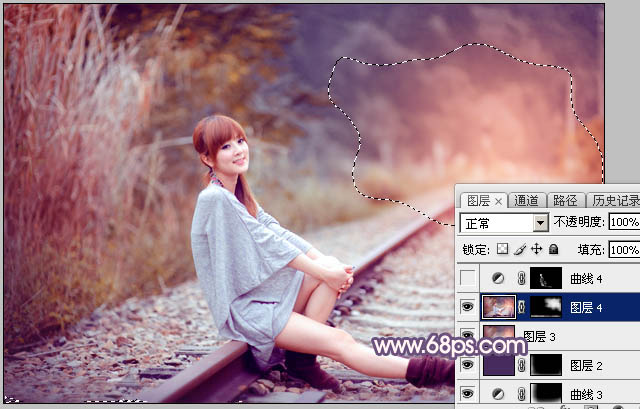
<图33>
15、创建曲线调整图层,对RGB、绿、蓝通道进行调整,参数设置如图34,确定后把蒙版填充黑色,用白色画笔把人物背光区域涂暗一点,如图35。
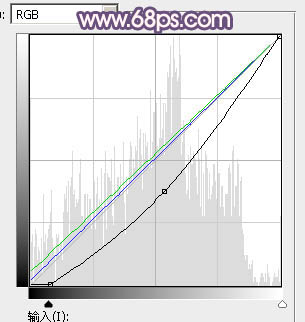
<图34>

<图35>
16、新建一个图层,盖印图层,混合模式改为“滤色”,按住Alt键添加图层蒙版,用透明度较低的白色画笔把人物头发受光部分涂亮,如下图。

<图36>
最后微调一下高光颜色,给人物磨一下皮,完成最终效果。

原图

最终效果

1、打开原图素材大图,创建可选颜色调整图层,对绿色,青色进行调整,参数及效果如下图。这一步主要把图片中的绿色,青色调暗,并转为褐色。
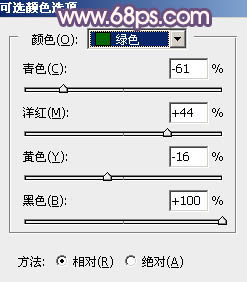
<图1>
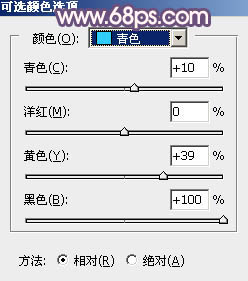
<图2>

<图3>
2、创建可选颜色调整图层,对黄色进行调整,参数及效果如下图。这一步把图片中的黄色转为橙黄色。
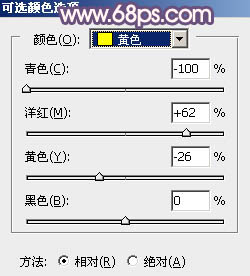
<图4>

<图5>
3、创建色相/饱和度调整图层,对黄、绿、青进行调整,参数设置如图6 - 8,效果如图9。这一步把图片中的黄,绿,青色转为中性色。
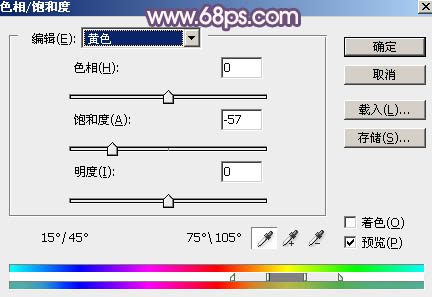
<图6>
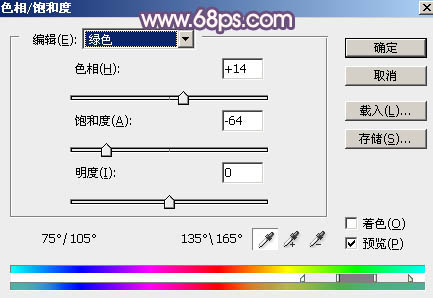
<图7>
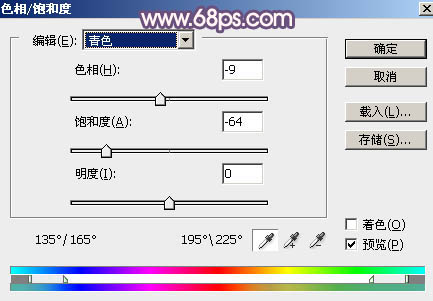
<图8>

<图9>
4、创建曲线调整图层,对绿色,蓝色通道进行调整,参数及效果如下图。这一步给图片暗部增加蓝紫色。
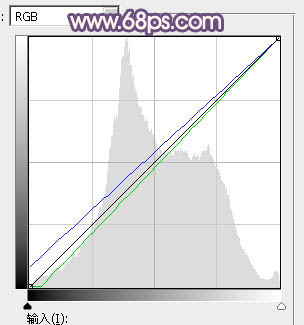
<图10>

<图11>
5、按Ctrl + Alt + 2 调出高光选区,按Ctrl + Shift + I 反选得到暗部选区,然后创建曲线调整图层,对红、绿、蓝通道进行调整,参数及效果如下图。这一步给图片暗部增加红褐色。
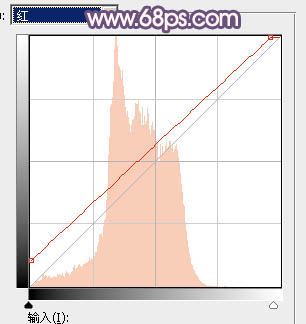
<图12>
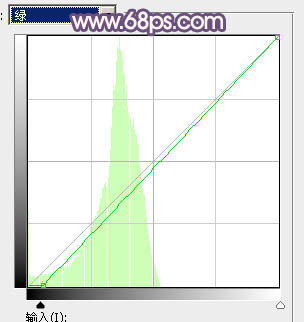
<图13>
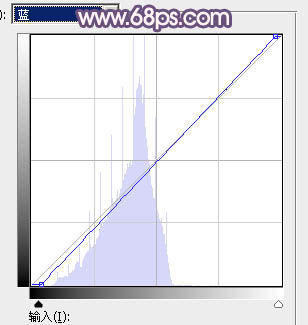
<图14>

<图15>
6、创建可选颜色调整图层,对红、黄、蓝、洋红、白、黑进行调整,参数设置如图16 - 21,效果如图22。这一步给图片增加淡黄色。
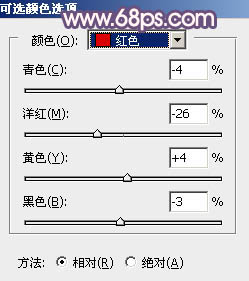
<图16>
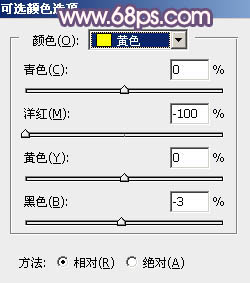
<图17>
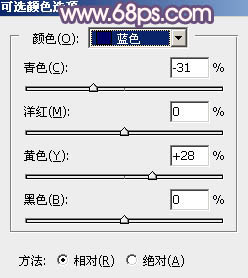
<图18>
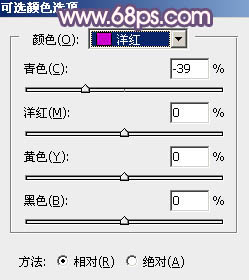
<图19>
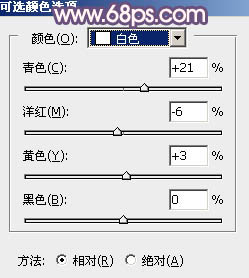
<图20>
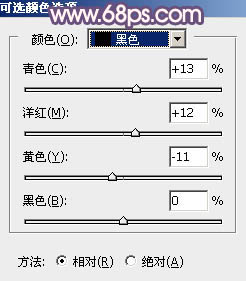
<图21>

<图22>
7、创建色彩平衡调整图层,对阴影,高光进行调整,参数及效果如下图。这一步给图片高光部分增加淡蓝色。
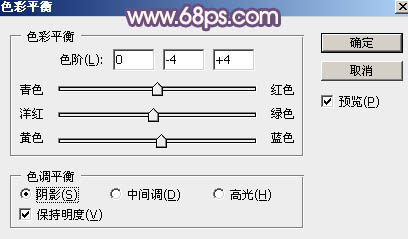
<图23>
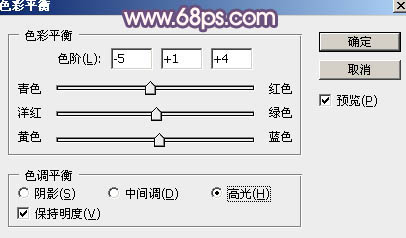
<图24>

<图25>
8、创建纯色调整图层,颜色设置为橙红色:#CD795C,确定后把蒙版填充黑色,用柔边白色画笔把下图选区部分擦出来,再把混合模式改为“叠加”。
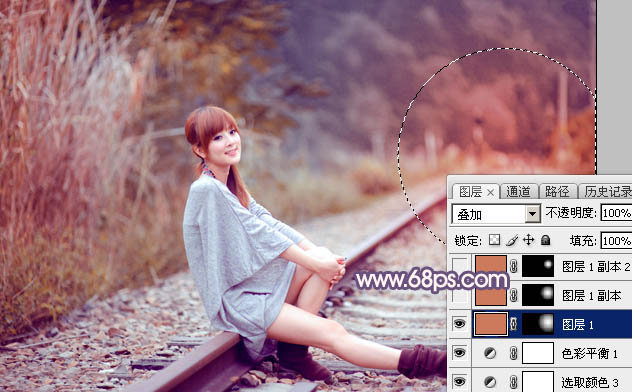
<图26>
9、按Ctrl + J 把当前纯色调整图层复制一层,蒙版填充黑色,同样用白色画笔把下图选区部分擦出来,确定后把混合模式改为“滤色”。

<图27>
10、按Ctrl + J 把当前纯色调整图层复制一层,蒙版再填充黑色,用白色画笔把下图选区部分擦出来,不透明度改为:30%。这几步给图片右侧部分增加橙红色高光。

<图28>
11、创建曲线调整图层,对RGB通道进行调整,把暗部调暗一点,参数设置如图29,确定后把蒙版填充黑色,再用白色画笔把底部及左侧部分擦出来,效果如图30。这一步给图片局部增加暗部。
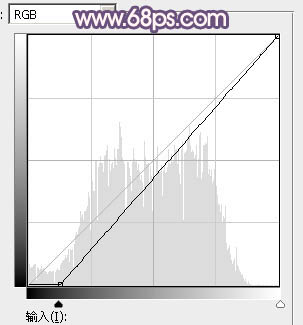
<图29>

<图30>
12、创建纯色调整图层,颜色设置为暗蓝色:#472B5C,确定后把蒙版填充黑色,用透明度较低的柔边白色画笔把底部及左侧部分擦出来,效果如下图。这一步同样给图片增加暗角。

<图31>
13、新建一个图层,按Ctrl + Alt + Shift + E 盖印图层,选择菜单:滤镜 > 模糊 > 动感模糊,角度设置为45度,距离设置为150,确定后把混合模式改为“柔光”,不透明度改为:20%,效果如下图。这一步简单把图片柔化处理。

<图32>
14、新建一个图层,盖印图层,用模糊工具把下图选区部分模糊处理。
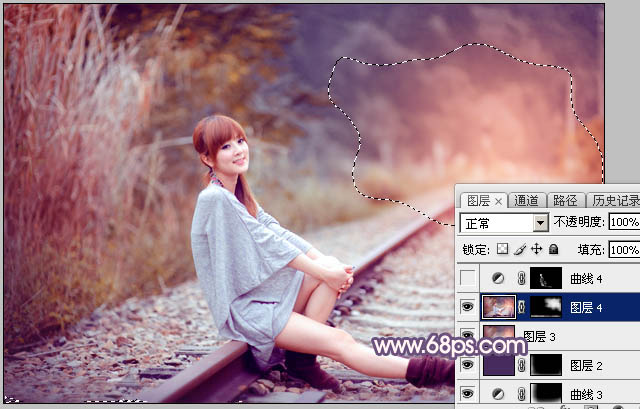
<图33>
15、创建曲线调整图层,对RGB、绿、蓝通道进行调整,参数设置如图34,确定后把蒙版填充黑色,用白色画笔把人物背光区域涂暗一点,如图35。
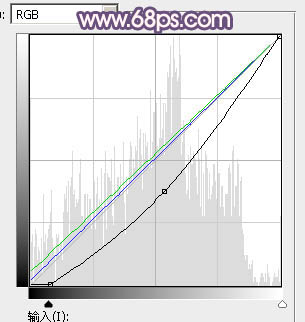
<图34>

<图35>
16、新建一个图层,盖印图层,混合模式改为“滤色”,按住Alt键添加图层蒙版,用透明度较低的白色画笔把人物头发受光部分涂亮,如下图。

<图36>
最后微调一下高光颜色,给人物磨一下皮,完成最终效果。

加载全部内容