Photoshop调出柔美漂亮的烟熏妆色调照片
软件云 人气:0这篇教程教软件云的PS照片处理学习者们使用PS调出柔美烟熏妆照片,教程难度一般,调节出来的照片色调挺漂亮的,推荐一下和软件云的朋友们一起分享学习了,我们先来看看最终的效果图吧:


原图
原片分析:
原片整体色调偏灰,人物肤色偏暗黄,需要重点提亮并调整照片的色调,突出人物清凉。柔美的容颜。
色调选定:
想要打造出具有春天气息的柔和色调,根据原片中的色彩信息,选择了服装的颜色作为主色调,并加以提亮和柔化处理,最终调修成柔淡明晰的藕荷色泽。
调修步骤:
第一步:照片精修及液化。
第二步:将精修好的照片转换成LAB模式,在通道区、选择明度通道并复制明度通道,再转到RGB模式,粘贴已复制的明度通道。不透明度改为50%,建立图层蒙版擦出原有的嘴红、腮红、头发及饰品的颜色。
第三步:色彩平衡/选择阴影/加蓝19,再选择高光/减黄4。

第四步:色彩平衡/选择阴影/加蓝6,中间调/加青5/减黄5,高光/减青9/减洋红3。

第五步:整体亮度/对比度,亮度加3。

第六步:整体添加"7b97ff"纯色,模式为叠加,不透明度为6%。

第七步:添加土黄色的滤镜,浓度为14。

第八步:色彩平衡/高光/减青1/加绿色3。

第九步:将头饰的颜色减淡,使整体颜色统一,最后整体提亮。
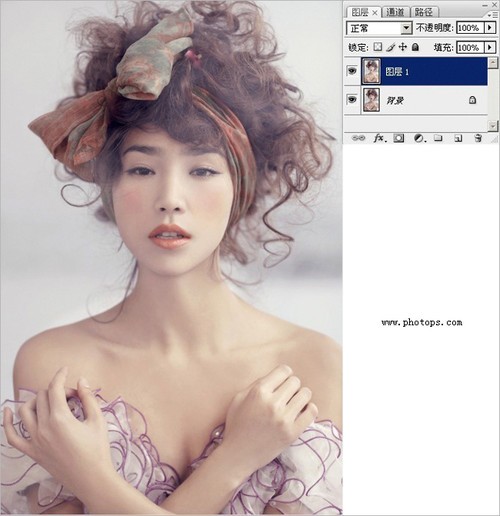
最后看一下效果吧。

以上就是 PS调出柔美漂亮的烟熏妆色调照片教程,一起来看看吧!
加载全部内容
 爱之家商城
爱之家商城 氢松练
氢松练 Face甜美相机
Face甜美相机 花汇通
花汇通 走路宝正式版
走路宝正式版 天天运动有宝
天天运动有宝 深圳plus
深圳plus 热门免费小说
热门免费小说