Photoshop将偏暗发黄的图片调出梦幻少女系调色
软件云 人气:0
少女情怀总是诗,那些细碎的小情绪是人生里最美好的时光。摄影师@嘴儿爱拍照 和大家分享了用暖黄色调打造梦幻少女的教程。本教程不仅有详细的后期步骤,还包含了摄影师的前期准备和拍摄心得,更有给大家准备的福利哦!

首先,我们得确立拍摄思路,因为拍摄思路决定了后期调色的主色调。我这次拍摄的思路是梦幻般的少女系,想给大家一种温暖的感觉,所以我将主色调确定为暖黄色。
在这里我插一句话,为了得到更好的梦幻效果,在拍摄前我选择在镜头UV镜前哈气营造模糊感。(也可以在UV镜周围抹上凡士林,套上丝袜等等,发挥你们的创造力吧~)

打开raw图片文件,在这里我用的是Photoshop CC修图软件。(打不开raw文件可能是你的Photoshop版本太低,可自行下载raw插件)
每次我会先在ACR里对曝光、对比度以及饱和度等进行初步调整。这次我为达到预想的暖黄色色调,将色温调至5350。调高对比度和自然饱和度,将清晰度降低至-18,增加柔光的感觉。
具体参数如下:
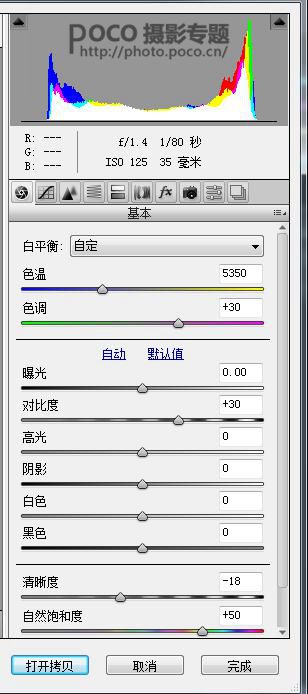
参数及调整后效果图如下:
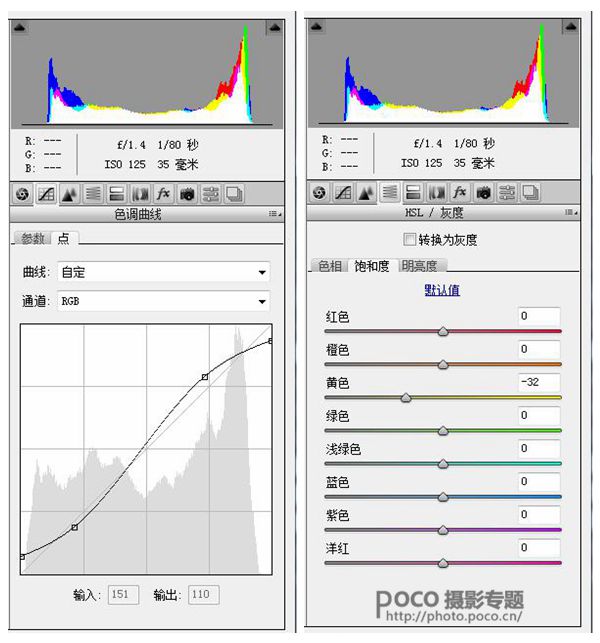

调整之后打开图像进入PS界面,首先进行液化和磨皮,对人物做细微的调整。(如需人像美化教程,请点击)
然后新建填充图层,填充颜色#09471e,将图层模式改为明度,不透明度改为31%,目的是为了营造胶片感。

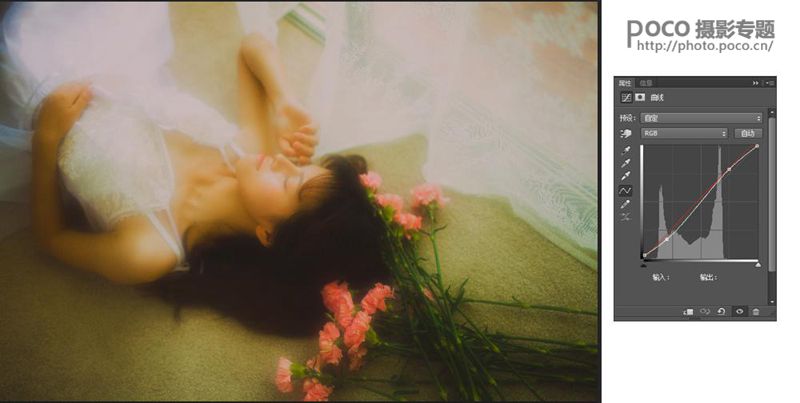
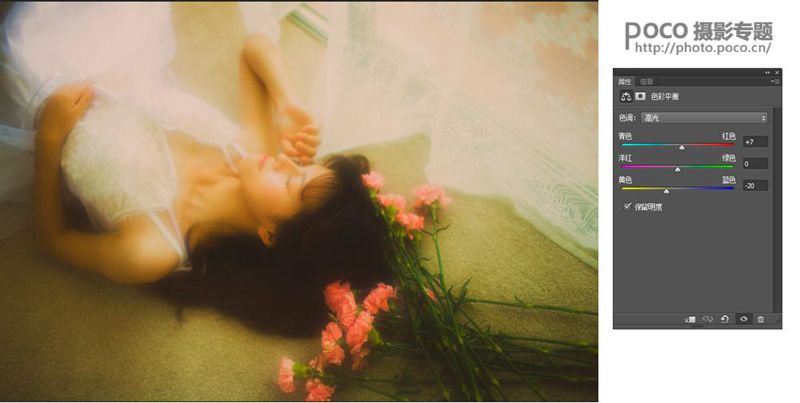
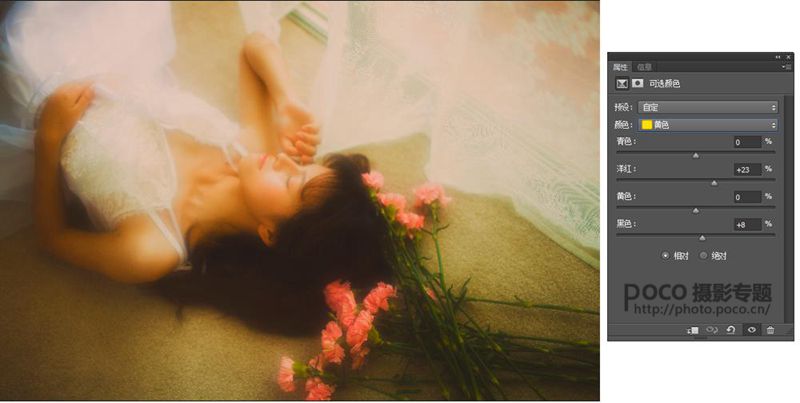
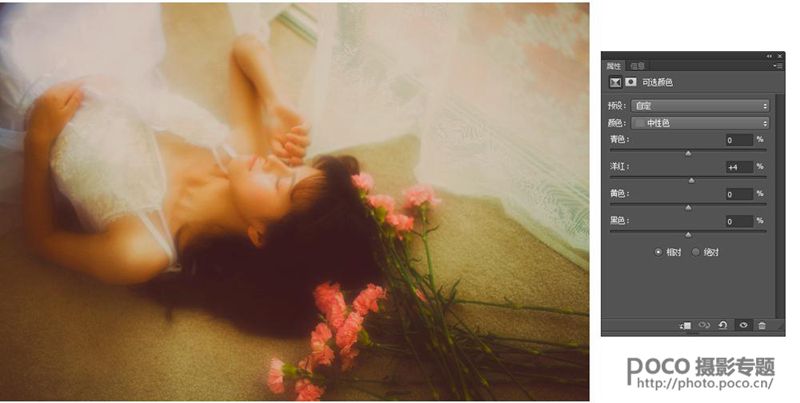
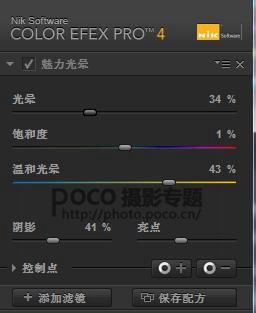
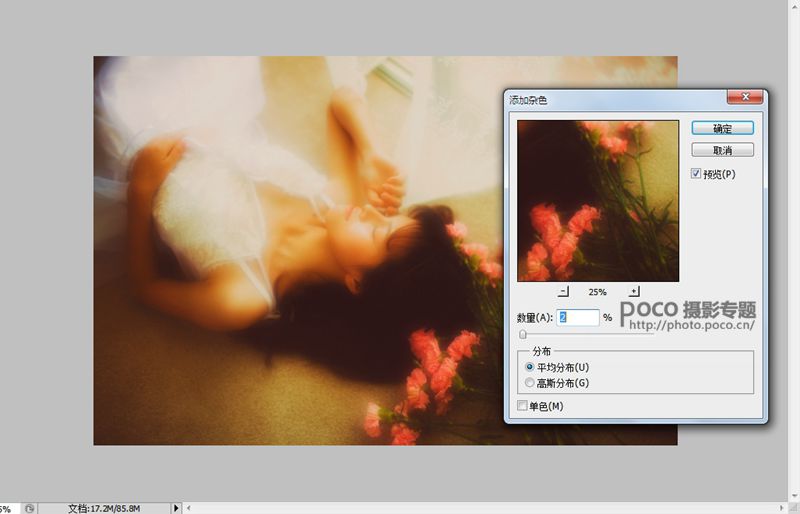
我一般保存图像先转为LAB模式,再转为RGB模式再进行保存,这样会减少偏色。
五、后期心得
前期准备得充足会令整个片子的调色过程更加顺利,希望大家不要完全依赖后期,因为后期是对作品的第二次创作。
所谓的调色参数都只是个参考,在调色前,最重要的是你得确定自己想要的风格。比如这组我想要的效果就是暖黄色,所以在调色的过程中我就一步步调整直到最后得到我想要的效果。
如果是对Photoshop陌生的小伙伴,你们不必急于学会调色,最好是先买本Photoshop教程掌握最基础的知识,了解了Photoshop里的工具效果及用法后,再练习调色都不急。
再一次感谢大家喜欢《光合作用》这组图。希望这个教程对大家有所帮助。如果需要本教程的PSD文件,请到@嘴儿爱拍照 微博按说明索取。


首先,我们得确立拍摄思路,因为拍摄思路决定了后期调色的主色调。我这次拍摄的思路是梦幻般的少女系,想给大家一种温暖的感觉,所以我将主色调确定为暖黄色。
在这里我插一句话,为了得到更好的梦幻效果,在拍摄前我选择在镜头UV镜前哈气营造模糊感。(也可以在UV镜周围抹上凡士林,套上丝袜等等,发挥你们的创造力吧~)

打开raw图片文件,在这里我用的是Photoshop CC修图软件。(打不开raw文件可能是你的Photoshop版本太低,可自行下载raw插件)
每次我会先在ACR里对曝光、对比度以及饱和度等进行初步调整。这次我为达到预想的暖黄色色调,将色温调至5350。调高对比度和自然饱和度,将清晰度降低至-18,增加柔光的感觉。
具体参数如下:
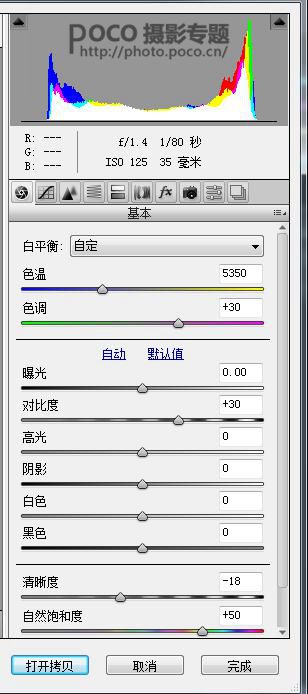
参数及调整后效果图如下:
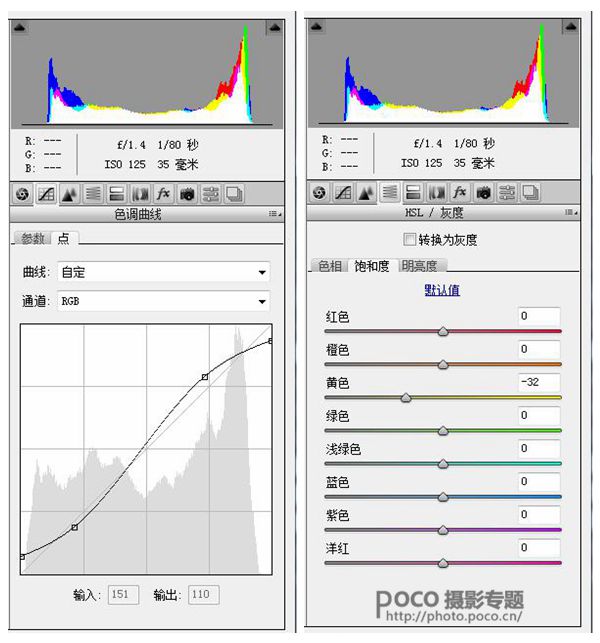

调整之后打开图像进入PS界面,首先进行液化和磨皮,对人物做细微的调整。(如需人像美化教程,请点击)
然后新建填充图层,填充颜色#09471e,将图层模式改为明度,不透明度改为31%,目的是为了营造胶片感。

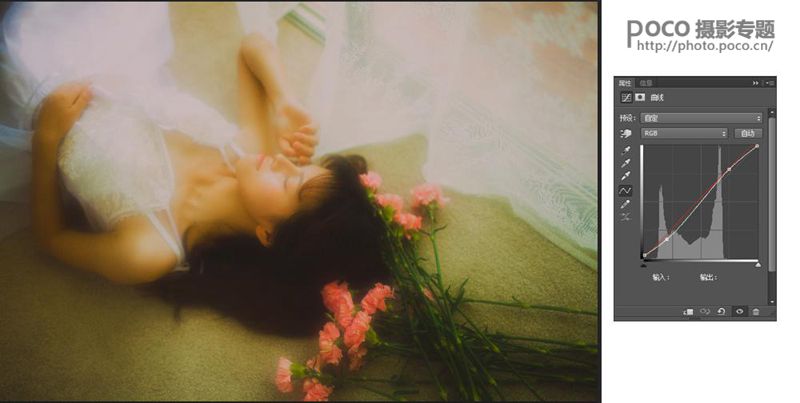
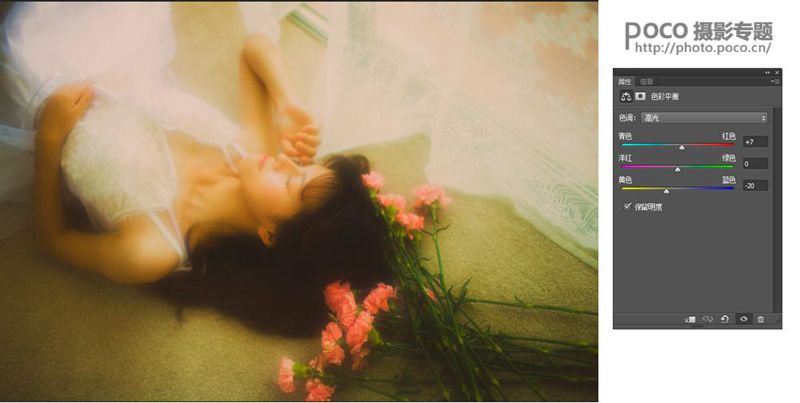
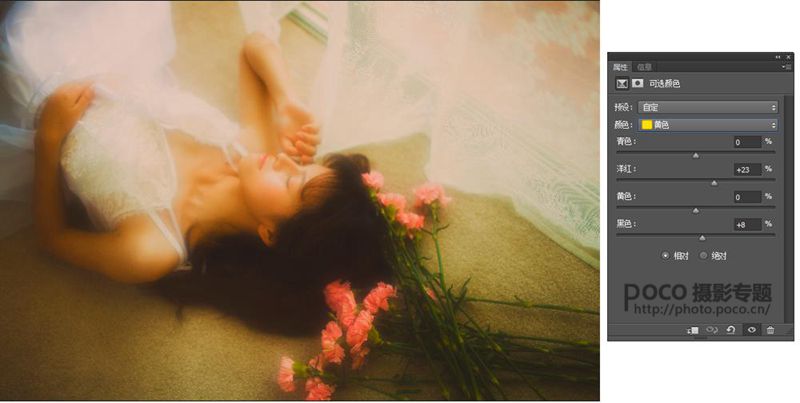
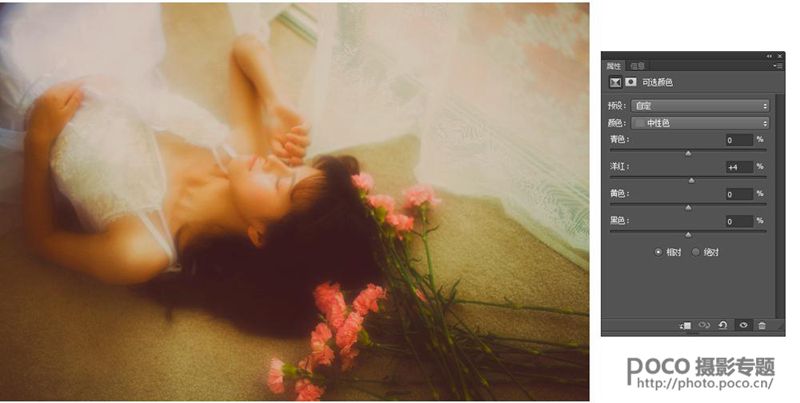
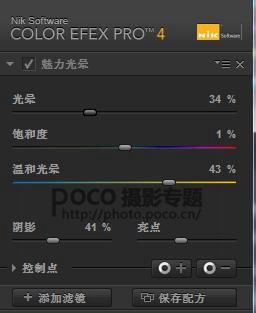
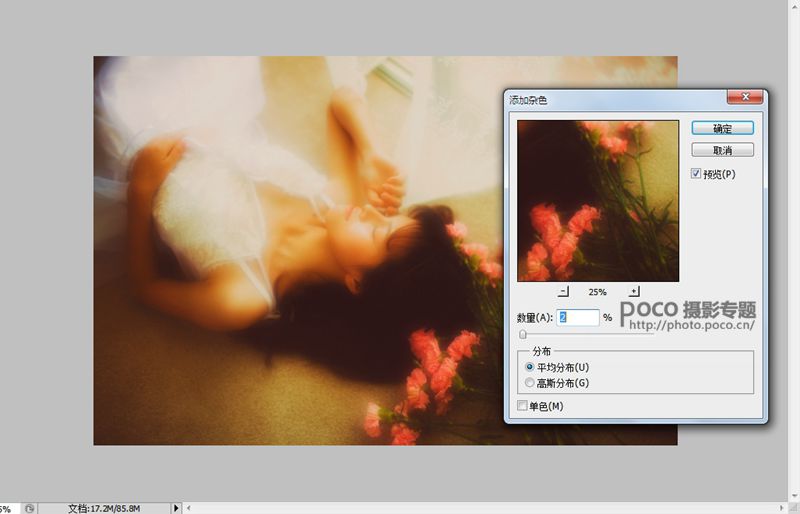
我一般保存图像先转为LAB模式,再转为RGB模式再进行保存,这样会减少偏色。
五、后期心得
前期准备得充足会令整个片子的调色过程更加顺利,希望大家不要完全依赖后期,因为后期是对作品的第二次创作。
所谓的调色参数都只是个参考,在调色前,最重要的是你得确定自己想要的风格。比如这组我想要的效果就是暖黄色,所以在调色的过程中我就一步步调整直到最后得到我想要的效果。
如果是对Photoshop陌生的小伙伴,你们不必急于学会调色,最好是先买本Photoshop教程掌握最基础的知识,了解了Photoshop里的工具效果及用法后,再练习调色都不急。
再一次感谢大家喜欢《光合作用》这组图。希望这个教程对大家有所帮助。如果需要本教程的PSD文件,请到@嘴儿爱拍照 微博按说明索取。

加载全部内容