Photoshop调色教程之古典黄绿色水景婚片
Sener 人气:0
同时把人物的色调也调成类似的,这样画面的层次就非常分明。如果觉得画面比较平淡的话,还可以手工加上一些局部高光效果,这样能够更好的渲染画面。
原图

最终效果

1、打开原图素材,创建可选颜色调整图层,对青色及红色调整,参数设置如图1,2,效果如图3。
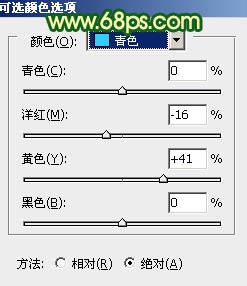
<图1>
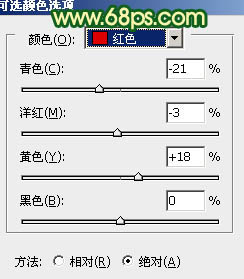
<图2>

<图3>
2、用套索工具勾出右边树叶部分的选区如图4,创建可选颜色调整图层,参数设置如图5,效果如图6。

<图4>
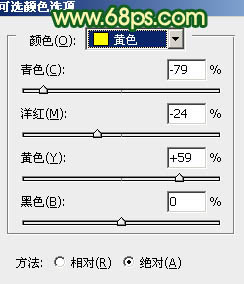
<图5>

<图6>
3、把当前可选颜色调整图层复制一层,效果如下图。
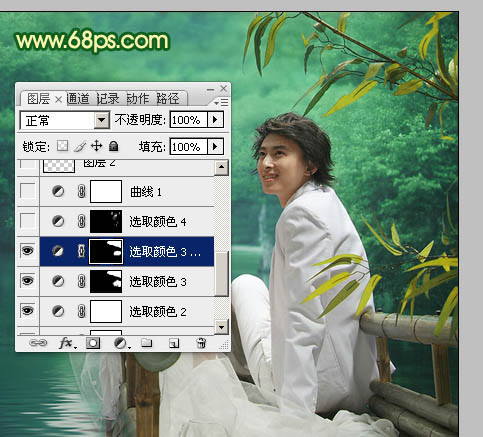
<图7>
4、创建可选颜色调整图层,参数设置如图8,确定后把蒙版填充黑色。用白色画笔把需要突出的叶子涂出来,如图9。
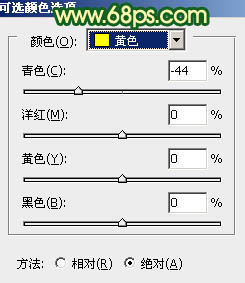
<图8>
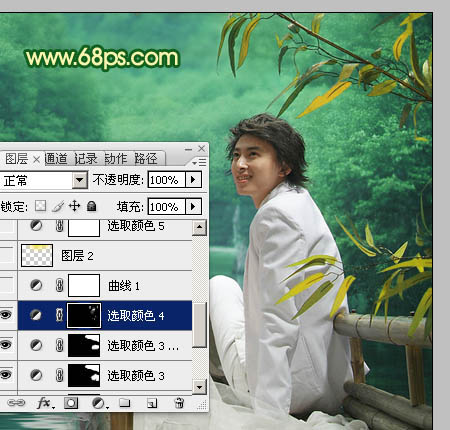
<图9>
5、创建曲线调整图层,对红,绿,蓝进行调整,参数设置如图10 - 12,效果如图13。
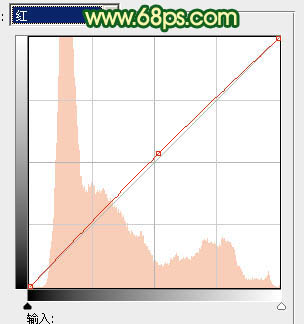
<图10>
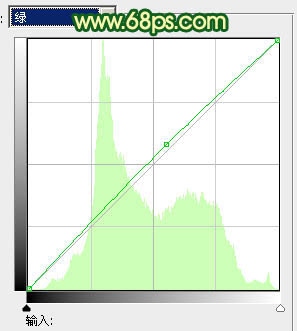
<图11>
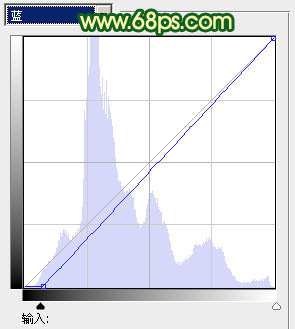
<图12>

<图13>
6、感觉画面还是有点平淡,需要再增加一些高光。新建一个图层用套索勾出图14所示的选区,按Ctrl + Alt + D 羽化60个像素后填充颜色:#F9E614,如图15。然后把图层混合模式改为“叠加”,图层不透明度改为:50%,如图16。

<图14>

<图15>

<图16>
7、创建可选颜色调整图层,对红色及绿色调整,参数设置如图17,18,效果如图19。
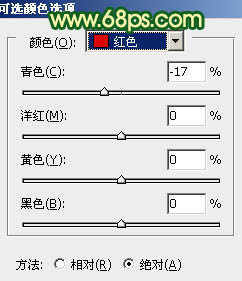
<图17>
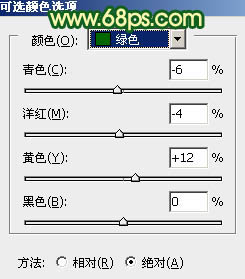
<图18>

<图19>
8、创建色彩平衡调整图层,对中间调进行调整,参数设置如图20,效果如图21。
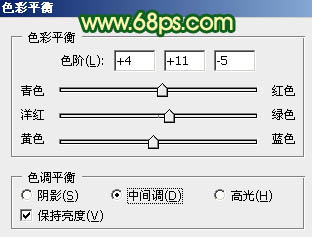
<图20>

<图21>
9、创建曲线调整图层,对RGB及蓝色进行调整,参数设置如图22,23,效果如图24。
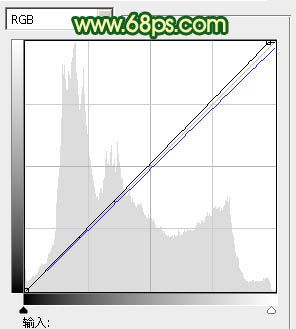
<图22>
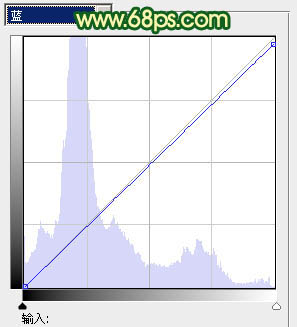
<图23>

<图24>
10、新建一个图层,按字母“D”,把前景背景颜色恢复到默认的黑白。执行:滤镜 > 渲染 > 云彩,效果如图25,确定后把图层混合模式改为“滤色”,按住Alt键添加图层蒙版,用白色画笔把水面部分的云彩擦出来,效果如图26。

<图25>

<图26>
11、把当前图层复制一层,图层混合模式为“滤色”不变,图层不透明度改为:30%,如下图。

<图27>
12、新建一个图层,按Ctrl + Alt + Shift + E 盖印图层,按Ctrl + Shift + U 去色,图层混合模式改为“柔光”,图层不透明度改为:10%,如下图。

<图28>
13、创建亮度/对比度调整图层,参数设置如图29,效果如图30。

<图29>

<图30>
最后整体调整下颜色和细节,完成最终效果。

原图

最终效果

1、打开原图素材,创建可选颜色调整图层,对青色及红色调整,参数设置如图1,2,效果如图3。
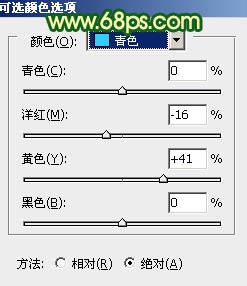
<图1>
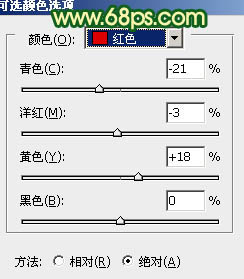
<图2>

<图3>
2、用套索工具勾出右边树叶部分的选区如图4,创建可选颜色调整图层,参数设置如图5,效果如图6。

<图4>
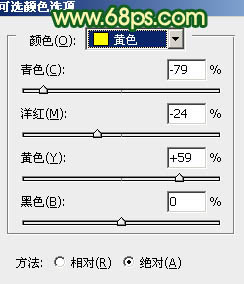
<图5>

<图6>
3、把当前可选颜色调整图层复制一层,效果如下图。
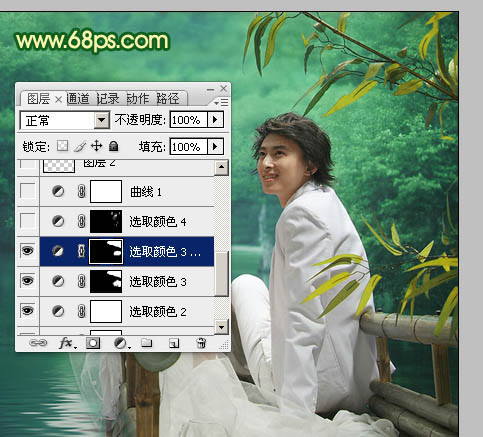
<图7>
4、创建可选颜色调整图层,参数设置如图8,确定后把蒙版填充黑色。用白色画笔把需要突出的叶子涂出来,如图9。
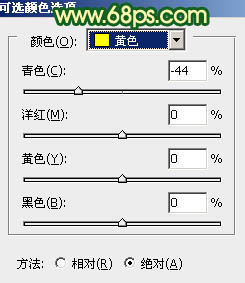
<图8>
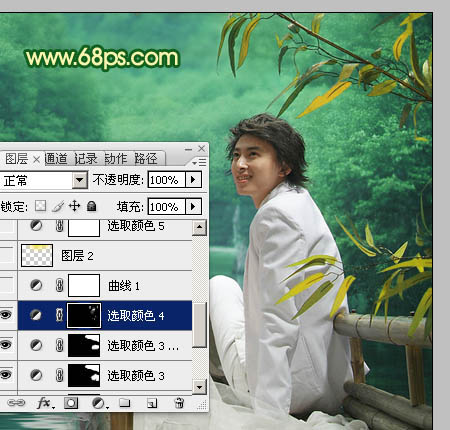
<图9>
5、创建曲线调整图层,对红,绿,蓝进行调整,参数设置如图10 - 12,效果如图13。
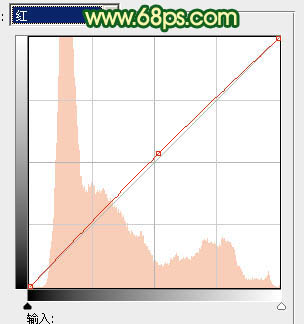
<图10>
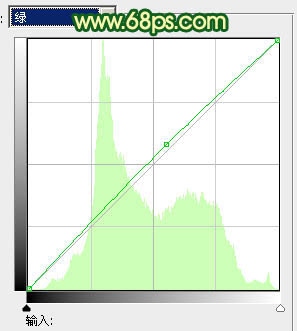
<图11>
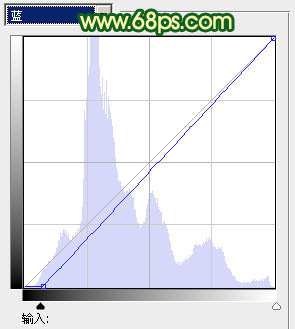
<图12>

<图13>
6、感觉画面还是有点平淡,需要再增加一些高光。新建一个图层用套索勾出图14所示的选区,按Ctrl + Alt + D 羽化60个像素后填充颜色:#F9E614,如图15。然后把图层混合模式改为“叠加”,图层不透明度改为:50%,如图16。

<图14>

<图15>

<图16>
7、创建可选颜色调整图层,对红色及绿色调整,参数设置如图17,18,效果如图19。
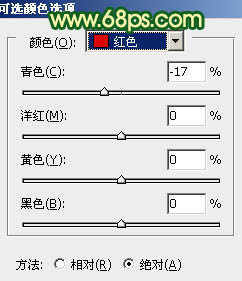
<图17>
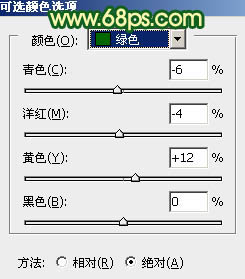
<图18>

<图19>
8、创建色彩平衡调整图层,对中间调进行调整,参数设置如图20,效果如图21。
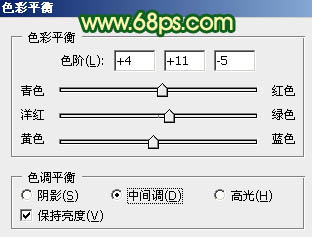
<图20>

<图21>
9、创建曲线调整图层,对RGB及蓝色进行调整,参数设置如图22,23,效果如图24。
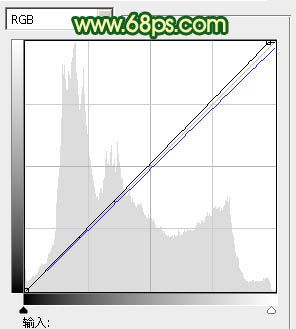
<图22>
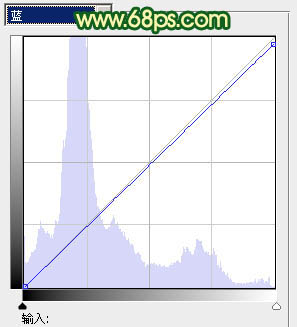
<图23>

<图24>
10、新建一个图层,按字母“D”,把前景背景颜色恢复到默认的黑白。执行:滤镜 > 渲染 > 云彩,效果如图25,确定后把图层混合模式改为“滤色”,按住Alt键添加图层蒙版,用白色画笔把水面部分的云彩擦出来,效果如图26。

<图25>

<图26>
11、把当前图层复制一层,图层混合模式为“滤色”不变,图层不透明度改为:30%,如下图。

<图27>
12、新建一个图层,按Ctrl + Alt + Shift + E 盖印图层,按Ctrl + Shift + U 去色,图层混合模式改为“柔光”,图层不透明度改为:10%,如下图。

<图28>
13、创建亮度/对比度调整图层,参数设置如图29,效果如图30。

<图29>

<图30>
最后整体调整下颜色和细节,完成最终效果。

加载全部内容