Photoshop美女模特调色教程 色彩过滤
软件云 人气:0
原图和效果图: 

步骤:
1.打开图片,按Ctrl+J复制一层,并隐藏
2.选背景层,按Ctrl+U执行"色相/饱和度",着色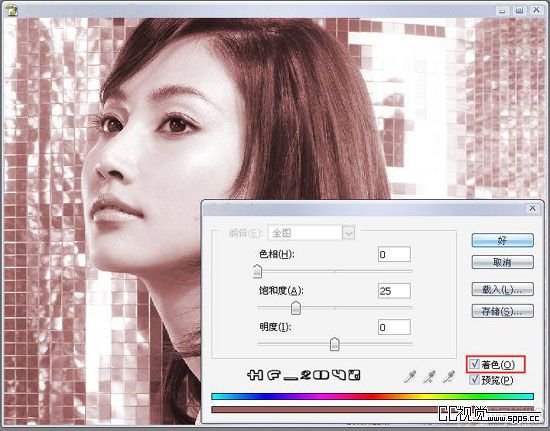
3.显示图层1并把混合模式设为"柔光"。

4.添加一个"色彩平衡"调整层,随便调下色彩,自我感觉好就行了
这步就可以得到很好的效果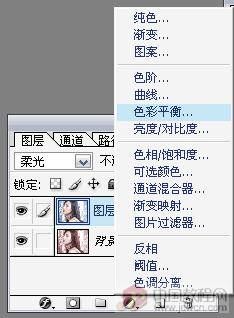

5.我再加个"图片过滤器"调整层,选个暖色过滤看看效果,效果不错,那就用它了,这样就得到了我开始发的效果图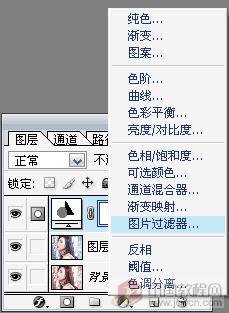

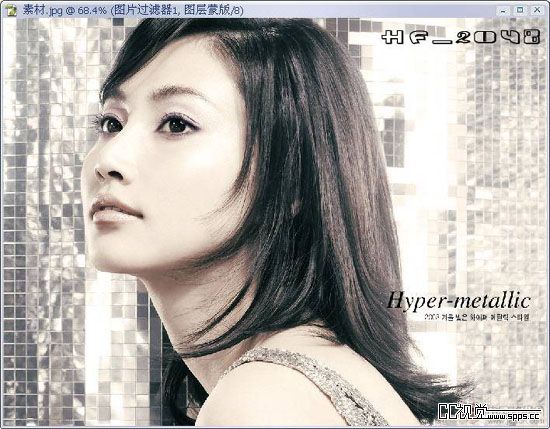
如果你觉得不过瘾还可以试试别的颜色过滤看看效果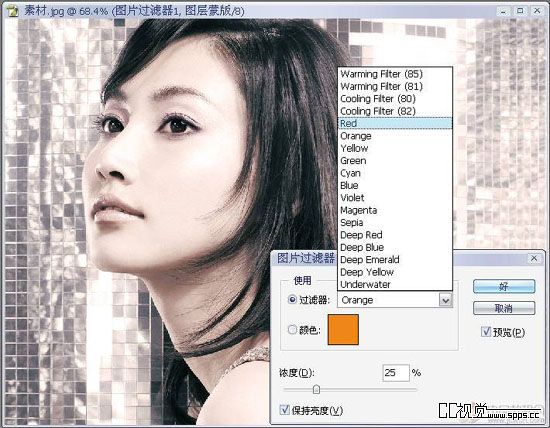




步骤:
1.打开图片,按Ctrl+J复制一层,并隐藏

2.选背景层,按Ctrl+U执行"色相/饱和度",着色
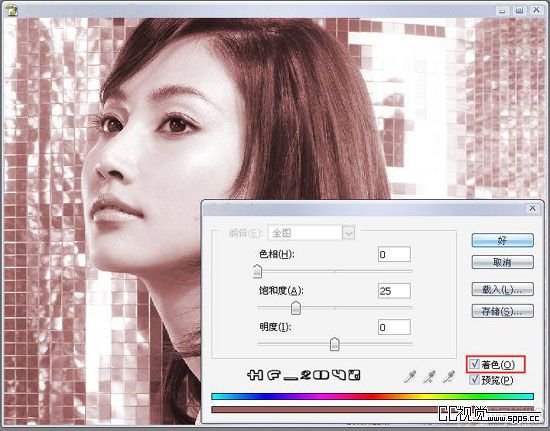
3.显示图层1并把混合模式设为"柔光"。


4.添加一个"色彩平衡"调整层,随便调下色彩,自我感觉好就行了
这步就可以得到很好的效果
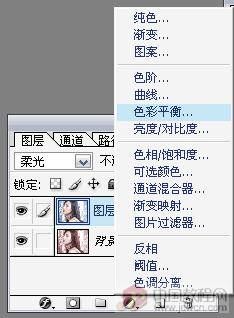

5.我再加个"图片过滤器"调整层,选个暖色过滤看看效果,效果不错,那就用它了,这样就得到了我开始发的效果图
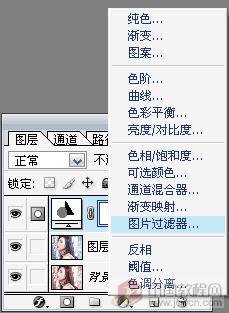

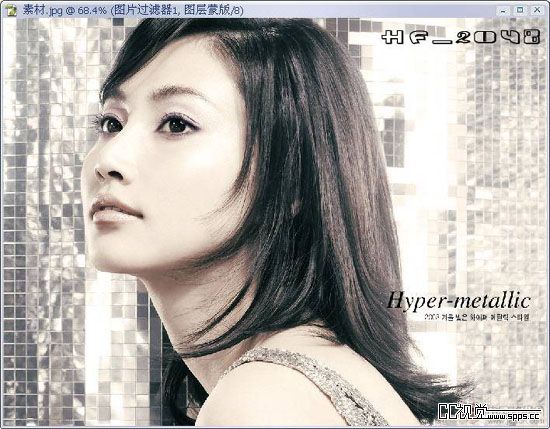
如果你觉得不过瘾还可以试试别的颜色过滤看看效果
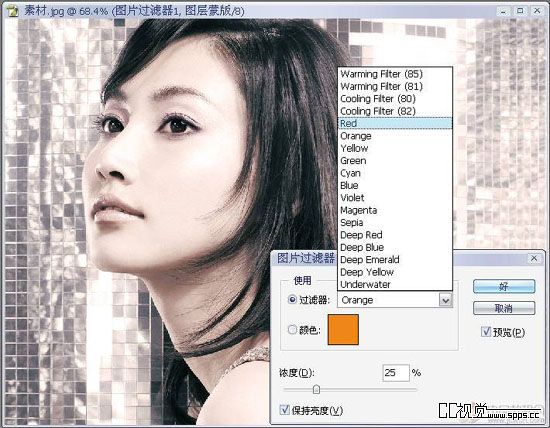


加载全部内容