Photoshop调色教程之人物外景照片艳丽的淡蓝色效果
柠檬小饺子 人气:0
原图

最终效果

1、打开原图素材,按Ctrl + J 把背景图层复制一层,图层混合模式改为“柔光”,图层不透明度改为:80%。

2、新建一个图层,按Ctrl + Alt + Shift + E 盖印图层。
3、创建曲线调整图层,参数设置如下图右,提亮一下图片的整体亮度,可根据图片自行调整。
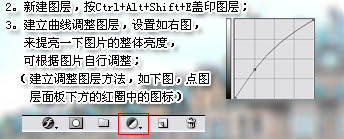
4、创建色相/饱和度调整图层,参数设置:全图:色相:-5,饱和度:+15;红色:饱和度:-10,明度:+10;黄色:饱和度:-40,明度:+10;青色:饱和度:+15;蓝色:明度:+20;洋红:饱和度:+15。是照片色彩更加鲜明,以上所有数据可根据照片情况调整。

5、新建一个图层,盖印图层。按Ctrl + Shift + U 去色,执行:滤镜 > 模糊 > 高斯模糊,数值为5,确定后把图层混合模式改为“滤色”,图层不透明度改为:20%。
6、创建亮度/对比度调整图层,数值:亮度:+10,对比度:+8。
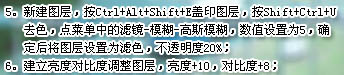
7、创建纯色调整图层,颜色设置为:#58effd,图层混合模式改为“叠加”,图层不透明度改为:25%。
8、最后新建一个图层,盖印图层。适当把图层锐化一下,完成最终效果。

最终效果:


最终效果

1、打开原图素材,按Ctrl + J 把背景图层复制一层,图层混合模式改为“柔光”,图层不透明度改为:80%。

2、新建一个图层,按Ctrl + Alt + Shift + E 盖印图层。
3、创建曲线调整图层,参数设置如下图右,提亮一下图片的整体亮度,可根据图片自行调整。
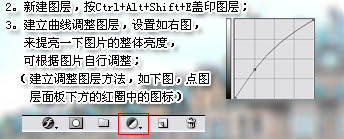
4、创建色相/饱和度调整图层,参数设置:全图:色相:-5,饱和度:+15;红色:饱和度:-10,明度:+10;黄色:饱和度:-40,明度:+10;青色:饱和度:+15;蓝色:明度:+20;洋红:饱和度:+15。是照片色彩更加鲜明,以上所有数据可根据照片情况调整。

5、新建一个图层,盖印图层。按Ctrl + Shift + U 去色,执行:滤镜 > 模糊 > 高斯模糊,数值为5,确定后把图层混合模式改为“滤色”,图层不透明度改为:20%。
6、创建亮度/对比度调整图层,数值:亮度:+10,对比度:+8。
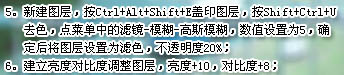
7、创建纯色调整图层,颜色设置为:#58effd,图层混合模式改为“叠加”,图层不透明度改为:25%。
8、最后新建一个图层,盖印图层。适当把图层锐化一下,完成最终效果。

最终效果:

加载全部内容