Photoshop给风景照片打造高质量黑白艺术效果的技巧
软件云 人气:0制作黑白影像有很多种方法,但是无论哪一种方法,都不可能直接就呈现出最佳的黑白效果,都需要人为的判断、调整,才能够根据色彩的明度关系准确地控制出我们想要的黑白影调。因此,我们说,没有任何一种方法能够直接就把黑白影调调整出最佳状态。下面将会介绍如何在ACR 中制作超高品质的黑白影像。

打开一张照片后,首先,应分析照片的直方图,让影像做到全影调,也就是从暗部到高光全部都有细节分布。摄影大师亚当斯的区域曝光法就是把对影调的控制做到了极致。它针对不同区域的曝光,通过对后期药水温度的控制、显影时间的控制做到了对全影调的控制。现在,我们在数码暗房中,或者说在Photoshop 中要做到全影调已经变得十分简单了。
在这一过程中,最重要的不是对工具应用的掌握,而是对影调结构的理解。很多影友会有这样的问题,相机中有直接的黑白功能,使用它来拍摄黑白照片的效果好不好呢?答案是:肯定不好,因为相机无法分辨照片中颜色的亮度关系,它只是搭载了一个滤镜,例如,红色滤镜,它可以减少蓝色光线的通过,使天空颜色更深,但我们拍照时不可能总是拍蓝天,因此,要制作出合适的影调,应该进行人为的调整,根据色彩的亮度关系进行合理的控制。

在ACR 中打开这张照片
首先, 控制照片的细节、暗部、高光的层次,以及整个照片的对比度。在“基本”面板中,调整“阴影”为+99、“ 高光” 为-93、“对比度”为+100、“黑色”为+33,以及“清晰度”为+24。只有把这些参数都控制到位后,再去调整照片的黑白效果才有意义。
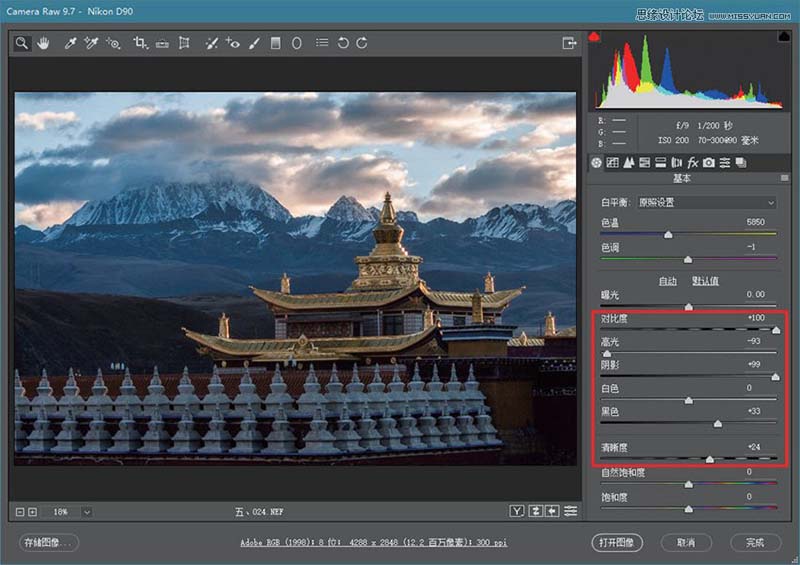
接下来,切换到“HSL/ 灰度”面板,进入色彩三要素中利用颜色的明度关系,来分离色彩,并根据照片本身的亮度和需要强调的主体的亮度去合理地控制灰度,例如,要把这张照片转换为黑白影像,首先,要提亮寺庙的金色。由于其他颜色都是次要颜色,因此要将其他颜色的明度都降低,这样才能做到合理的转换。勾选“转换为灰度”复选框,这样照片就被转换为灰度图了。

注意:在ACR 中第一次将照片转换为灰度模式时,一定要将色彩空间也转换一下,因为现在是灰度模式,而在Photoshop 中进行调整的话,曲线是相反的。 单击ACR 窗口最下方的照片相关属性,弹出工作流程选项对话框.
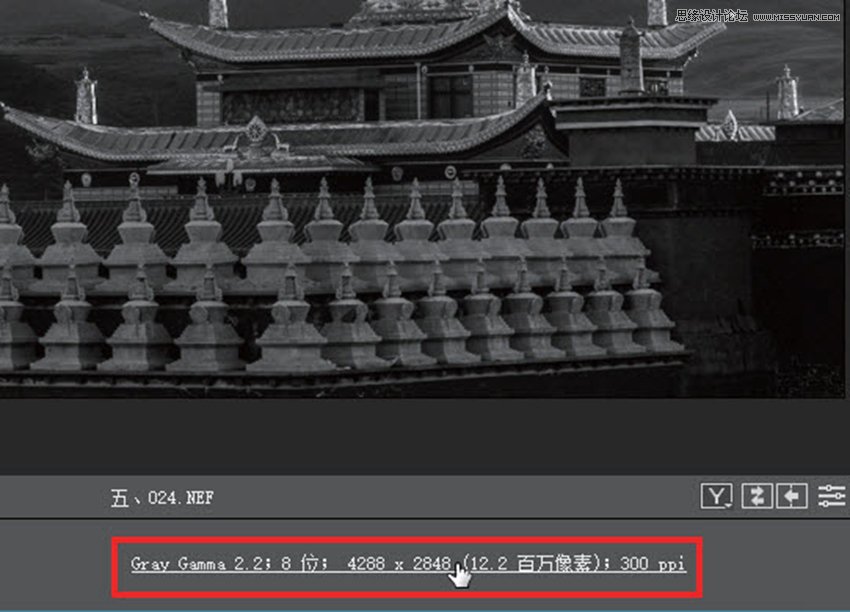
单击ACR 窗口最下方的照片相关属性,弹出“工作流程选项”对话框,设置“色彩空间”为Adobe RGB 模式,最后再单击“确定”按钮即可。这样当之后再需要调整黑白影调时,就会以这种色彩空间作为默认值了。
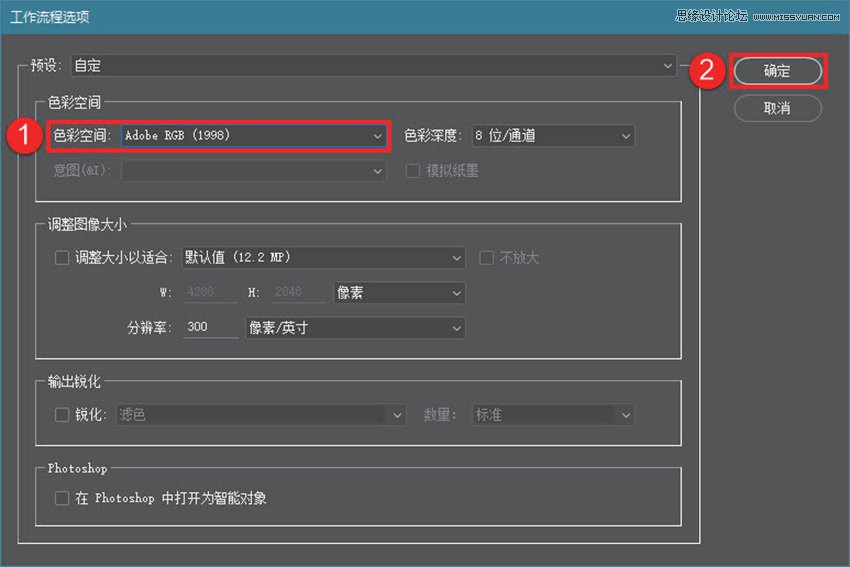
单击工具栏中的“目标调整工具”按钮 ,然后在画面中的寺庙上单击,并按住鼠标左键向右或向上拖动,来提高亮度;接着,为降低需要弱化或不需要强化的陪体的亮度,利用“目标调整工具”在画面中的背景上单击,并按住鼠标左键向左或向下拖动。
另外,还可以通过手动调整的方法降低次要的颜色,从而突出主体,这样才能有效地控制黑白影调的结构和亮度的呈现。黑白影调的结构最主要就是通过黑、白、灰的搭配来强调主体的层次感。从下图中可以看到,最终将“红色”调整为+14、“橙色”调整为+44、“黄色”调整为+39、“绿色”调整为-58、“浅绿色”调整为-63、“蓝色”调整为-79、“紫色”调整为-52,以及“洋红”调整为-48。
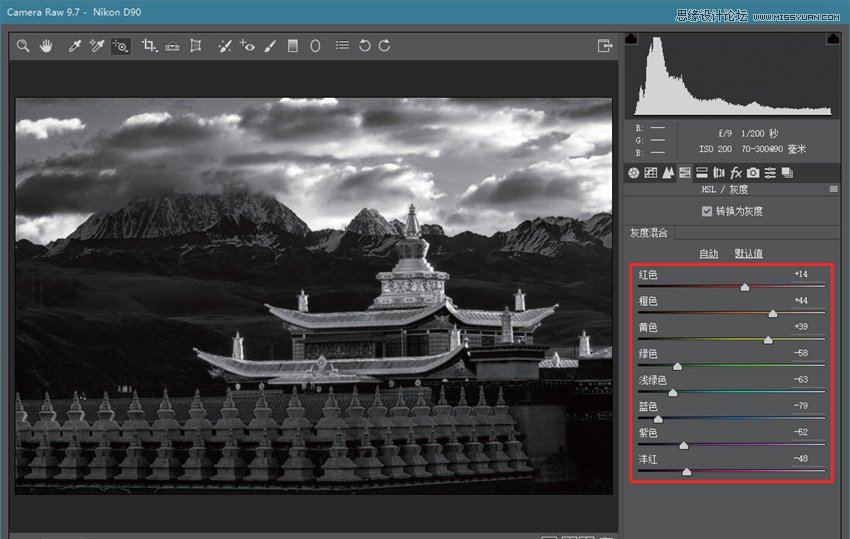
返回“基本”面板,调整“曝光”为+0.05,漂移“色温”为5300、“色调”为+4。色温和色相的漂移实际上是使整张照片的颜色发生改变,但是一旦颜色发生改变,就会影响刚才所做的亮度效果。

单击工具栏中的“调整画笔”按钮 ,在ACR 窗口右侧的“调整画笔”面板中调整“色温”为0、“色调”为0、“曝光”为-0.65、“阴影”为+14,以及“清晰度”为+6,然后在画面中某些过亮的局部区域上涂抹。
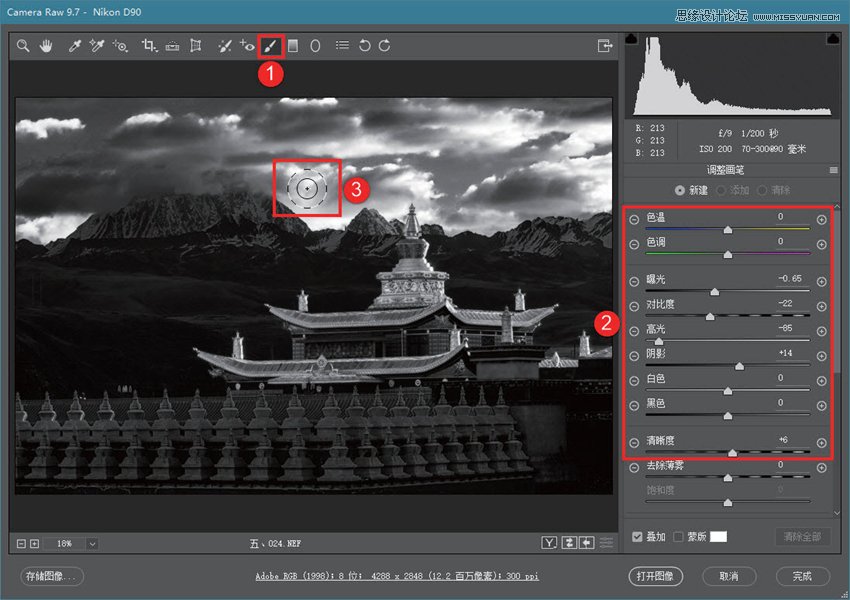

返回“基本”面板,继续调整“黑色”为+52。切换到“色调曲线”面板,为将背景中的暗部适当提亮一些,在“参数”选项卡下调整“高光”为-19、“暗调”为+17、“阴影”为-8。在调整过程中,要注意直方图的变化。


切换到“细节”面板,在“锐化”选项组中设置“数量”为38,来增强锐化。
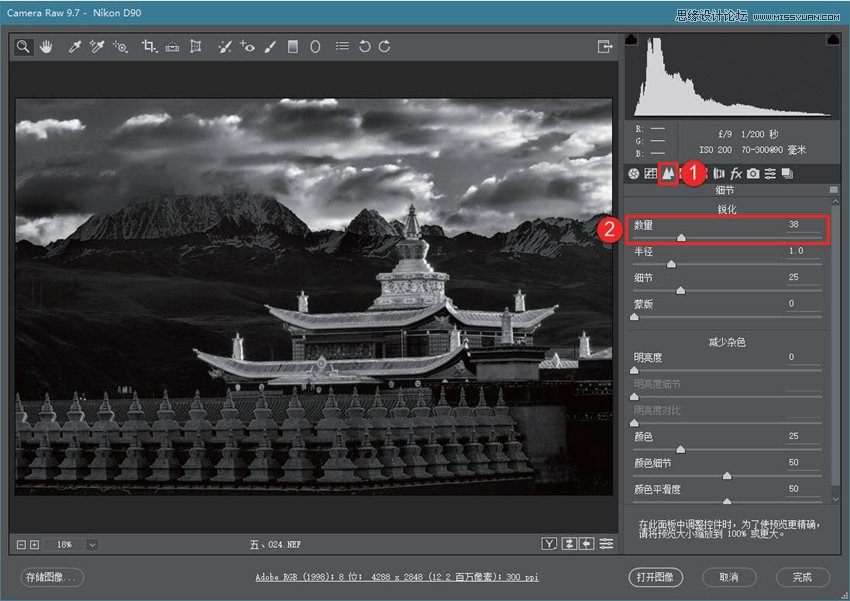
再次返回“基本”面板,增强“清晰度”为+40。

这样,照片就被处理完成了。此时,将照片保存即可。处理后的效果,如图所示。

要制作出一张合理的、完美的黑白影调照片,必须从RAW 格式开始处理,因为RAW 格式记录了原始的照片信息,它可以获得极高的品质。再来一遍
在ACR 中打开下面这张照片。

首先,将照片影调、亮度与对比度控制正常,然后,再转换为黑白影像。在“基本”面板中,调整“对比度”为+74、“高光”为-100、“阴影”为+90、“白色”为-29、“黑色”为+45,以及“清晰度”为+72。
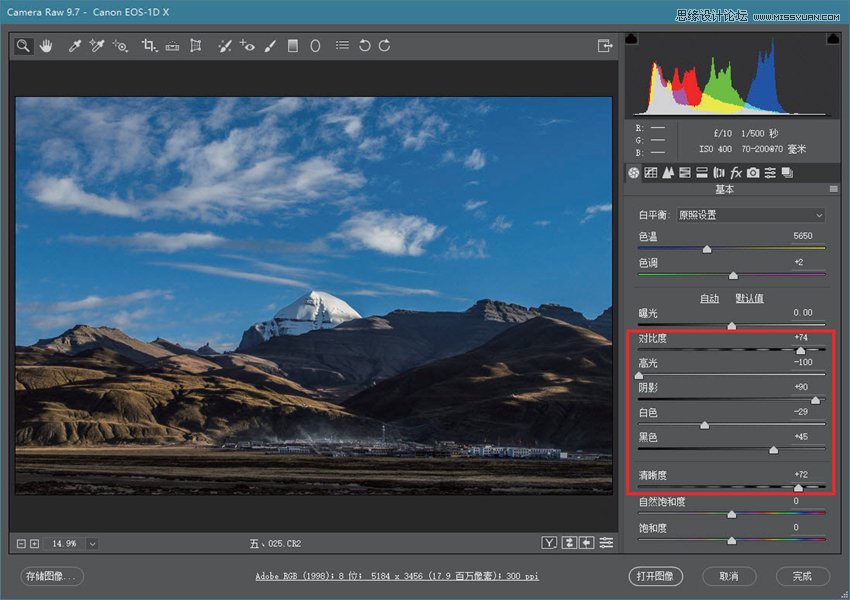
切换到“HSL/ 灰度”面板,若勾选“转换为灰度”复选框,则照片被转换为灰度图。
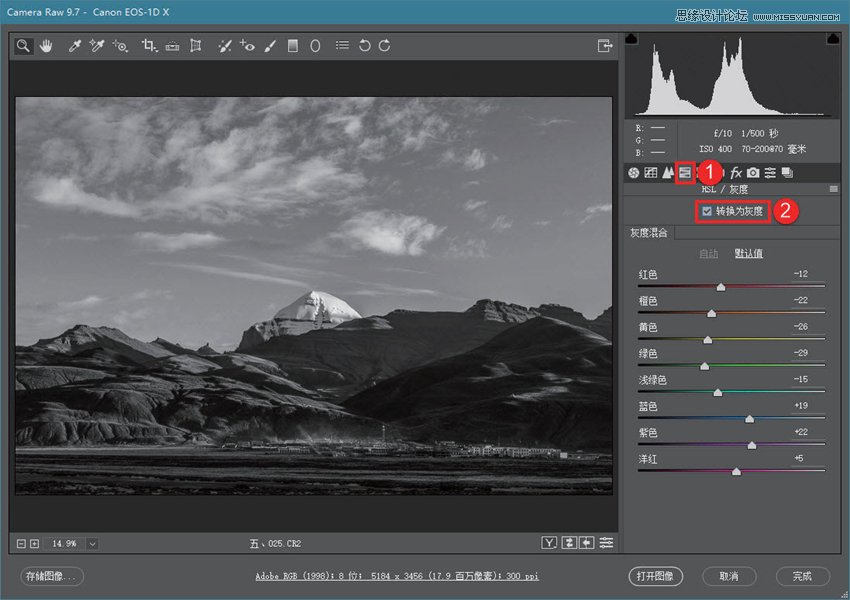
单击工具栏中的“目标调整工具”按钮 ,在画面中的天空区域单击,并按住鼠标左键向下拖动,来根据需要加深蓝天;然后,在山体区域单击,并按住鼠标左键向上拖动,提亮该区域;最后,手动调整各种颜色的参数,提亮需要突出的区域,并将次要的颜色减弱。从下图中可以看到,最终将“红色”调整为+36、“橙色”调整为+41、“黄色”调整为+28、“绿色”调整为+11、“浅绿色”调整为-56、蓝色”调整为-58、“紫色”调整为-51,以及“洋红”调整为-51。

返回“基本”面板,继续调整“曝光”为-0.15、“对比度”为+82、“ 白色”为-47,以及“黑色”为+73。
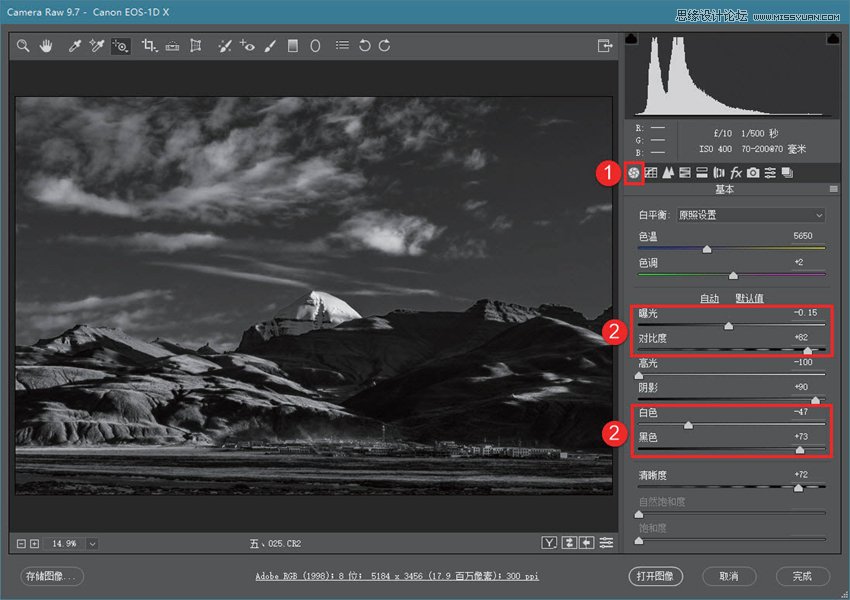
单击工具栏中的“调整画笔”按钮 ,对画面中的某些局部加以强化。在ACR窗口右侧的“调整画笔”面板中调整“曝光”为+1.35、“对比度”为+55,而对于其他参数则默认的是上一个案例中调整的参数,然后在地面上的局部区域进行涂抹,来提亮这部分区域的层次。
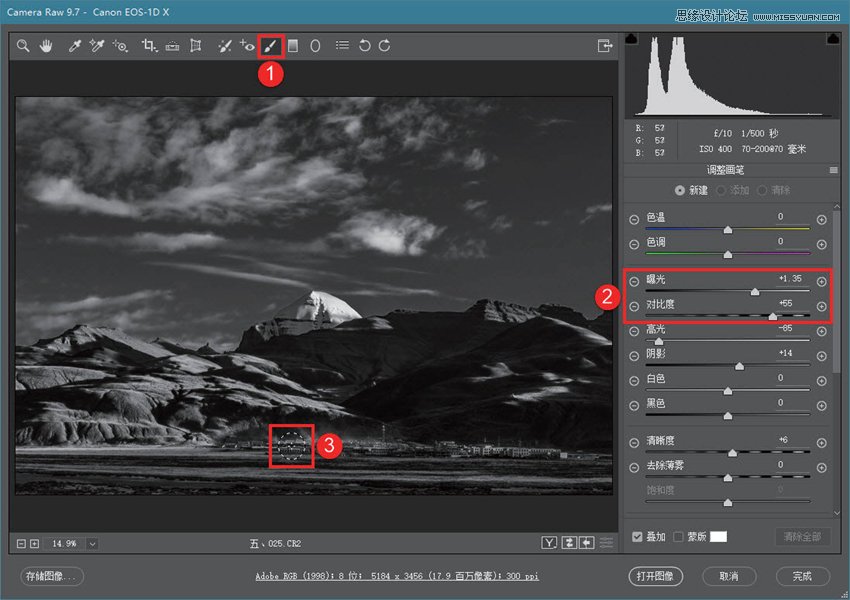
这样,照片就被处理完成了。此时,将照片保存即可。处理后的效果如图所示。

加载全部内容