Photoshop水坝图片怎么添加唯美的日出效果?
软件云 人气:0从下面的原图我们可以看到水坝图片效果很不好,看上去很平面,我们可以使用ps调光,我们可以找合适的霞光素材替换原来的天空;再把整体颜色压暗;再在局部渲染一些简单的高光,得到想要的效果,效果如下所示。

原图与效果图对比

1、打开PS,再打开保存的原图素材大图,按Ctrl + Alt + 2 调出高光选区,按Ctrl + Shift + I 反选得到暗部选区,然后创建曲线调整图层,对RGB,蓝通道进行调整,参数设置及效果如下图
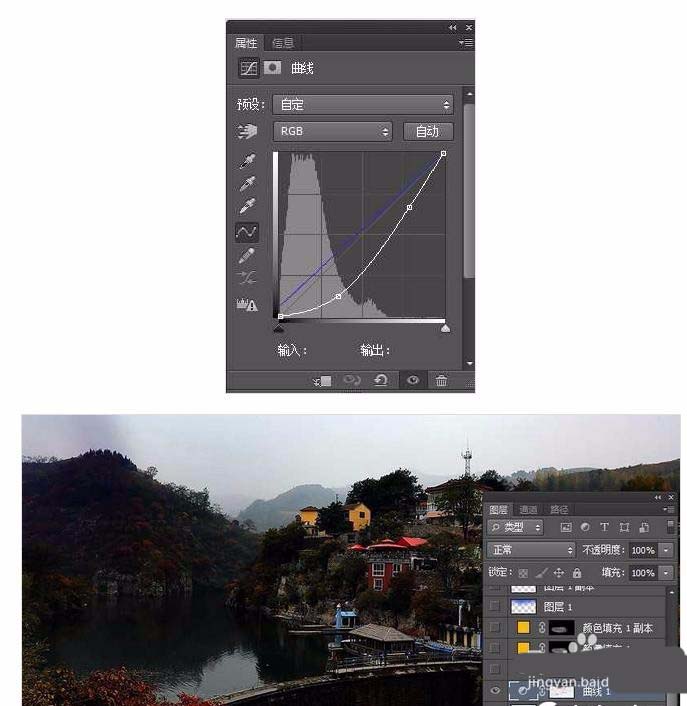
2、按Ctrl + J 把当前曲线调整图层复制一层,效果如下图。

3、创建纯色调整图层,颜色设置为橙黄色#FBB907,确定后把混合模式改为“滤色”,点一下蒙版并把蒙版填充黑色;然后用透明度为5%的柔边白色画笔把图片中间区域局部稍微涂亮一点,如下图

4、用套索工具勾出下图所示的选区,羽化55个像素后填充蓝色#3B5BE5,取消选区后把混合模式改为“柔光”,如下图。
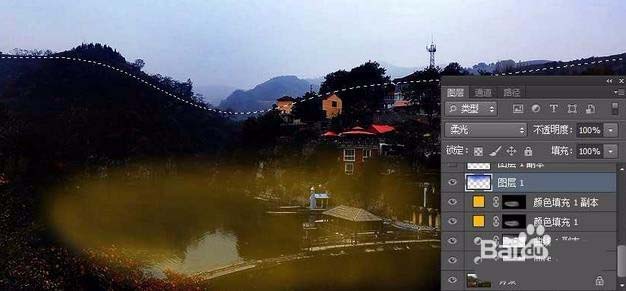
5、按Ctrl + J 把当前图层复制一层,锁定像素区域后用油漆桶工具填充橙黄色#F9BE0B,如下图

6、把背景图层复制一层,按Ctrl + Shift + ] 置顶,用快速选择工具把天空抠出,新建一个图层,填充任意颜色,如下图
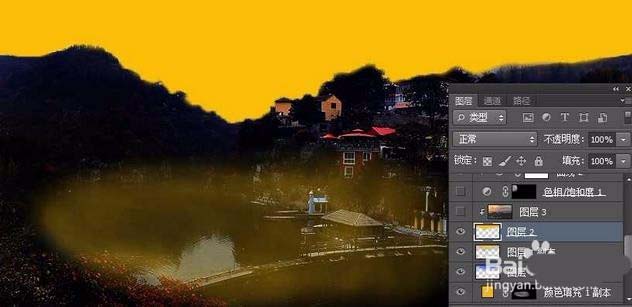
7、打开天空素材大图,用移动工具拖进来,按Ctrl + Alt + G 创建剪切蒙版,再调整好位置,如下图

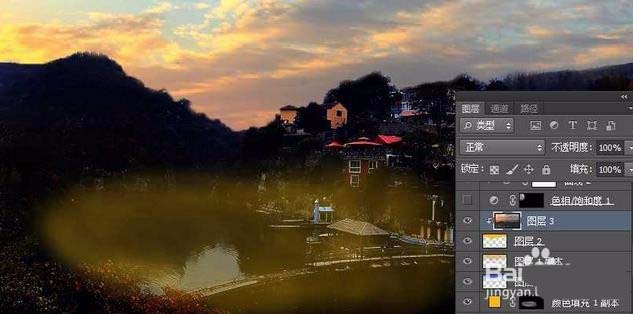
8、创建色相/饱和度调整图层,降低全图明度,参数设置如下图,确定后创建剪切蒙版,再把蒙版填充黑色,然后用透明度为10%的柔边白色画笔把天空左侧区域涂暗一点
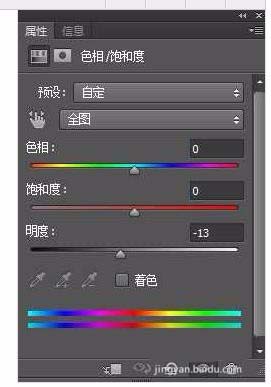
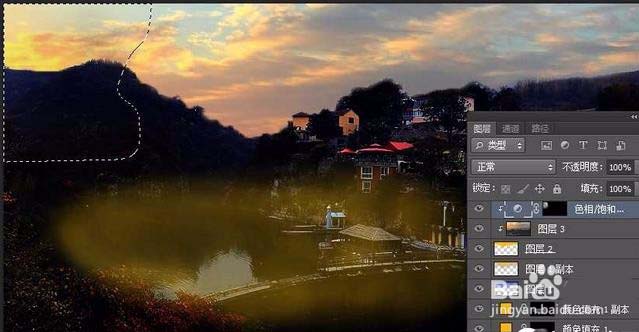
9、创建曲线调整图层,对RGB、绿色、蓝色通道进行调整,参数设置如下图,确定后创建剪切蒙版。

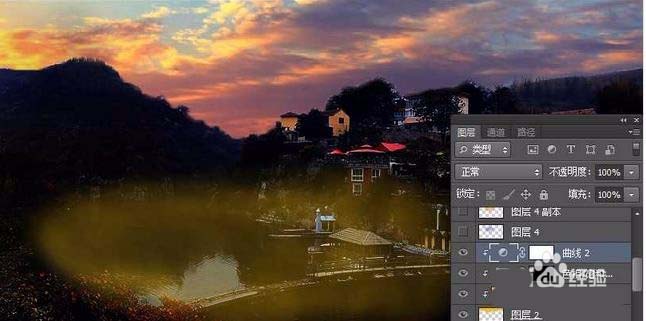
10、新建一个图层,用套索工具勾出下图所示的选区,羽化50个像素后填充蓝色#334DBC,取消选区后把混合模式改为“柔光”,如下图。
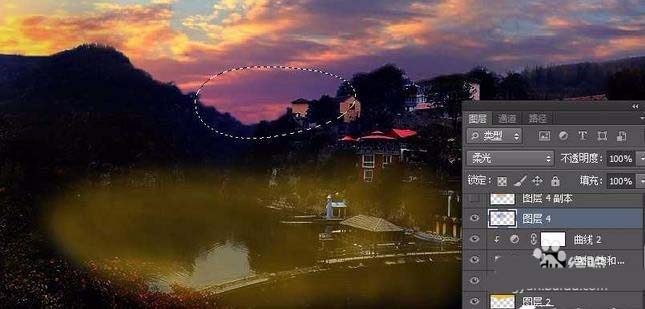
11、按Ctrl + J 把当前图层复制一层,锁定像素区域后填充橙黄色#F6BB05,如下图
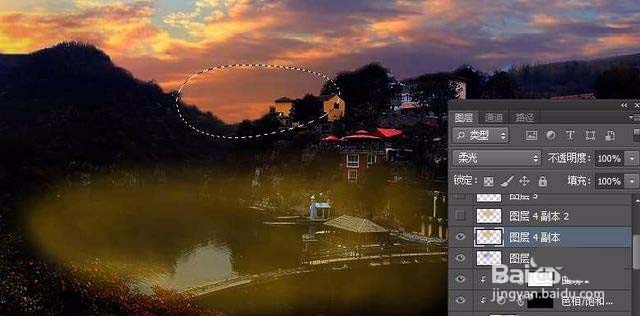
12、按Ctrl + J 把当前图层复制一层,按Ctrl + T 稍微调大一点,如下图

13、新建一个图层,用椭圆选框工具拉出下图所示的选区,羽化45个像素后填充同上的橙黄色,取消选区后把混合模式改为“滤色”,如下图。
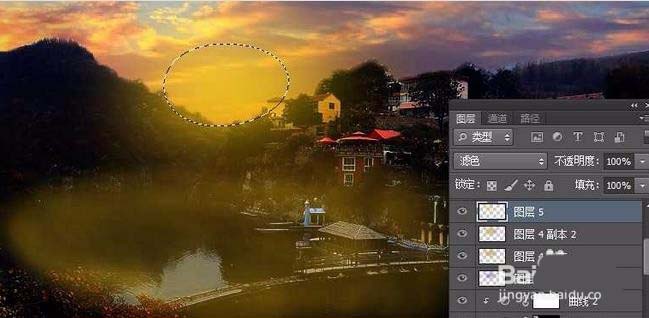
14、新建一个图层,用椭圆选框工具拉出下图所示的选区,羽化35个像素后填充同上的橙黄色,取消选区后把混合模式改为“滤色”,如下图。
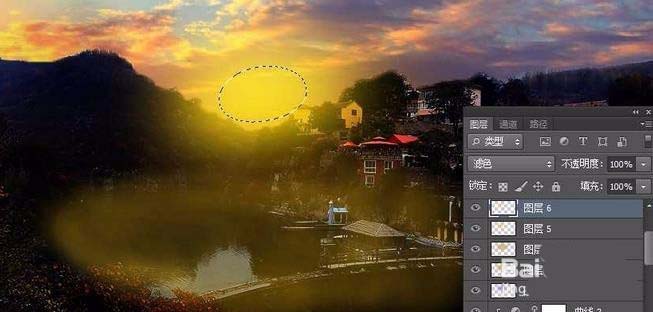
15、创建色相/饱和度调整图层,降低全图明度,参数设置如下图,确定后把蒙版填充黑色,然后用透明度为10%的柔边白色画笔把图片的顶部区域涂暗一点
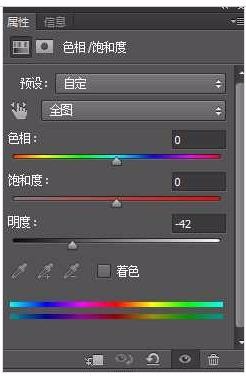
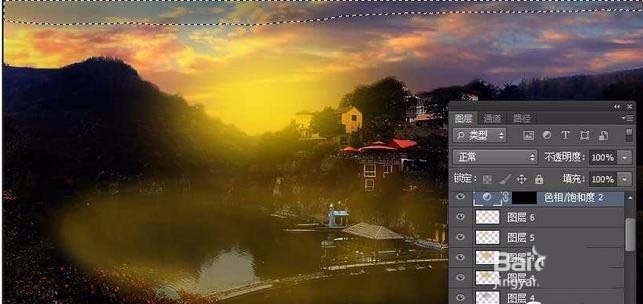
16、创建色彩平衡调整图层,对中间调,高光进行调整,参数及效果如下图
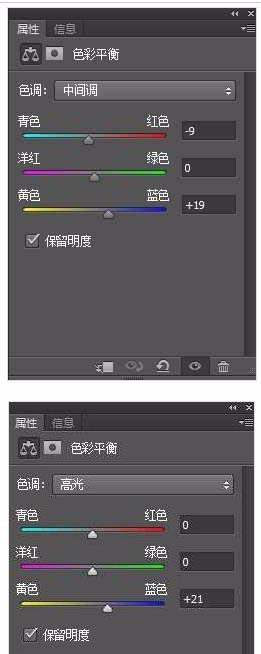
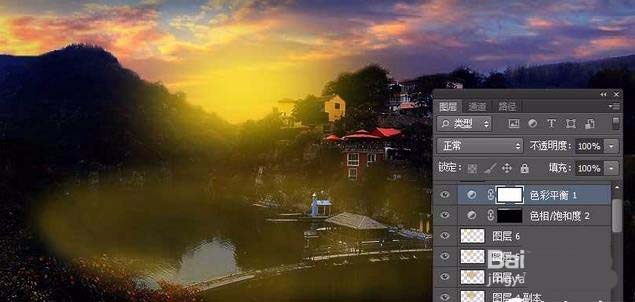
17、新建一个图层,用光晕笔刷给图片高光中心加上光晕

以上就是给图片改头换面的教程,看上去添加光线以后就瞬间高大上了,步骤有点多,感谢朋友们的耐心观看,希望大家能找到一点灵感。
加载全部内容