Photoshop实例详解快速选择+快速蒙版抠图方法
月光侠 人气:0Photoshop实例详细解析使用快速选择+快速蒙版抠图的方法,在使用Photoshop抠图的过程中,大部分同学特别是新手朋友,喜欢使用快速选择来选区域,可是快速选择有一个缺点,就是对于一些不明显的区域很难选。接下来小编就教大家使用PS的快速选择结合快速蒙板抠图法,简单又实用,赶紧GET起来吧。
主要过程:
第一步:使用快速选择法选定大部分区域
首先按照习惯先复制图层,如下图,在复制的图层操作

使用快速选择出大部分区域,如下图

因为还有大部分的区域是没有选中的,因此需要继续选择
第二步:快速选择选择出其他区域
先在前面选择的基础上,进入快速选择会发现是下面的图(红色是没有选中的)

仔细观察,将没有选择的使用画笔继续选择,得到如下图

退出快速选择,得出下图的选区

鼠标点击矩形选框,下图

会发现有了调整边缘的选项
第三步:调整边缘
进入调整边缘
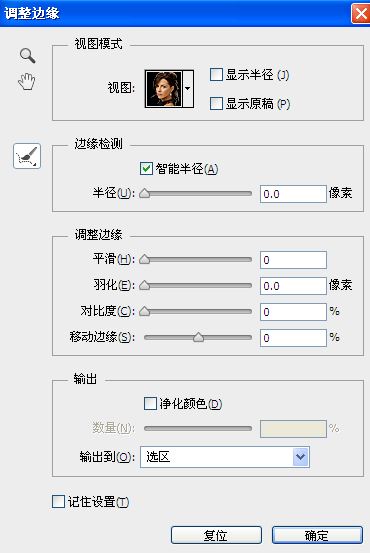
使用画笔调整,顺便把模特的半透明衣领也处理一下,点击确定,得到如下

注意这里选择的带有蒙板的输出
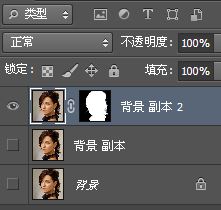
第四步:输入一个底图,进行观察
随便输入一个底图,看一下效果


会发现不是很理想,继续微调(使用橡皮或画笔都行)

最后得到下图

效果还可以,就是感觉有些生硬
第五步:羽化处理
利用选择工具,选出图层区域,进行羽化,像素与图像大小有关,不要套用




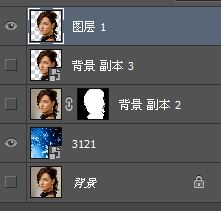
换一个底图试一下

会发现有些地方出了点麻烦,如下图

简单微调一下


最后的效果:

教程结束,以上就是关于Photoshop实例详解快速选择+快速蒙版抠图方法,时间有些仓促,有些地方不是很仔细,比如下面的一些头发和面部在选择上有些不准确,在此说声抱歉。
相关教程推荐:
加载全部内容