Photoshop巧用抽出滤镜及通道抠出多细发丝的人像照片教程
昀恒 人气:0最终效果:

原图:

主要过程:
1、复制背景。打开原图素材,按Ctrl + J 把背景图层复制一层,如下图。
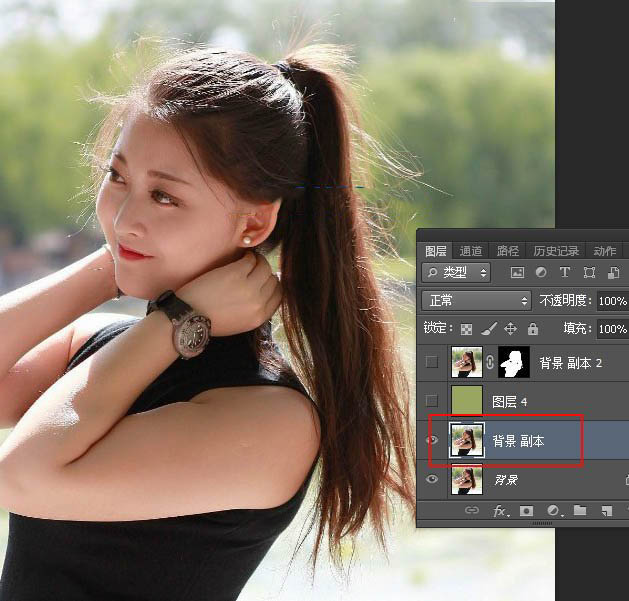
2、分析图片。这种图片抠图难点是头发与背景层次不够分明,同时细发丝极多。可以进通道观察一下。
红通道头发基本与背景一致,不好区分。
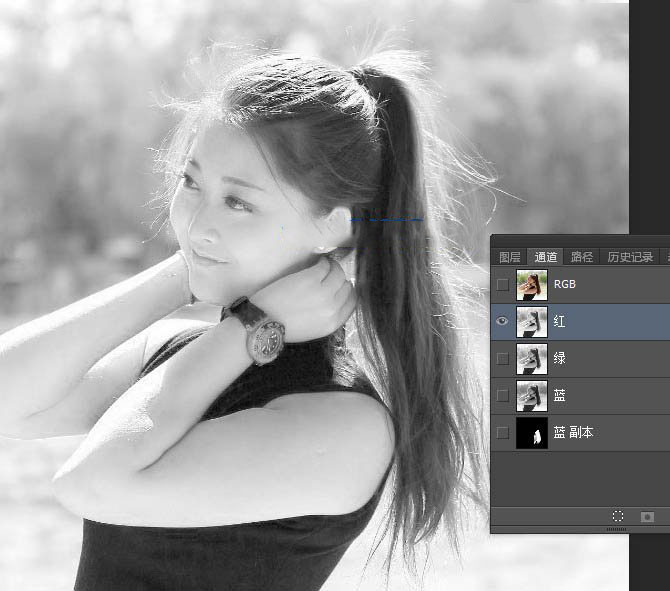
绿通道头发基本与背景一致。
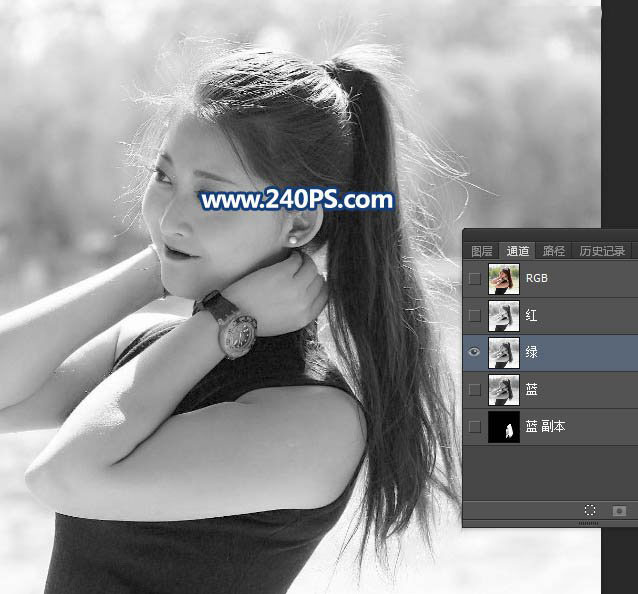
蓝通道局部头发与背景层次比较分明,不过大部分头发已经和背景融合。碰到这种情况,用一种方法是很难抠出发丝,需要综合多种方法。
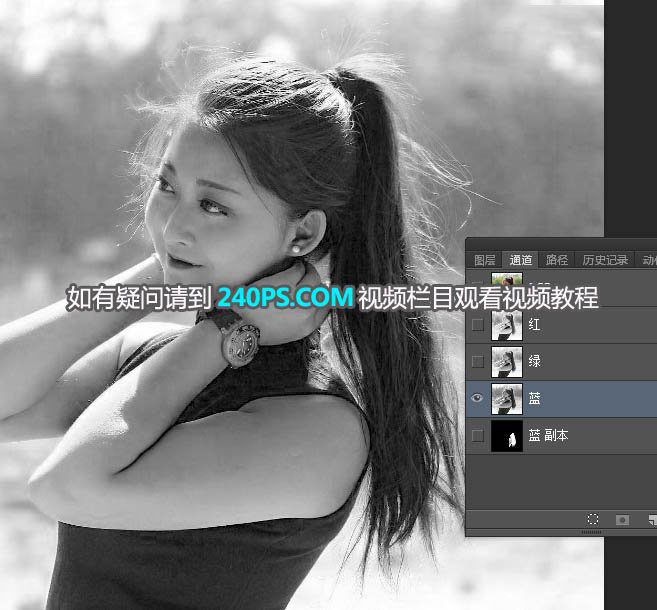
3、抽出滤镜抠细发丝。选择菜单:滤镜 > 抽出,高版本的需要自己去网上下一个。然后把图片放大一点,从左侧开始涂抹。
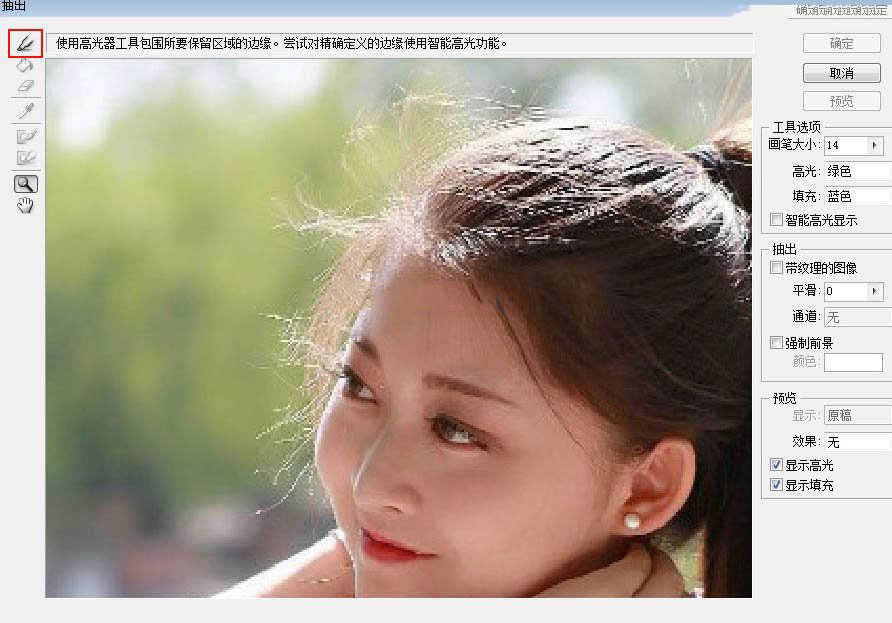
4、直接使用左上角的第一个工具高光器工具,画笔大小设置为2左右,然后一根一根涂抹发丝。
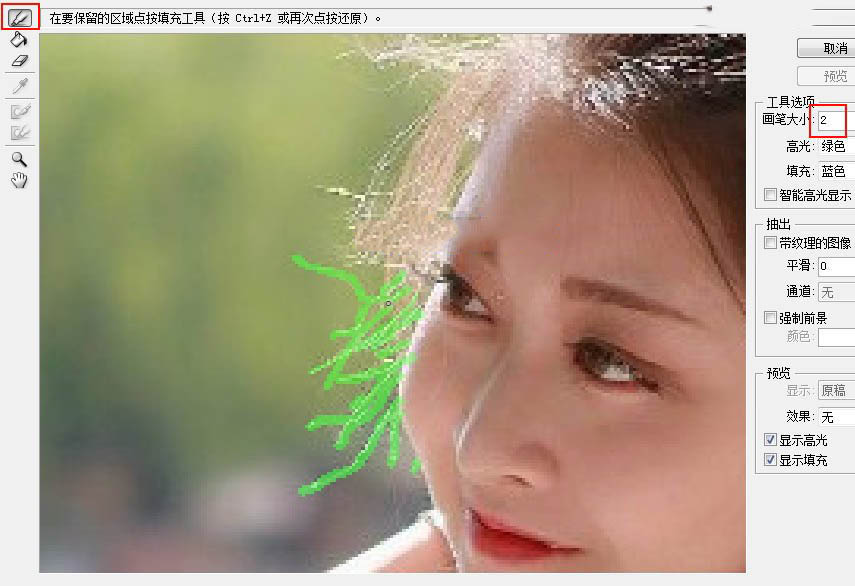
5、涂抹的时候由左侧开始,只需要涂抹细发丝,过程如下图,涂抹的时候要有耐心。
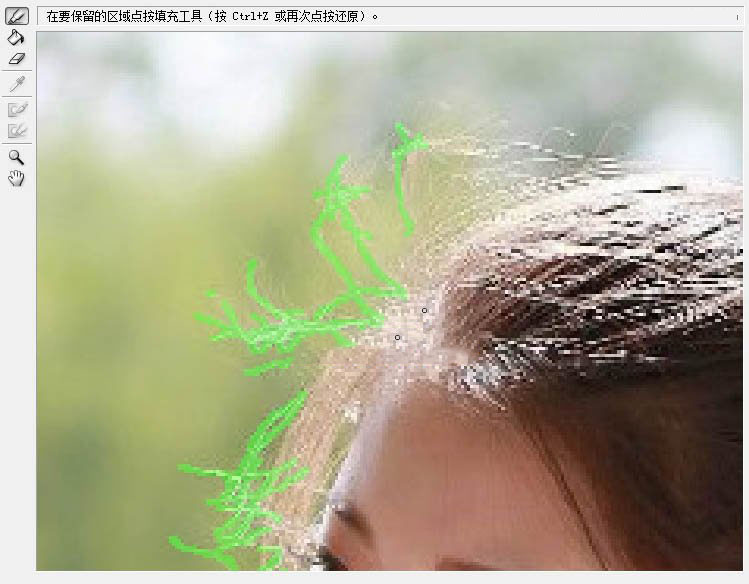
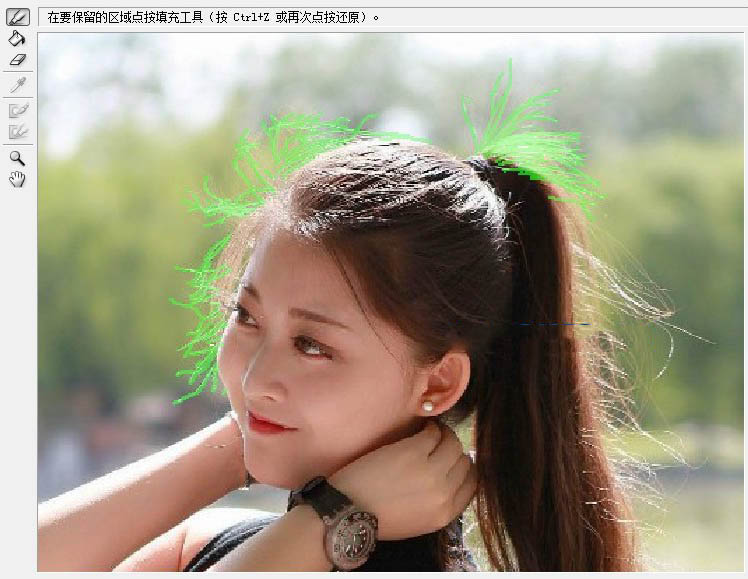
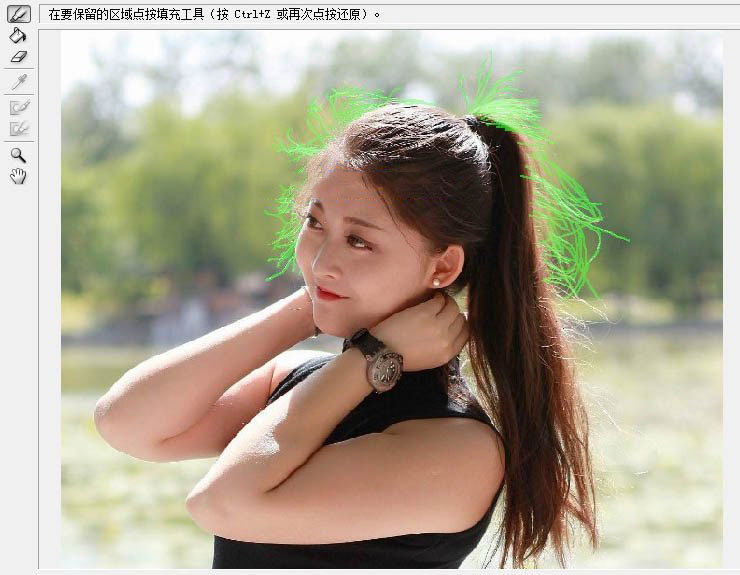

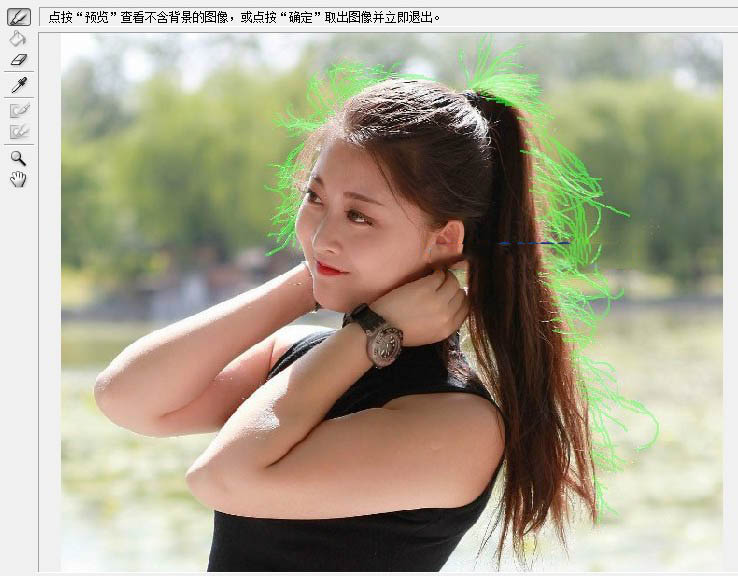
6、勾选“强制前景”选项,然后按确定按钮,得到下图所示的效果。
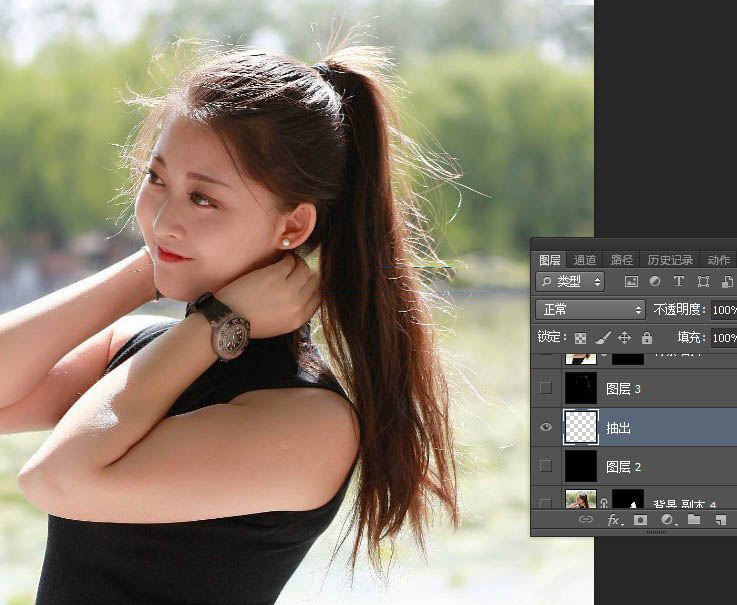
7、在当前图层下面新建一个图层,用油漆桶工具填充黑色,得到下图所示的效果,细发丝基本都抠出来了。
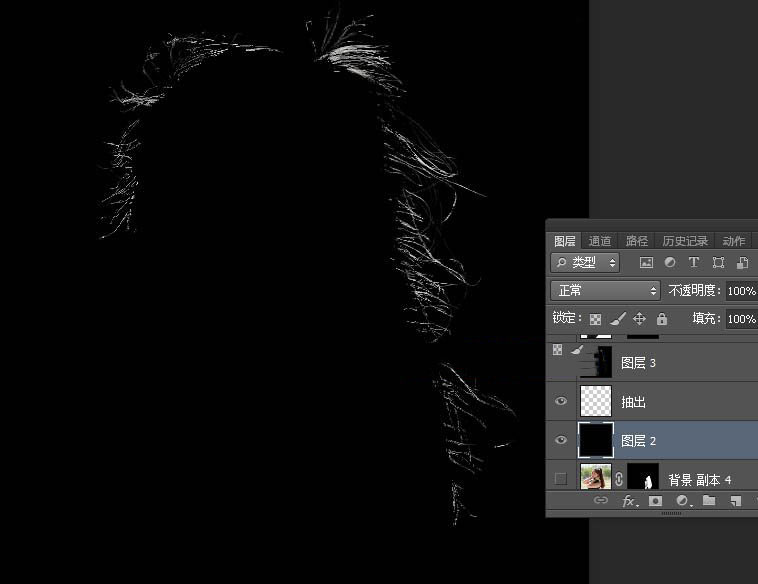
8、把黑色图层与抽出的发丝图层合并为一个图层,如下图。
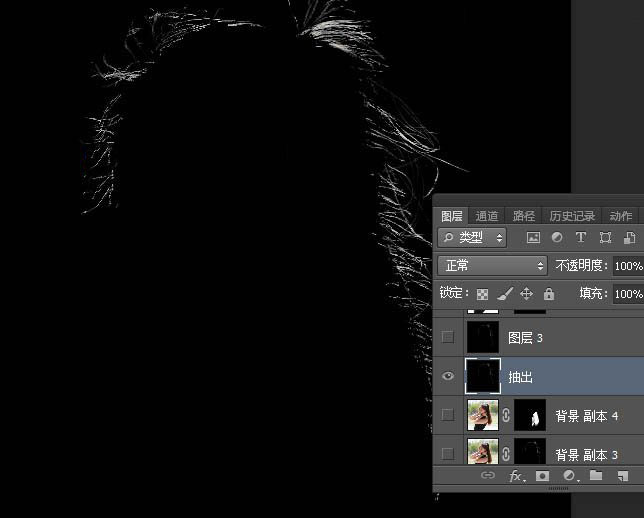
9、把背景图层复制一层,按Ctrl + Shift + ] 置顶,再添加图层蒙版,然后把刚才合并的图层粘贴到蒙版里面,如下图。
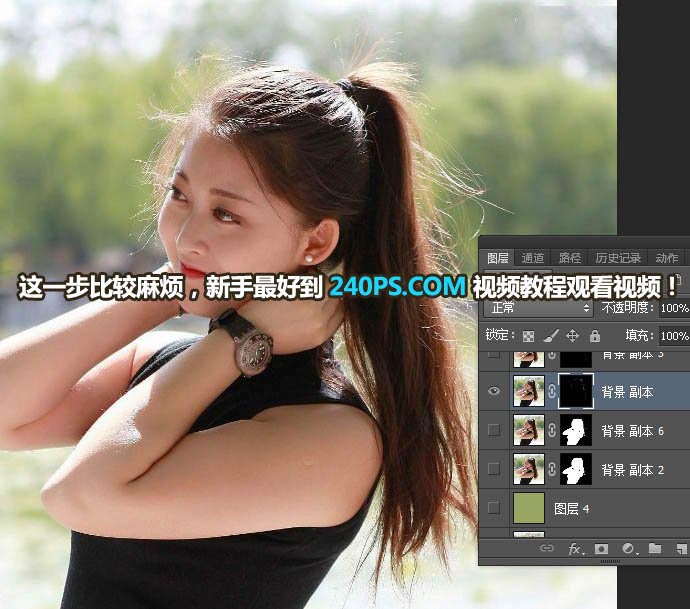
10、在当前图层下面新建一个图层,用油漆桶工具填充绿色#9AA762,如下图。
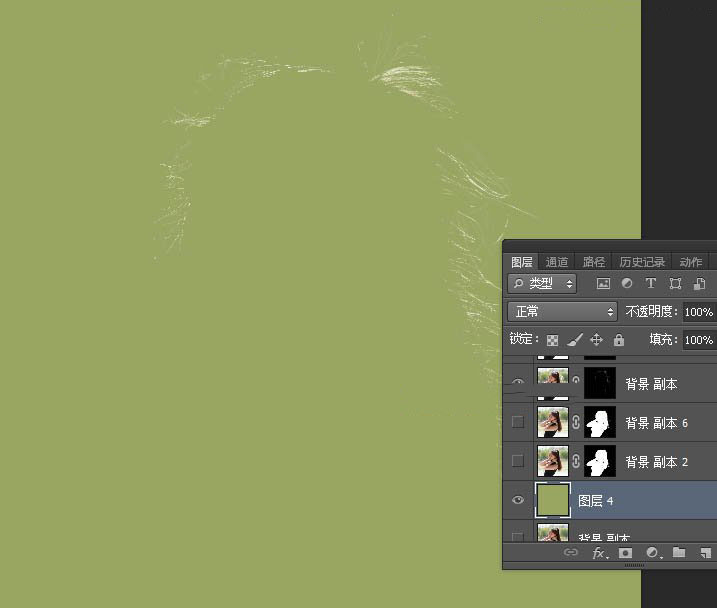
11、把发丝图层复制一层,如下图。
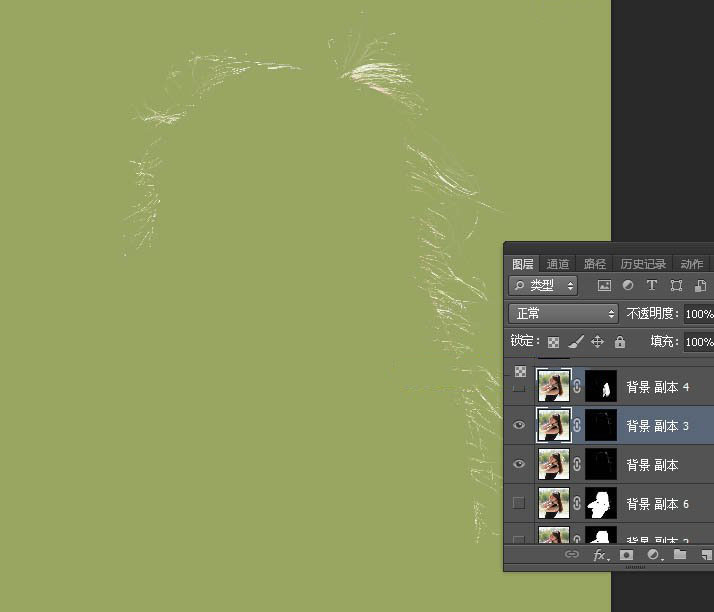
12、用钢笔勾出人物主体。把背景图层复制一层,按Ctrl + Shift + ] 置顶,用钢笔工具把人物主体部分勾出路径,如下图。
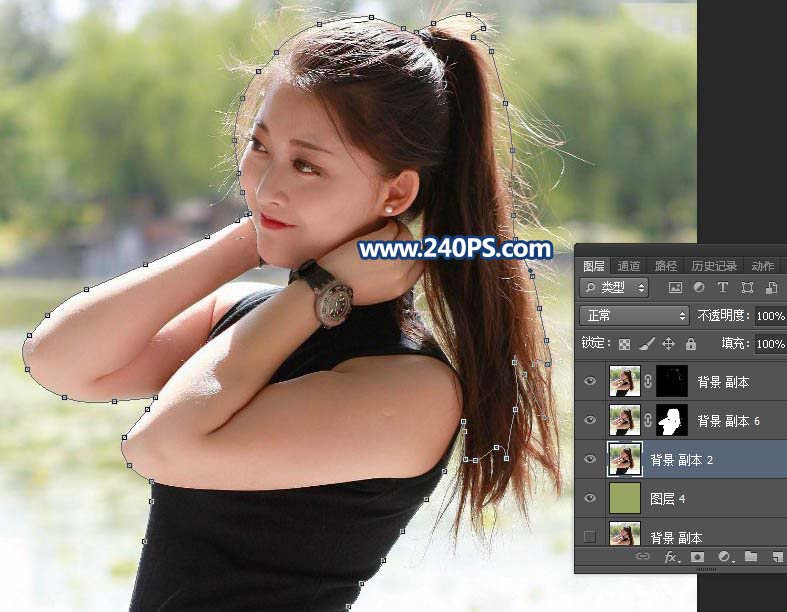
13、按Ctrl + 回车把路径转为选区,然后添加图层蒙版,效果如下图。
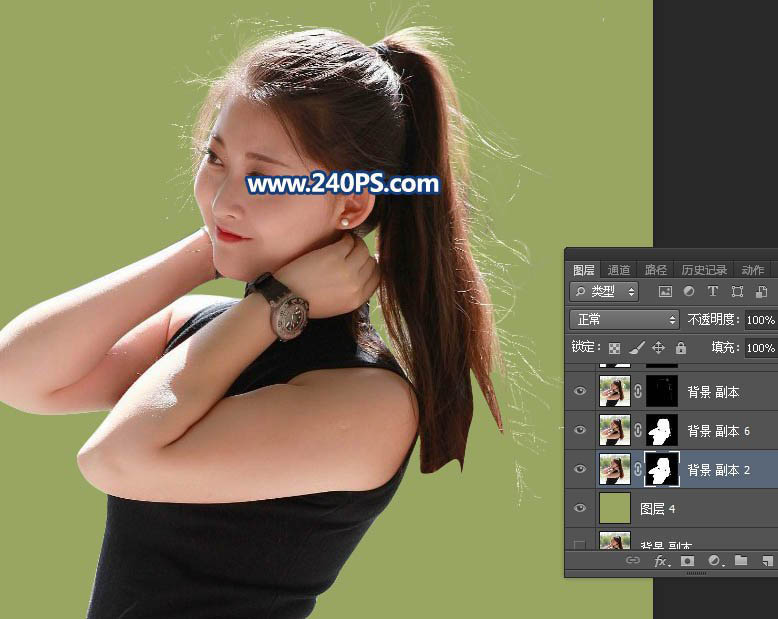
14、用通道抠出局部发丝。现在需要用通道抠出。把背景图层复制一层,按Ctrl + Shift + ] 置顶,进入通道面板,把蓝色通道复制一份,得到蓝副本通道,如下图。

15、按Ctrl + L 对蓝副本通道调整色阶,参数及效果如下图。
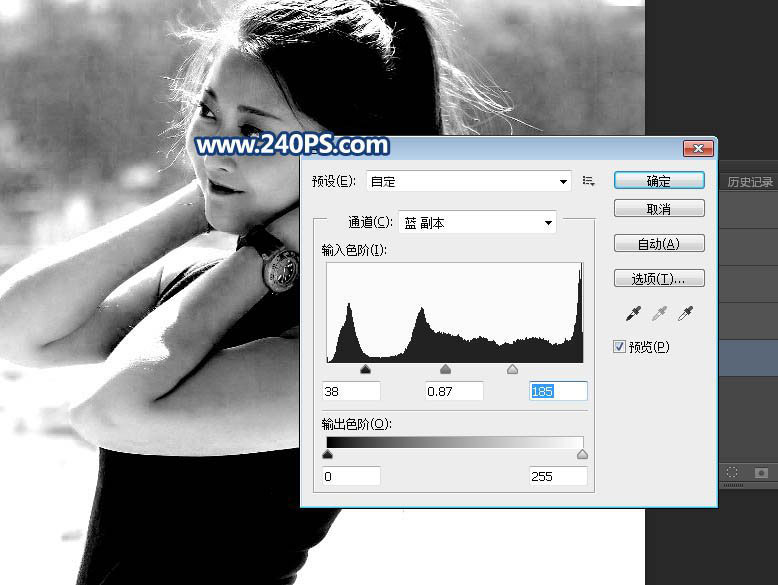
16、我们只需要右下角区域的发丝,用钢笔工具把发丝边缘区域勾出,转为选区后填充白色。

17、按Ctrl + I 反相,然后用套索工具勾出下图所示的选区,羽化15个像素后按Ctrl + L 调整色阶,稍微压暗一点。

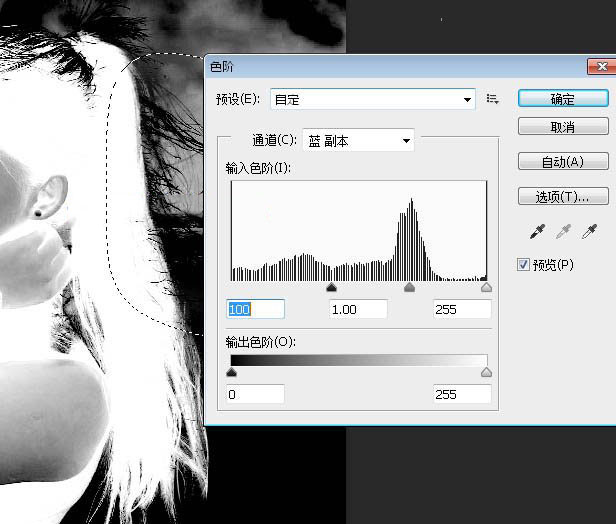
18、用套索工具把右下角的发丝选取出来,按Ctrl + Shift + I 反选,然后填充黑色。
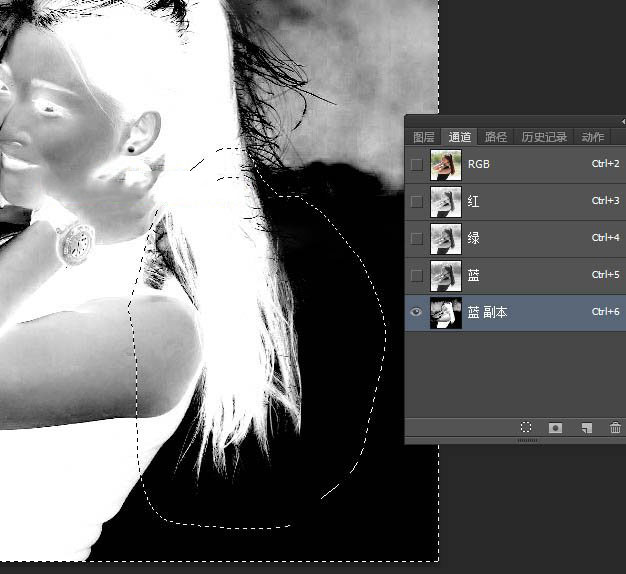
19、取消选区后效果如下图。

20、按住Ctrl + 鼠标左键点击蓝副本通道缩略图载入选区,如下图。
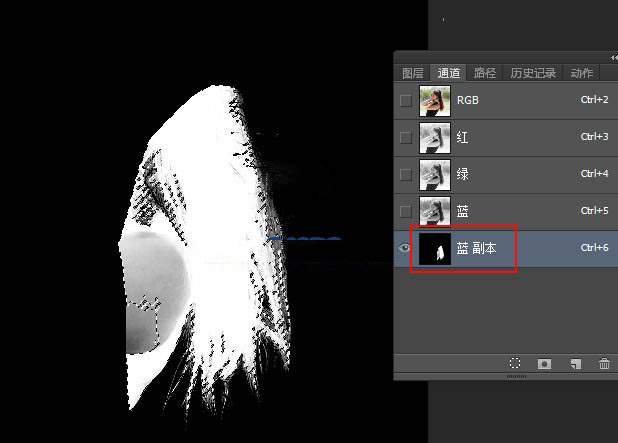
21、点RGB通道返回图层面板,给当前图层添加图层蒙版,如下图。
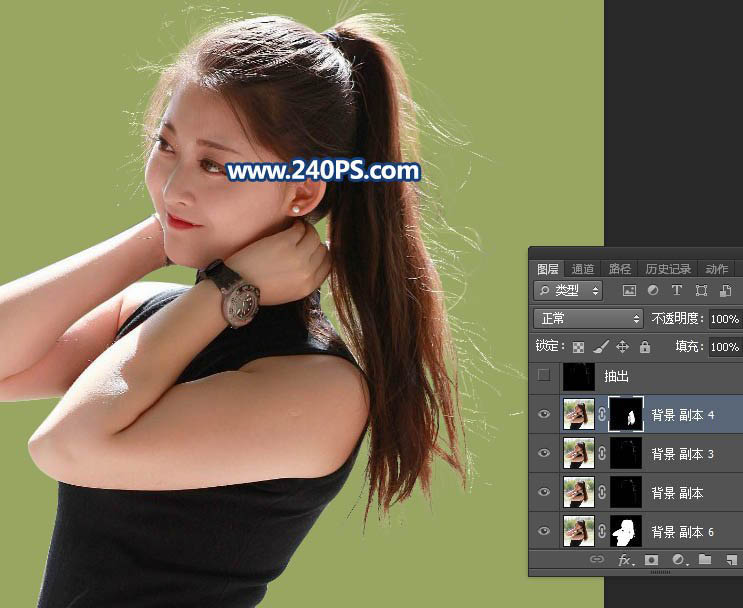
22、把发丝和人物主体图层合并,然后用减淡工具把边缘发丝稍微涂亮一点,如下图。

23、重要一步,更换背景色,不能直接填充背景色,需要用一组调整图层来实现,如下图。
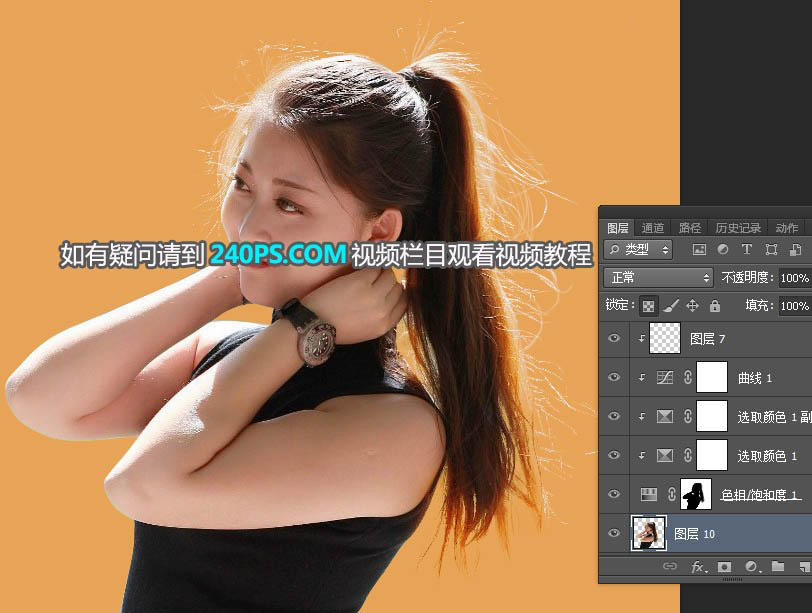
最终效果:

教程结束,以上就是PS巧用抽出滤镜及通道抠出多细发丝的人像照片教程的全部内容,希望大家喜欢!
相关教程推荐:
加载全部内容