Photoshop怎样用钢笔工具抠图?使用钢笔工具抠图
超能仔仔 人气:0PHOTOSHOP的抠图方式有很多种,可以用勾索工具抠图,抽出滤镜抠图,比较常见的还有钢笔工具抠图,能做到高精度的描绘出主体边缘。下面小编就为大家介绍ps钢笔工具抠图方法。
详细操作步骤请往下看。
1、打开photoshop界面,打开一张图片,小编在这里以球的图片为例,示范下钢笔工具的操作。
然后,在左侧的工具箱中点“钢笔”工具,如图所示。
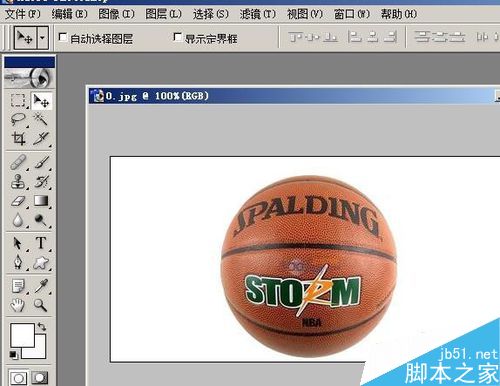

2、点下钢笔工具,然后,再在图片球体的边缘任意位置点下,落下一个锚点。如图所示。
再在另一处点下,再落下一个锚点,因为球体边缘是呈弧形,在点下一个锚点时,鼠标先不要放,鼠标点住移动一下,就出现一条三个锚点的控制杠。控制杠以中间的锚点为中心,两边是可以动的,如图所示。


3、然后,一边按住键盘的ctrl键,一边用鼠标点住控制杠两端点的其中一个点,上下左右地移动,调节弧线,把弧线贴合在球体边缘。如图所示。


4、弧线调节好后,再按住键盘的Alt键,光标放在中间的锚点,点一下,刚才操作的那一端消息了,如图所示:

5、同样操作,在球体其它位置操作。操作到最后,把路径闭合。
然后,在路径内,右键点下,弹出菜单,点“建立选区”,如图所示。

6、路径即变成浮动的线,线内即为选区。
然后,在上方的菜单栏,顺序点:选择--反选,如图所示。


7、点了“反选”后,球体外围被选为选区,状态如下图。
我们再要做一步,就是把图片从背景层转换成普通层。
在图层面板这里,双击背景层,如图箭头所指的位置。弹出新图层的设置框,点“好”,背景层即转为普通层。转为普通层后,这样我们才能接着做下面的操作。



8、然后,键盘ctrl键和x键同时按一下,表示删除选区内容。又或者点菜单栏的“编辑”再点“清除“把该选区的内容清除。
效果如下图,球即被抠出来了。


9、用工具箱的移动工具,点住球体,可以把球移动任意的位置,或者是移动到其它的文件当中。如下图。


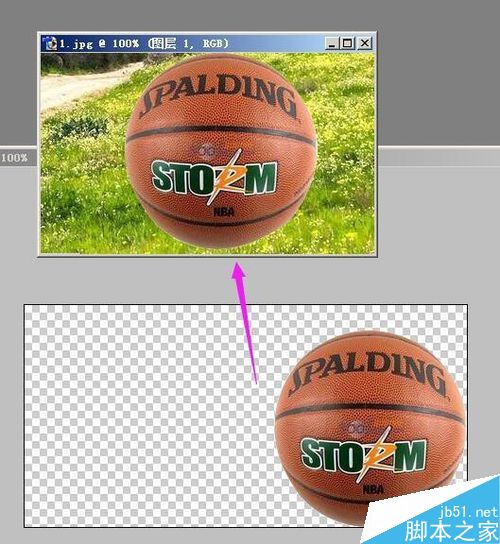
教程结束,以上就是ps如何用钢笔工具抠图方法介绍,操作很简单的,大家按照上面步骤进行操作即可,希望能对大家有所帮助!
加载全部内容