photoshop用钢笔工具抠图实例介绍
sunpu5 人气:0Photoshop中抠图是再平常不过的事情了,怎样用钢笔工具抠图,图片的边缘是折点直线或是折点曲线的用钢笔工具最合适,通过实例的图片抠图操作来演示钢笔工具抠图,一起来看看吧!
步骤
打开photoshop软件,打开需要的图片


需要裁切图片,可看图层被锁定,先解锁图层(双击图层面板里面的图片),再选择裁切工具,选择需要的区域双击确定

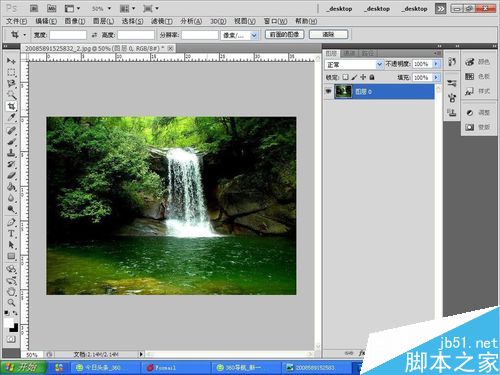
上面的图片作为背景图,打开需要抠图的图片(同样解锁图片),观察发现图片的背景很模糊,通过色阶调节清楚图片
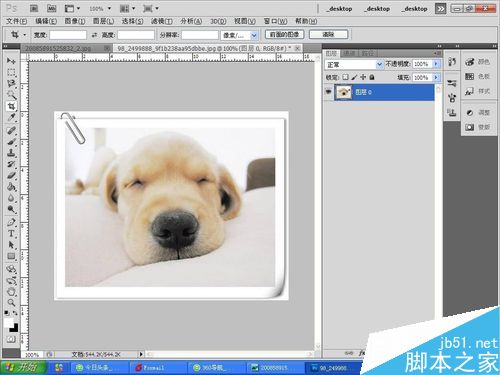
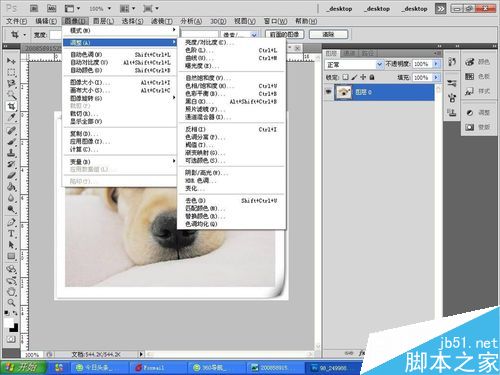

点击钢笔工具快捷键P,开始用钢笔描路径

钢笔锚点错误怎么撤销,看到工具栏里面有钢笔图形的工具,点击右下侧的黑色三角形,选择带减号的钢笔,选择需要撤销的锚点点击即可撤销


钢笔锚点完成形成闭合路径,用快捷键Ctrl+回车键转换成选区

用快捷键Ctrl +Shift+I反选删除多余的图片

复制粘贴抠好的图片,粘贴到做背景的图片

以上就是photoshop用钢笔工具抠图实例介绍,操作很简单的,大家学会了吗?希望能对大家有所帮助!
加载全部内容