Photoshop怎样利用通道抠取飞舞的头发丝?
软件云 人气:0在处理照片的时候,我们经常需要把图片的背景进行改变。遇到人物头发丝的时候,一般的抠图工具都不是很有效,这时可以结合通道进行处理,会有比较好的效果。今天小编为大家介绍PS如何利用通道抠取飞舞的头发丝方法,喜欢的朋友快快来学习吧!如图示:

方法/步骤
1、用PS打开照片,这个照片的背景色比较单一,可以用魔术橡皮擦工具点击图像的背景部分,这时背景色就会被删除,要注意人物的衣服,防止删除的多了

2、新建一个图层1,填充为蓝色,拖图层0的下面,这时可以看到人物的头发丝周围有很多白色的部分没有抠干净

3、选中图层0,点击通道,在RGB中选择头发颜色较深的那个通道进行复制,图片中蓝色的通道较为深,复制为蓝副本
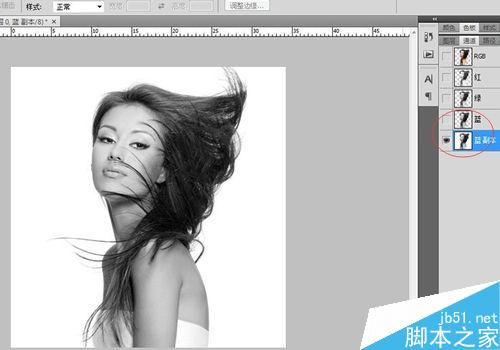
4、打开菜单栏中的“图像”——“调整”——“色阶”,打开色阶对话框,调整属性值如图示,使图片的黑白对比加强一些,但不能调的太重会损失头发的细节

5、选中画笔工具,调整为合适的大小,对图片除发丝外的人物部分进行涂抹,涂抹为白色(因为白色是通道的选区区域)。
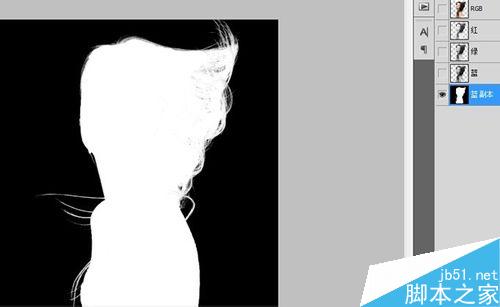
6、按着Ctrl键,点击蓝副本通道,这时就形成一个选区,如图示:
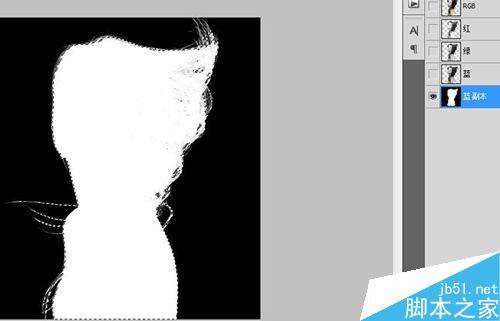
7、点击RGB通道后,再点击图层面板,进行复制-粘贴,粘贴为新的图层2.此时选用加深工具对人物的发丝部分进行涂抹加深(适当即可)

8、这时把蓝色背景打开,可以看到人物的发丝基本全部保留的抠出来了。如果想换其他的背景,可以用移动工具直接把人物图片拖至背景层在进行调整即可。
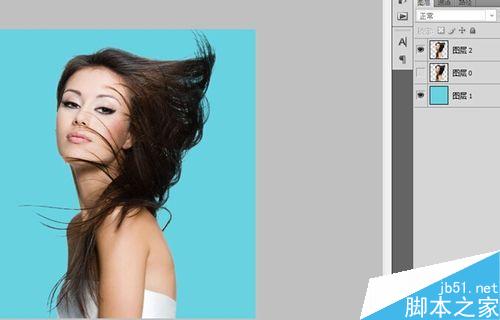
以上就是PS如何利用通道抠取飞舞的头发丝方法介绍,大家学会了吗?其实方法很简单,就看你如何运用!
加载全部内容