Photoshop快速抠出火焰最高效的八种实用方法汇总
夏辉 人气:0Photoshop中如何抠出火焰火苗?今天小编为大家分享PS快速抠出火焰最高效的八种实用方法,这篇PS快速抠出火焰的八种方法教程非常的实用,作者分享的是抠火焰的方法,但是同样的方法可以衍生出很多抠图的技巧,推荐过来和软件云的朋友们一起分享学习了。
素材图:

要求将火焰抠出来,最后放到蓝色背景上,小伙伴们准备好了吗?
1、浅色混合模式抠取火焰(假抠)新建透明图层,填充蓝色作为背景;
复制背景图,并将背景副本放到顶层,设置模式为浅色模式。
效果:

图层调板:

2、色彩范围抠取火焰(真抠)
效果评级:一般
新建透明图层,填充蓝色作为背景;
复制背景图,并将背景副本放到顶层,鼠标点击背景副本图,然后执行选择——色彩范围——高光,然后按住Ctrl+J抠出了高光火焰。
然后继续点击背景副本图,执行选择——色彩范围——中间调,然后按住Ctrl+J抠出了中间调火火焰。


点评:颜色范围这个命令其实并不适合抠图以及修图。它的高光,中间调,阴影的命令主要是告诉你高光,中间调,阴影的大概范围,起一个指示作用。
3、混合颜色带抠火焰(真抠)效果评级:色彩过度自然,很好。
新建透明图层,填充蓝色作为背景;
复制背景图,并将背景副本放到顶层,鼠标双击背景副本图,得到图层样式对话框,按住ALT键点击"混合颜色带本图层左边黑色拉块右边的那半个黑块",并拉到图示位置。
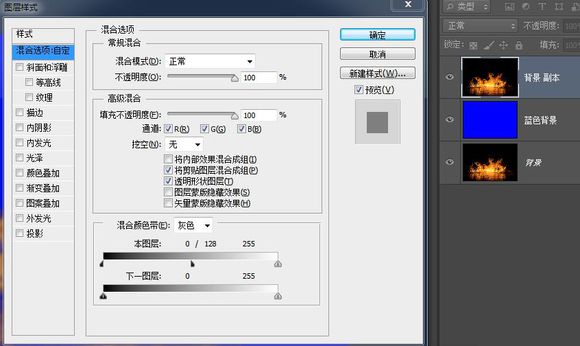
效果图:

图层调板图上面包括了,就不重复贴了。
点评:混合颜色带命令异常强大。值得好好理解并掌握,不清楚原理可以百度"混合颜色带"。
4、Ctrl+Alt+2选取高光部分抠取火焰(真抠)效果评级:还可以。
新建透明图层,填充蓝色作为背景;
复制背景图,并将背景副本放到顶层,鼠标单击背景副本图,然后Ctrl+Alt+2(转到通道调板,按住ctrl点击RGB通道效果与此一致)选取高光部分,然后按住ctrl+J复制高光部分,然后继续连按三次ctrl+J再复制3层半透明高光火焰。最后隐藏背景副本图层。
效果图:

图层调板图:

点评:这种方法还是过于粗糙!虽然名义上是选择高光部分,但是其实也选进去了不少中间调和极少部分暗调。当然,应用在本例中还不错。
上面既然有同学提到了,那么我就说说假抠的缺陷。很多人说:so easy,这样的火焰滤色一步搞定!
真的是这样吗?如果背景是一个比火焰颜色还浅的颜色,我看你怎么一步搞定!
滤色效果图:应该说不能使人满意。

当然,对于有些白底的抠图通常会用到正片叠底,它同样会遇到这样的窘境。所以任何方法都不是万能的,都有它适合的特殊情况。
5、红绿蓝三通道滤色重构火焰(真抠)效果评级:非常好!
新建透明图层,填充蓝色作为背景;
复制背景图,并将背景副本放到顶层,鼠标单击背景副本图,转到通道,载入红通道选区,然后新建透明图层,选255 0 0红色填充,然后关闭填充的图层前的小眼睛;
鼠标单击背景副本图,转到通道,载入绿通道选区,然后新建透明图层,选0 255 0绿色填充,然后关闭填充的图层前的小眼睛;
鼠标单击背景副本图,转到通道,载入蓝通道选区,然后新建透明图层,选0 0 255蓝色填充。
最后打开所有图层前的小眼睛,并将最上面的两个图层的混合模式变为滤色。最后关闭背景副本图层的小眼睛隐藏背景副本。
效果图:

图层调板图:

评价:这是一种普遍的重构图片的方法。
本例中黑色为什么没有被重构呢?大家可以想想,可以结合通道的本质。
6、计算命令选取高光重构火焰(真抠)效果评级:非常好。
效果图:

新建透明图层,填充蓝色作为背景;
复制背景图,并将背景副本放到顶层,鼠标单击背景副本图,执行图象——计算,参数如图所示:

然后点击背景副本,并转到通道,载入alpha 1通道,按住Ctrl+J复制,然后继续连按6次Ctrl+J再复制6层半透明高光火焰。最后隐藏背景副本图层,当然你可以将上面的所有半透明图层合并。
图层调板图:

点评:之前的Ctrl+Alt+2选取高光的方法其实还选取了部分的中间调和极少的阴影。但计算命令可以克服这一缺陷。
7、色彩范围抠掉黑色保留火焰(真抠)效果评级:还可以。
新建透明图层,填充蓝色作为背景;
复制背景图,并将背景副本放到顶层,鼠标单击背景副本图,执行选择——色彩范围,参数如下,然后在图片黑色的地方单击,确定,然后按住delete删除黑色。
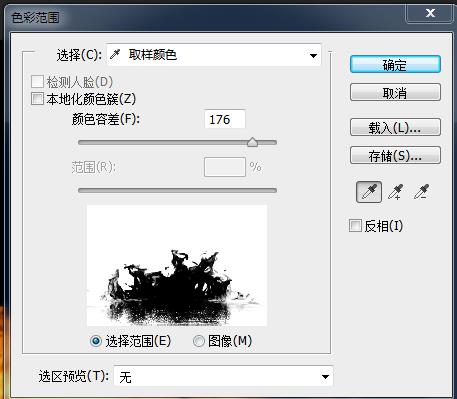
效果图:

图层调板:

点评:色彩范围虽然很多时候搞出的选区过于生硬,但我不得不承认,在本例中还不错。
8、计算生成灰色通道抠取火焰(真抠)本例原理和方法4用ctrl+alt+2选取高光部分抠取火焰的原理几乎一样,但更好理解。
效果评级:还可以。
效果图:

新建透明图层,填充蓝色作为背景;
复制背景图,并将背景副本放到顶层,鼠标单击背景副本图,执行图象——计算:
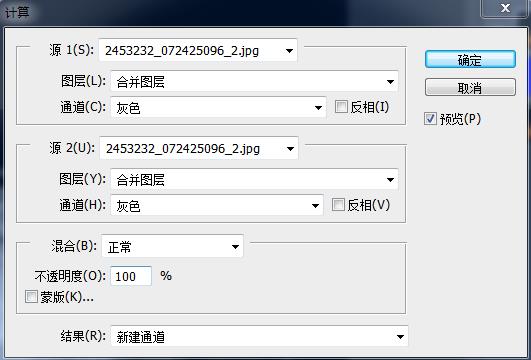
【本计算的目的是生成一个灰度图通道。一幅图片的灰度图和去色图通常是不一样的,虽然都是变成黑白图,但是算法不一样,结果不同】
然后点击背景副本图层,转到通道,载入alpha 1(灰度图通道),然后回到图层调板按住ctrl+J复制选区部分,然后继续连按三次ctrl+J再复制3层半透明火焰。最后隐藏背景副本图层。
图层调板:

说两句,暂时先写这8种,以后如果还有其他不同思路的方法我再写出来。
具体到抠这个图上,这些方法的本质原理都是互相有联系的,但我希望大家能得到启发,进而深入挖掘Photoshop的内涵。特别是计算命令和图层混合模式,这是深度掌握Photoshop的客观要求(虽然特别难掌握),特别是如果你想在特效合成和修图方面有所造诣的话。
以上就是PS快速抠出火焰最高效的八种实用方法汇总,是不是很实用啊,大家快快来学习吧!
加载全部内容