Photoshop五种抠图方法介绍
软件云 人气:0
先贴原图


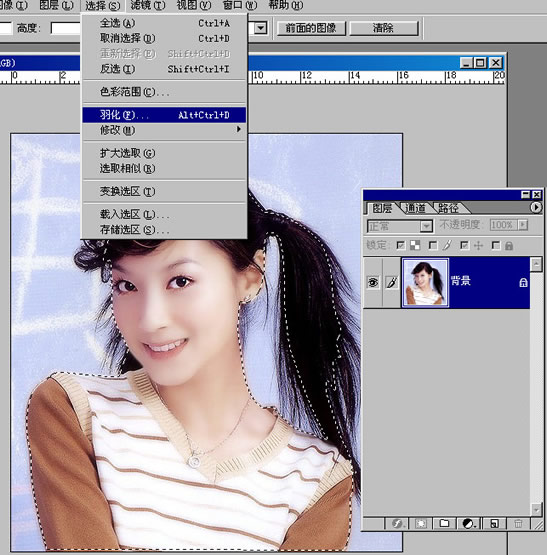
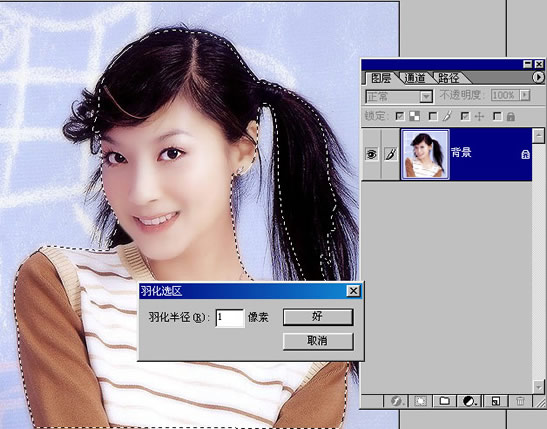


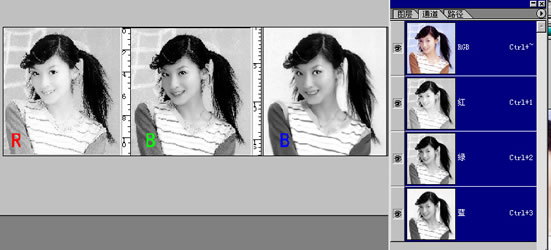
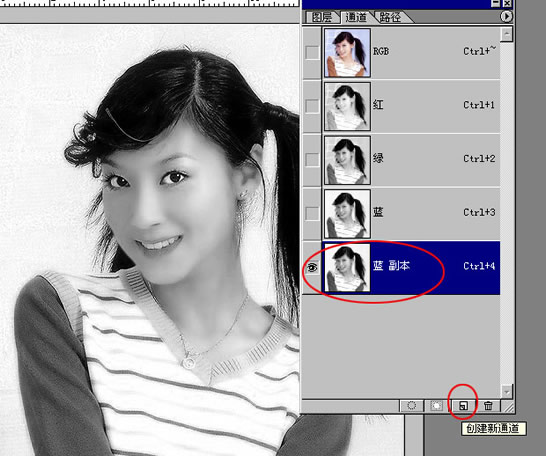
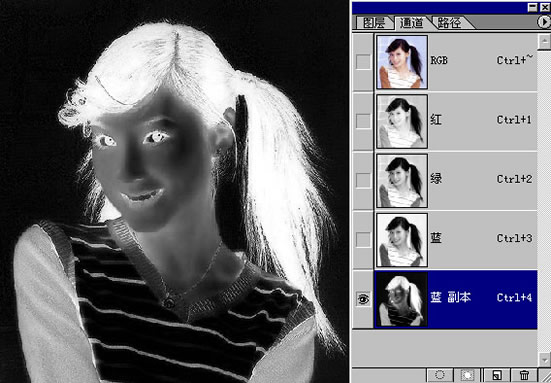
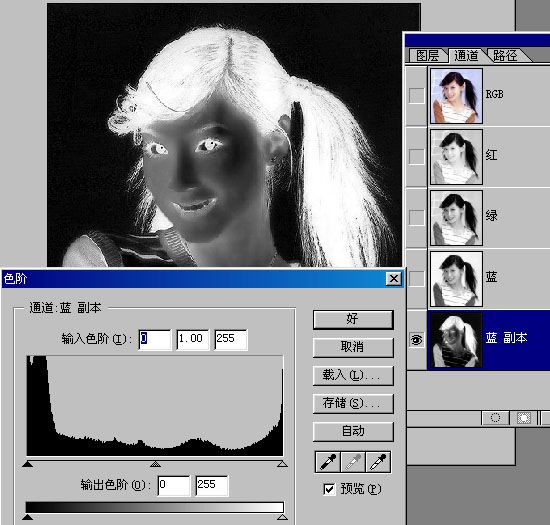
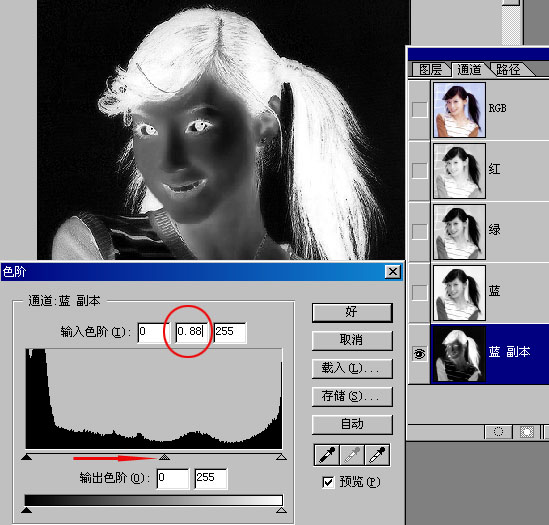
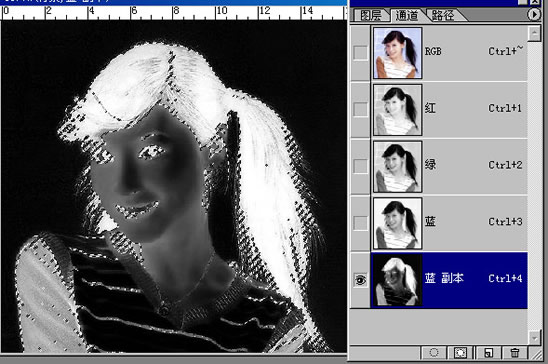


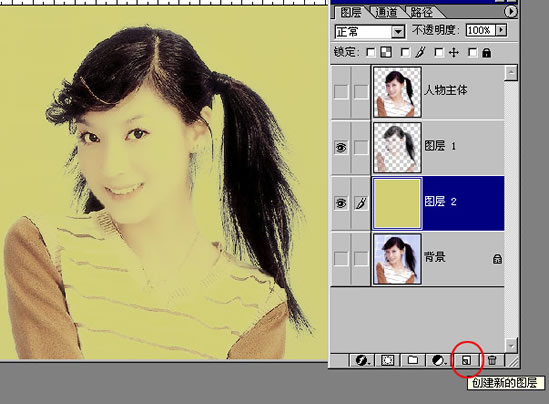
当然也可用正片叠底在后面的方法里我会用到的)




教程名是一图五抠,第一抠完了,现在进行新的第二抠了,假如蓝通道同红、绿两通道一样,背景部分是花的,而不是单一的灰白怎么办呢?我现在以绿通道为例,来做个示范。
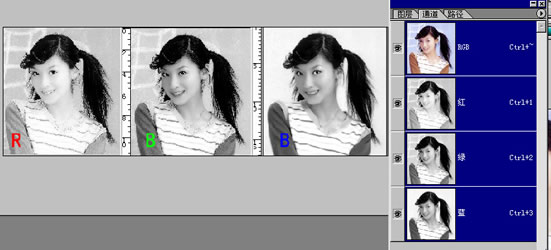
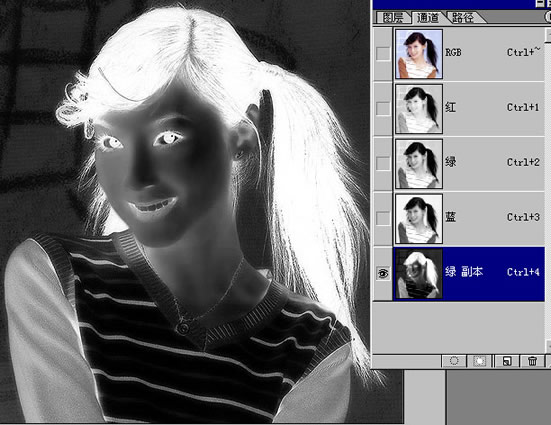
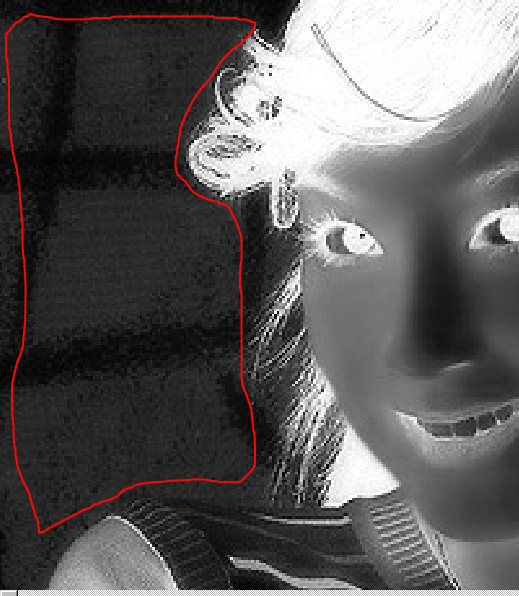

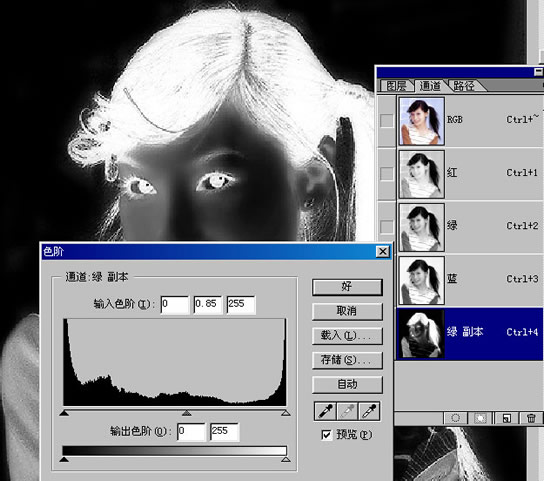
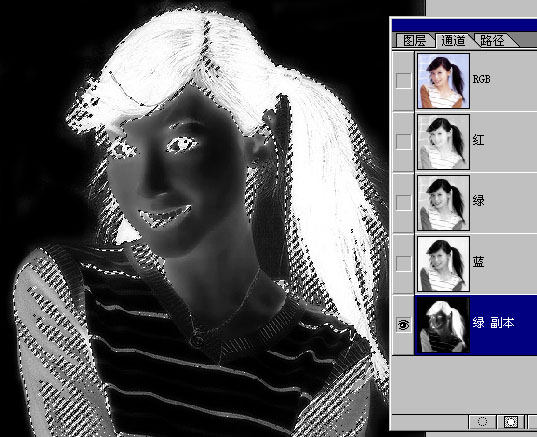



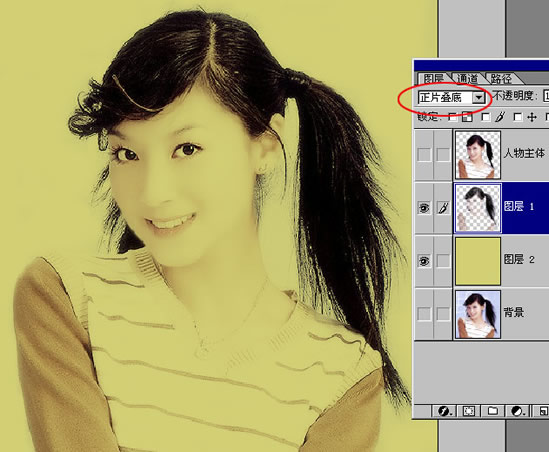
第二抠到此完毕!

第三抠
接下来进行第三抠,用抽出抠图,复制背景层为背景副本

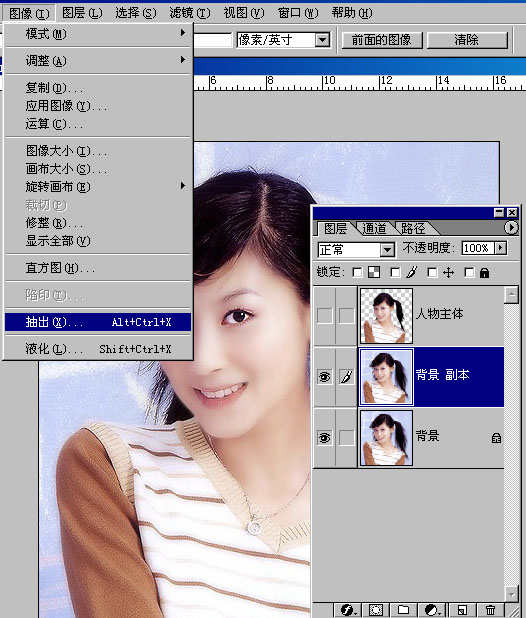
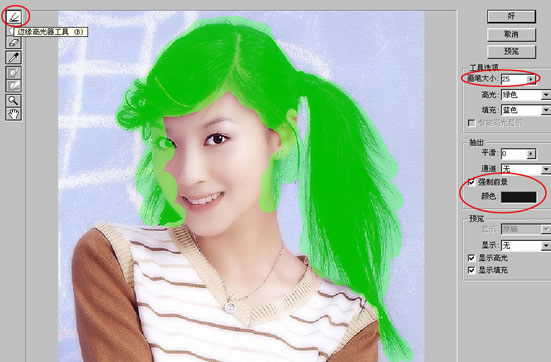
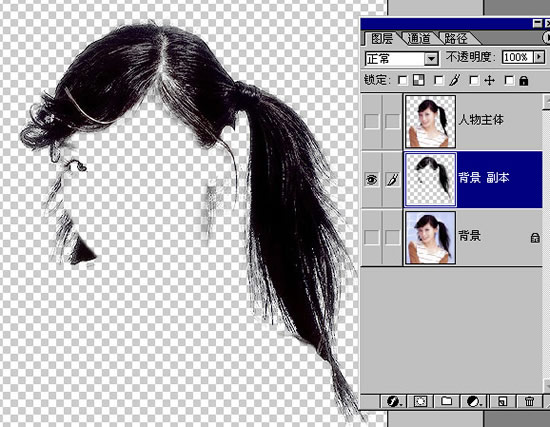

现在进行第四扣,色彩范围抠图。将前景色设定为黑色,注意我用红圈圈住的地方。








最后进行第五抠了,直接使用正片叠底。复制蓝通道为蓝 副本

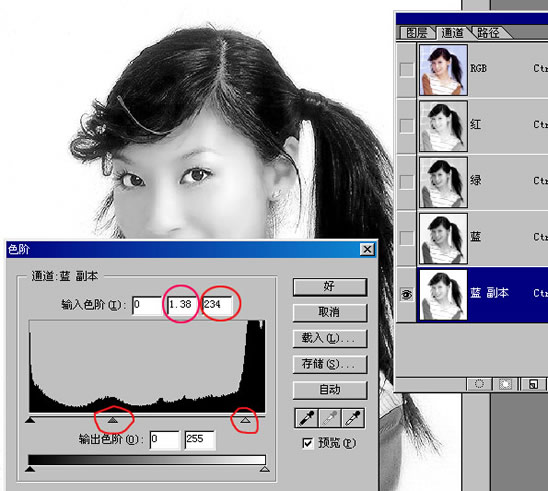

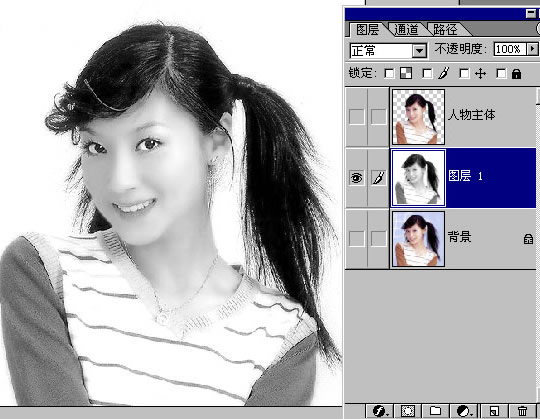
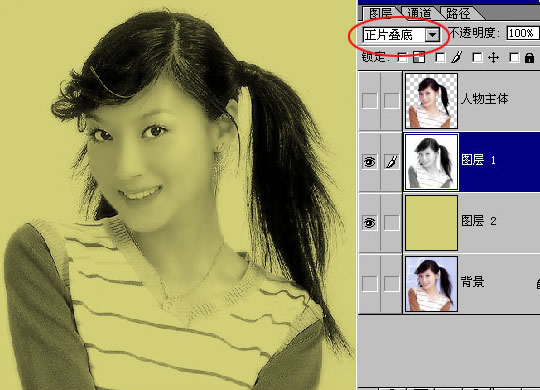



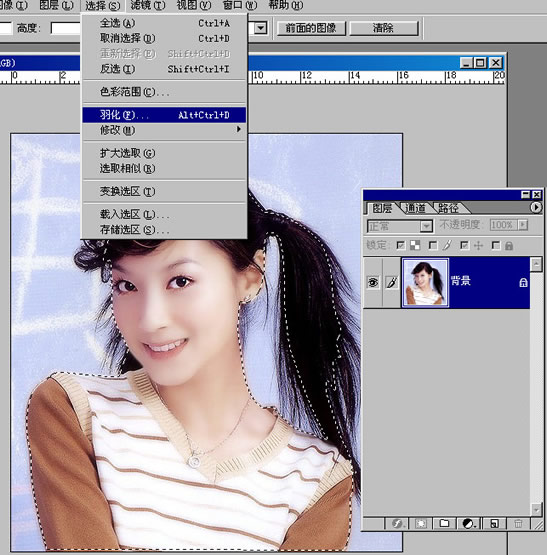
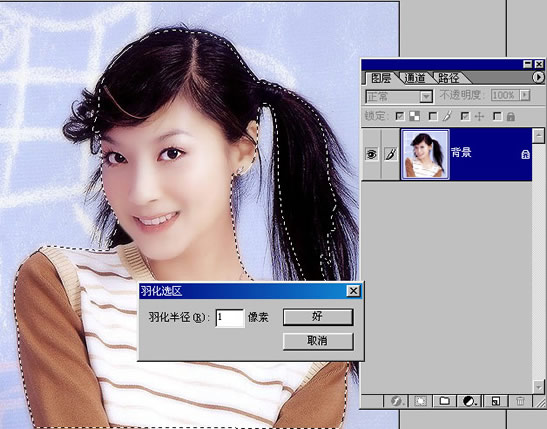


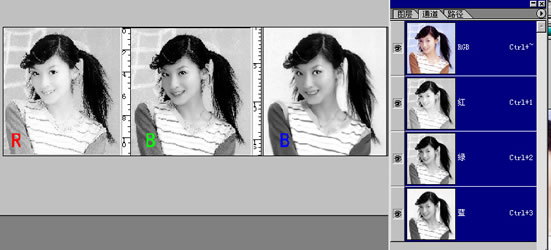
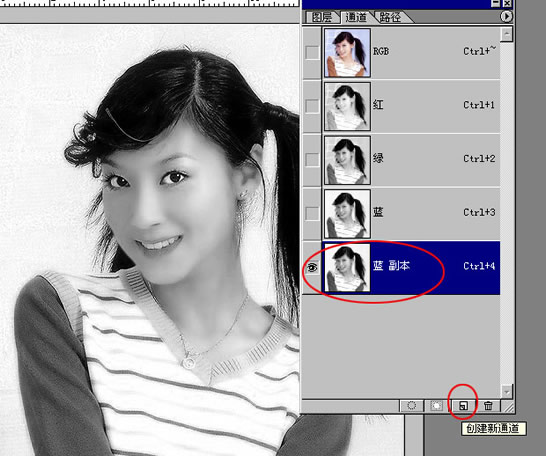
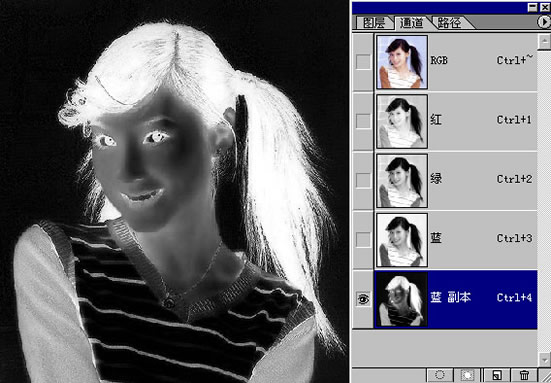
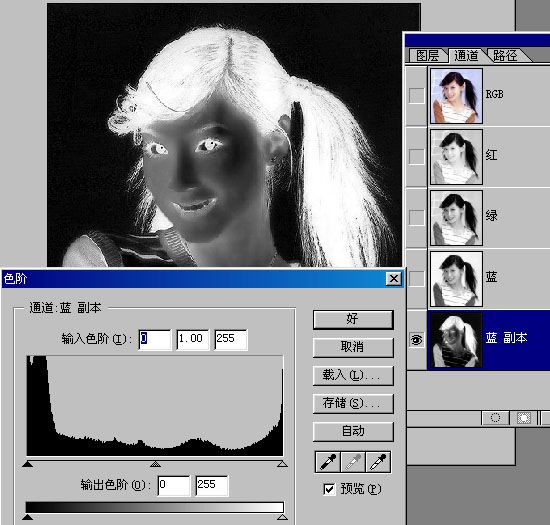
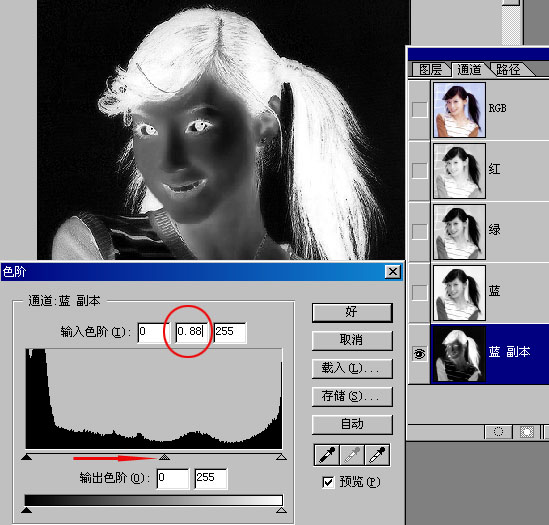
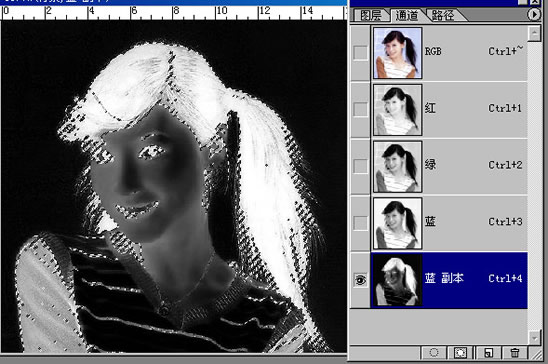


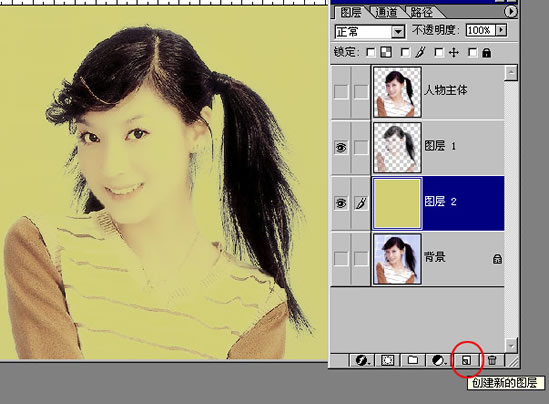
当然也可用正片叠底在后面的方法里我会用到的)




教程名是一图五抠,第一抠完了,现在进行新的第二抠了,假如蓝通道同红、绿两通道一样,背景部分是花的,而不是单一的灰白怎么办呢?我现在以绿通道为例,来做个示范。
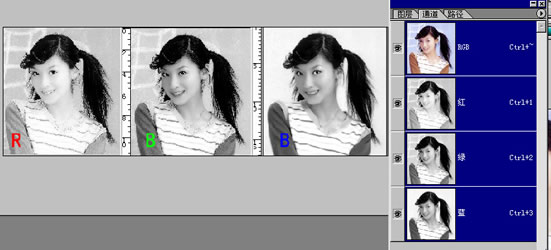
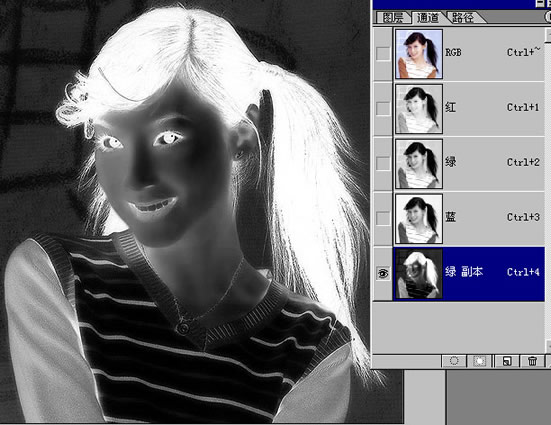
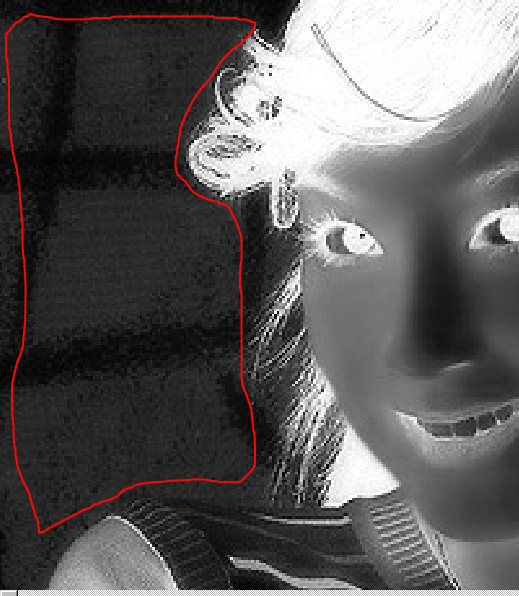

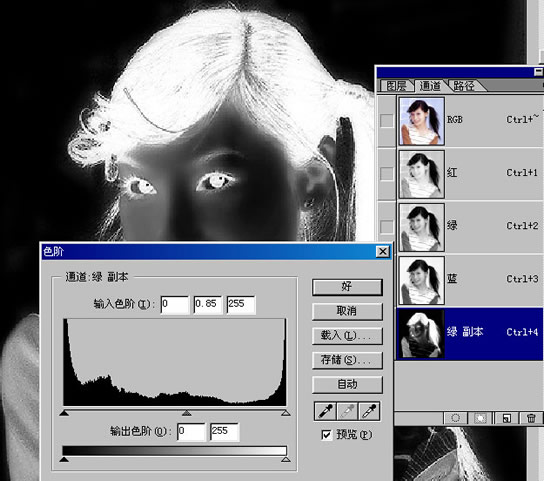
〈住ctrl,用鼠标点击绿副本通道,蚂蚁线出现了
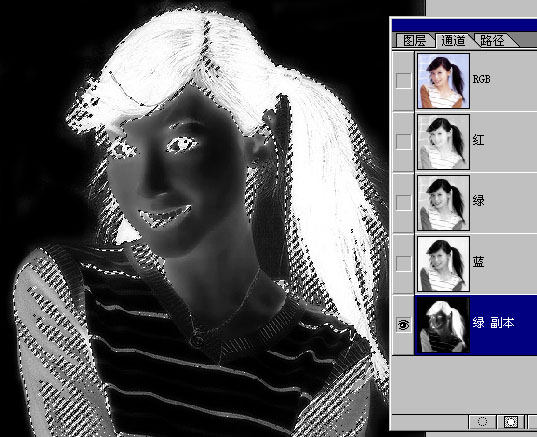



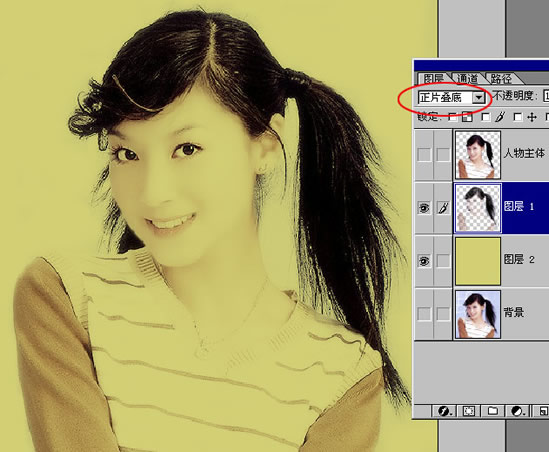
第二抠到此完毕!

第三抠
接下来进行第三抠,用抽出抠图,复制背景层为背景副本

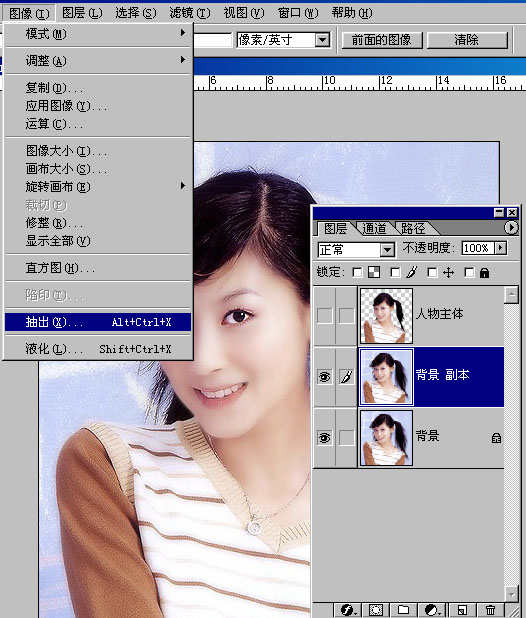
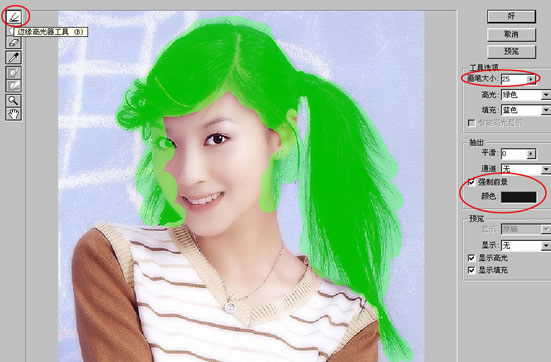
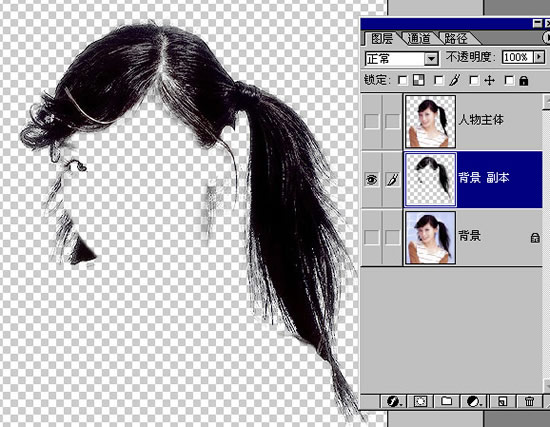

现在进行第四扣,色彩范围抠图。将前景色设定为黑色,注意我用红圈圈住的地方。








最后进行第五抠了,直接使用正片叠底。复制蓝通道为蓝 副本

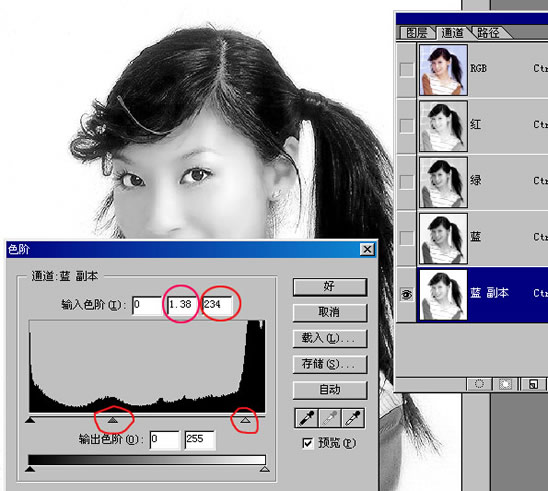

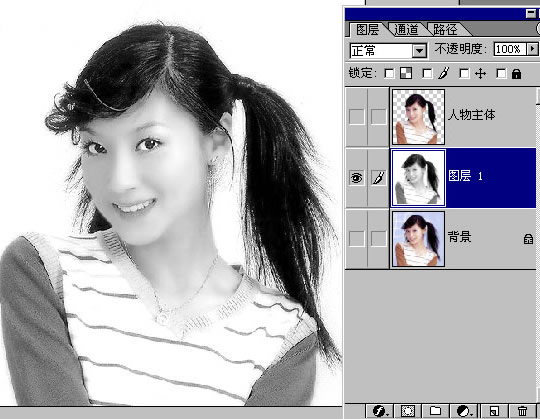
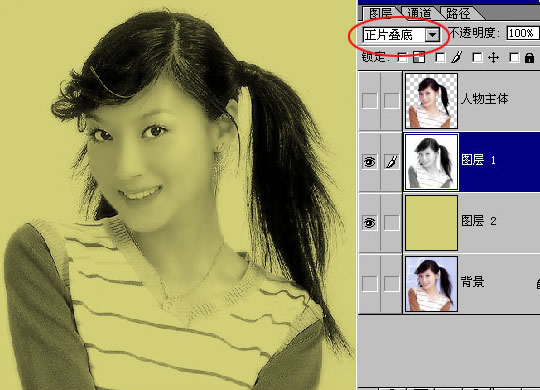

加载全部内容