菜鸟必学:怎样利用Photoshop中的钢笔抠图?
软件云 人气:0如何利用PS中的钢笔抠图?本人感觉很多ps高手分享的经验太深奥,对于PS菜鸟来说几乎看不懂!故本教程以浅显易懂为主!下面讲一下用钢笔抠取弧形轮廓图像并换背景的方法。希望对菜鸟们有所帮助!
PS钢笔抠图步骤:
1、双击打开PS-------文件----打开需要处理的图片:(此图片仅仅为了展示用钢笔抠取弧线的方法,其实用其他方法抠取有可能更方便)

2、选择左边工具栏里的钢笔工具
钢笔工具配置要求:
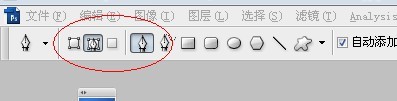
3、为啥首先复制一层呢?因为如果弄着背景层一味的处理,结果处理效果不满意咋办?想要对比下处理前和处理后的效果咋办?所以留一个背景层(留下后路)嘿嘿。。。个人这么理解滴,建议养成这么这么个好习惯吧。
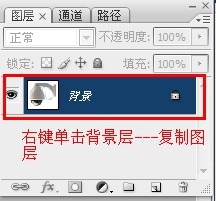
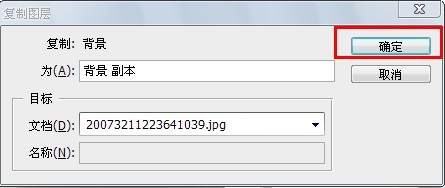
4、图片小,边缘模糊咋办?Ctrl+“+”(图像放大快捷键)
直边很容易抠哈。。左边的弧边呢?重点来了。。。。
轮廓线重合后,松开鼠标。


5、按住ALT键不放用钢笔点击A点,嘿嘿A点左侧的线段消失了。。。然后继续往后点吧。。。。如果不管你怎么拖动鼠标两点间的线也无法与图像边缘重合咋办呢?说明你定的点有问题可以缩短下两点间的距离试下。。。(注;如果出现上述情况可以按Crtl+z返回上一步重新定点然后按住鼠标继续拖动吧)
想要抠取的图像被流动的虚线框住了。。。。

6、用快捷键喽。。。。Ctrl Shift+i(反选)现在流动的虚线框起了被抠取图像的外围!然后点击键盘上的Delete键(删除被选中的图像外围喽)单击背景层的小眼睛,看下效果。。。

7、嘿嘿。。。添加背景喽。。。。文件-----打开你喜欢的背景:
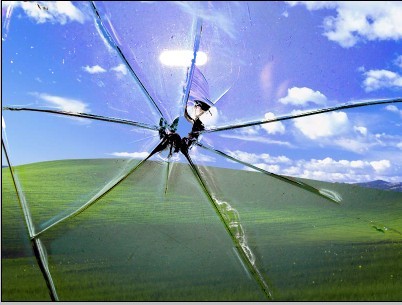
8、然后单击 向下还原 看准了,是哪个!
不是总程序的!是背景图片的啊!!!你有木有点错!!有木有!!现在是两张图片层叠显示的效果:
偶也。。。用移动工具把抠取的图拖到背景图上你喜欢的位置,单击文件----存储为。。。图片格式选择JPG或者GIF png均可。哇咔咔。。完成喽。。。虽然分的步骤有点多,(为了大菜鸟看的明白)其实是很简单滴。。好了,赶紧找张图片试下吧。。
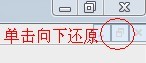

教程已完毕
以上就是如何利用PS中的钢笔抠图的介绍,这些经验都是本人分享的浅显易懂滴PS皮毛,但也非常适合大菜鸟们学习。。。嘿嘿。。。希望对大家有一定的帮助!
加载全部内容