图文介绍Photoshop另类抠图方法
软件云 人气:0
今天为大家介绍PS另类抠图的方法,教程介绍的很详细,学习制作难度也不大,效果也很不错,对于平时经常使用PS的朋友很实用,喜欢的朋友快来学习一下制作方法吧!
下面是原图

最终效果图

对于有一定难度的问题,我一般都会做个小实验,大家跟我看一下这样的实验后,就会明白要怎么做这个抠图的工作了。
下面是原图

最终效果图

对于有一定难度的问题,我一般都会做个小实验,大家跟我看一下这样的实验后,就会明白要怎么做这个抠图的工作了。
1、首先将画笔调整以下状态 ,这里说一下,钢笔压力这个选项只有装了手写板才会有的选项,我这里用的手写板是Wacom 影拓 II 。
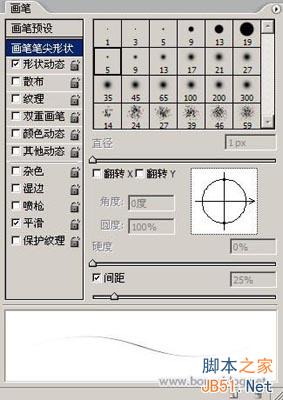

2、按下Q键,进入快速蒙版编辑状态,双击以快速蒙版模式编辑按钮,在弹出的对话框中做如下设置。
3、使用画笔工具,用前景色为黑色,在边缘上画上几笔,尽量按毛的走势来画。
4、进入通道调板,关闭RGB的通道显示。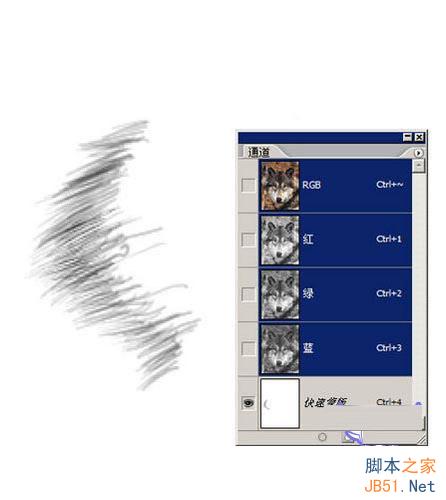
5、这个步骤是为了能使绘制毛发看得更加清楚,继续绘制。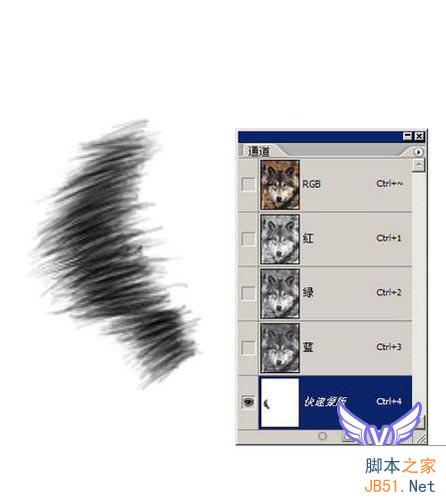
6、使用涂抹工具,设置如下所示:
7、用涂抹工具对毛发进行修饰。
8、用画笔将内部的颜色填为黑色,注意用画笔的时候一定要将画笔的硬度调整为0,这样才会有比较柔和的过渡。
9、将RGB通道回复显示,回到图层调板上。
10、按下Q键,退出快速蒙版,得到这样的选区。
11、这就是选区部分抠出来的图。
12、明白了这个道理,花点时间就可以把这张图扣出来了。

总结:
笔者写这个教程的目的不是要大家来试抠这样的一张图,也许工作中如果遇到相似问题时,可以想想这个教程,就足够了。
遇到困难问题的时候,不要困难复杂化了,困难这东西是你觉得他难,他就是很难的。想法简单点,或许最简单的方法就是最好的方法。希望这篇PS另类抠图的教程对大家有一定的帮助!
加载全部内容