Photoshop抠图技巧:通过钢笔工具抠取透明白色婚纱教程
软件云 人气:0抠图中比较麻烦的除了头发抠图外就属婚纱抠图,主要集中在透明白纱抠取上,如何获取透明的白纱来与外景合成是重中之重,在婚纱影楼中经常涉及,本次通过一个比较简单的通道抠图方法进行白纱的透明抠取,有需要的朋友可以一试!
一、把已经准备好的婚纱照片打开
二、在工具栏上找到钢笔工具,勾选人物的路径,当路径闭合以后,再将路径载入选区(按快捷键CTRL+Enter)

勾选路径 将路径载入选区
三、选择--修改-羽化(快捷键Shift+F6) 执行半径为2像素的

羽化处理
四、执行CTRL+J拷贝命令,将已经勾选好的人物拷贝出来,删去背景图层

删去背景图层
五、把准备好替换的背景素材拉入当前图像中,调整到画面合适位置

替换的背景素材
六、再次用钢笔工具把这些要透明的婚纱勾选出来,并且进行羽化(快捷键Shift+F6)执行半径为2像素的羽化处理。

将要透明的婚纱部分 勾选出来
七、选择工具栏上的橡皮工具,把透明度数值设为30%,然后把橡皮的直径放大,然后点击一下选区。
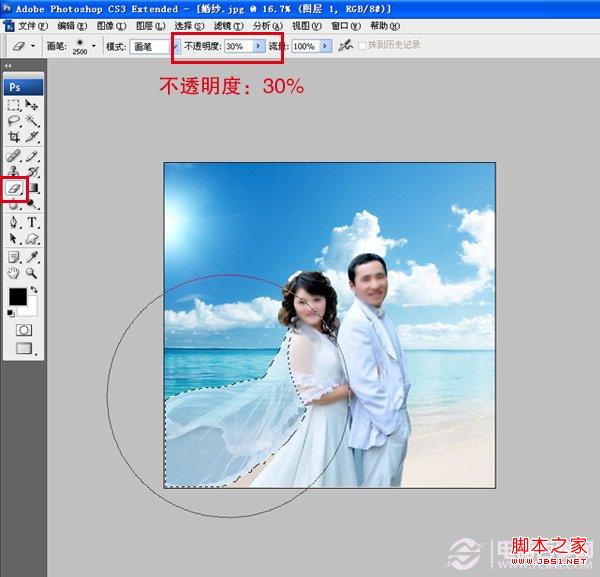
选用橡皮工具
八、这就是我们最终的效果

最终效果
以上就是软件云小编与大家分享的PS通道抠图技巧教程,有兴趣的朋友赶紧去试试吧!
加载全部内容