Photoshop只用一招快速抠羽毛/玻璃/火焰等黑色背景图片教程
月光 人气:0前言:
我们会看到很多黑色背景的图片,比如玻璃杯.羽毛和火焰等,这种素材的抠图方法很多。我们今天要做的是使用一种方法,统统搞定。是不是非常省心。
一:抠羽毛
我们用此法抠羽毛来举例,后面的就是照猫画虎一样就可以了。
原图:

主要过程:
点击通道,按住"Ctrl"键点击红色通道,如下图出现选区

新建图层1

填充颜色为红色


关掉图层1的小眼睛,再点击通道

返回图层,新建图层2,
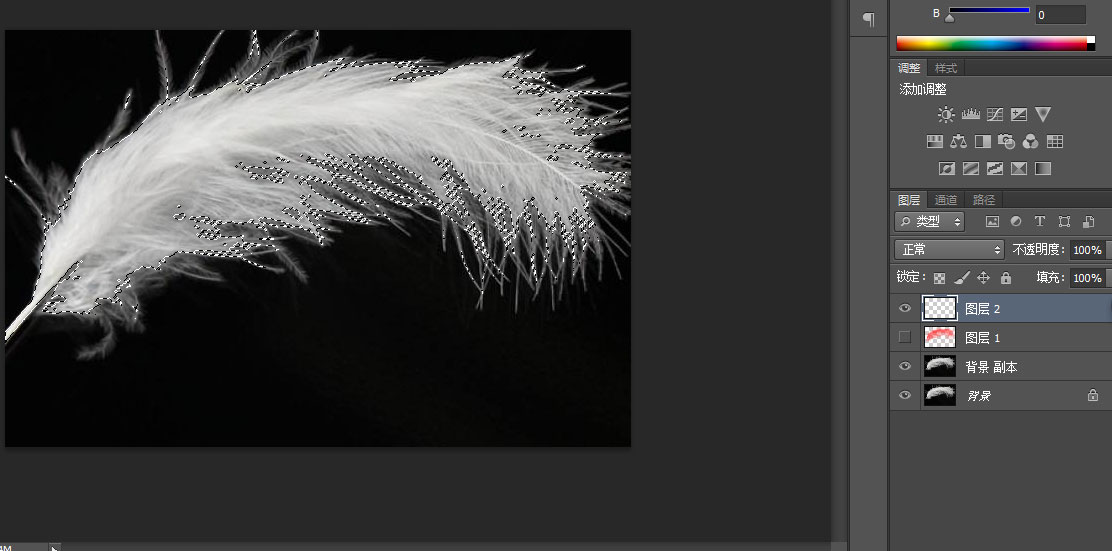
填充绿色

再关掉图层2的小眼睛,返回通道,按住"ctrl"点击蓝色通道

返回图层,新建图层3,

填充蓝色,

将其他的图层小眼睛都关掉,之保留图层1图层2图层3,将他们的图层混合模式都改为滤色,
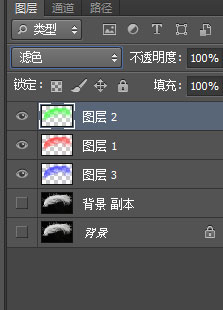

最后按:"Ctrl"+"shift"+"alt"+"e"盖印图层,得到图层4,关掉图层1图层2图层3的小眼睛,如下
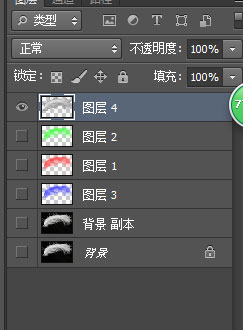
得到结果

二:抠黑色背景的玻璃水杯
原图:

效果,加了一个背景如下

三:抠火焰
原图:

效果:

四:抠黑色的物品
原图:
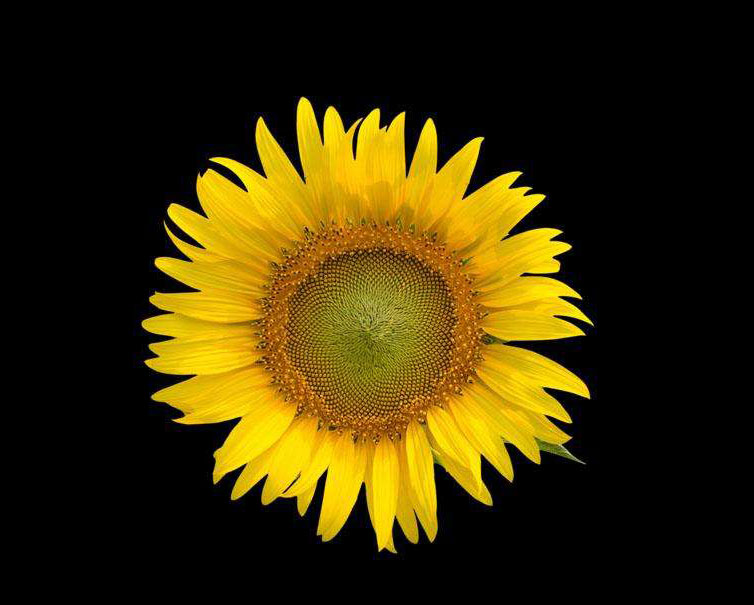
效果:
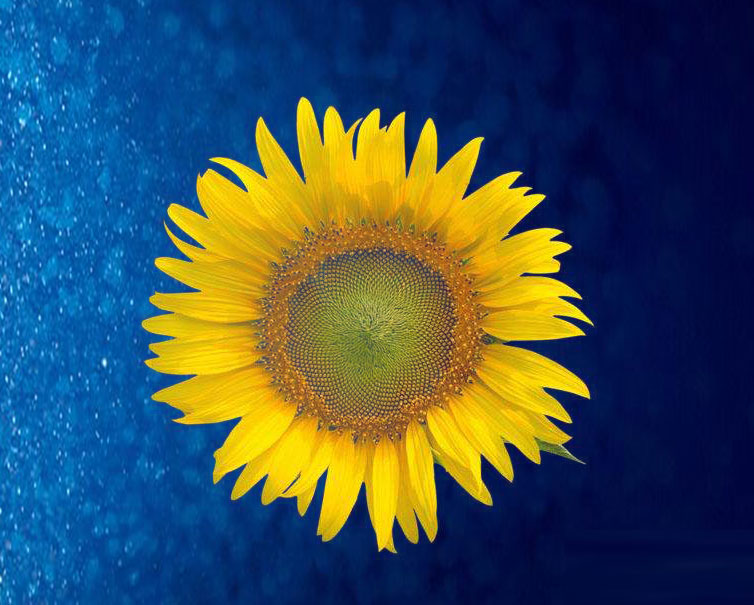
备注:只要是黑色背景的事物,很多都可以使用这个方法,是不是非常的简单。
教程结束,以上就是PS只用一招快速抠羽毛/玻璃/火焰等黑色背景图片教程的全部内容,希望大家喜欢!
相关教程推荐:
加载全部内容