Photoshop巧用调整边缘和通道抠图工具抠出旗袍和透明飘纱教程
学设计的小豆芽 人气:2教大家如何使用Photoshop调整边缘和通道抠图工具快速抠出旗袍和透明飘纱,教程首先用快速选择工具把旗袍框选出来,再使用调整边缘工具平滑选区,然后使用通道抠图抠取透明飘纱,最后更换背景,方法不是很难,但很实用,效果也非常完美,好了,话不多说,下面让我们开始吧!
效果图:

原图:

主要过程:
首先我们用快速选择工具把衣服框选出来——目的是选好需要保留的部份

再点击属性栏里的【调整边缘】工具,设置好相应的参数即可——这一步的目的是平滑选区,使抠出来的图片不会有锯齿。

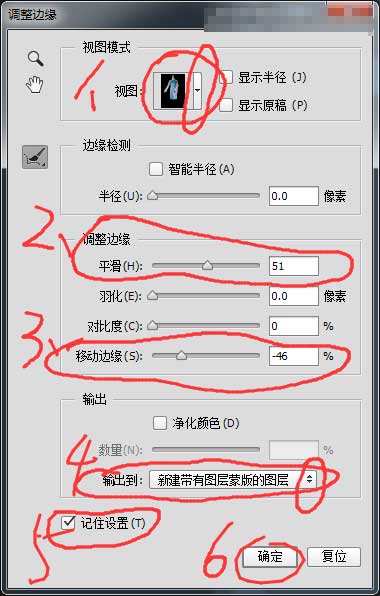
每次抠图的时候我一般就设置2.平滑和3.移动边缘的数值,而这2个的数值不用死记硬背,根据感觉来即可,其它圈出来的几点只要一次设置到位了,其它的时候一般是不怎么需要动的。
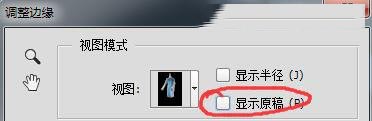
当我们把参数调得差不多的时候,只用点击这里的显示原稿,就能看到调参数前和调参数之后的差别在哪里了,上面这种方法(选好选区,平滑选区,抠图完成)几乎适用于所有需要简单抠图处理的图片,淘宝美工工作中要抠取的图片90%都可以用这种方法来抠取,比如像下面这些我都是用这些方法来抠图的。

接下来抠取飘纱的部份,这个只能用通道抠取了,因为是半透明的,我个人对PS的通道理解是这样的——在通道面板里面,存在黑白灰3种颜色,分别代表的意义是:白色代表要保留的不透明部份,灰色代表要保留的半透明部份,黑色代表要舍弃的部份。
所以抠取的思路就是在通道里把需要保留的飘纱部份处理成灰色,将灰色变成选区就抠好了,其它需要舍弃的部份全部处理成白色(此案例中白色和灰色可形成明显对比,后面反选即可选中灰色部份)。来到通道面板,选一个你觉得灰色比较多的面板,复制一层,我这里复制的是红色通道,然后CTRL+L调出色阶面板,调整通道的灰度值。
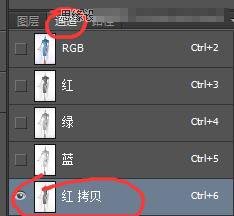
得到下图
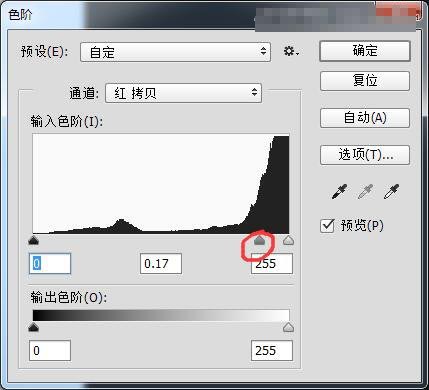

接下来就是想办法把飘纱以外的部份全部处理成白色就OK了

由于衣服也是我们需要保留的部份,所以没必要说一定只能保留纱的那一部份,这个不影响的哈,接下来就是把留下来的这一部份的灰色(注意不全是黑色,灰色部份代表的才是半透明)建立好选区,按住 CTRL键的同时,鼠标左键单击红色拷贝通道的图像部份
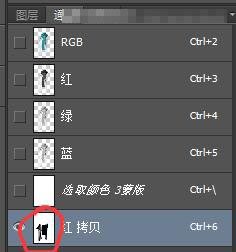
注意,此时默认选中的是白色部份,即飘纱之外的部份,所以要反选一下,按CTRL+I即可此时回到图层面板,CTRL+J将抠好的飘纱复制一层。
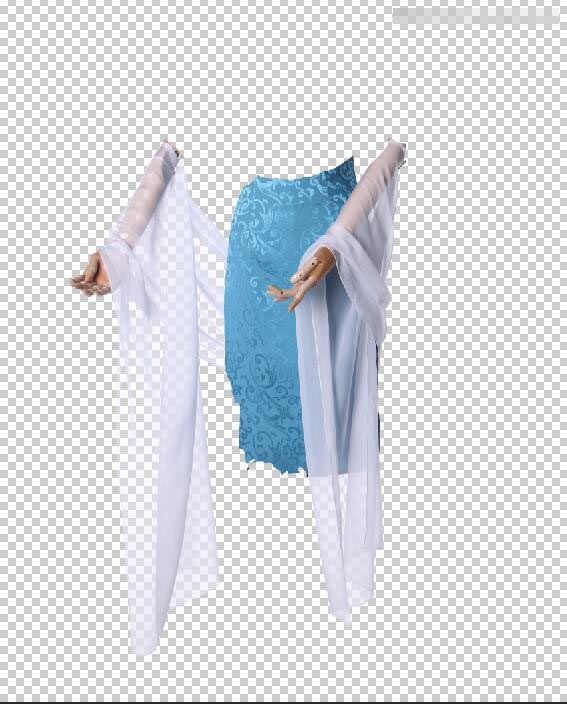
最后把其它的图层隐藏掉,只保留飘纱图层+抠好的衣服图层,整个抠图就完成了,可以随意地给图片换背景了。



教程结束,以上就是关于PS巧用调整边缘和通道抠图工具抠出旗袍和透明飘纱教程的全部内容,文章来源于站酷,感谢作者学设计的小豆芽给我们带来经精彩的文章!
相关教程推荐:
加载全部内容