Photoshop怎么快速制作一枚鼠年硬币 ?Photoshop合成鼠年硬币的教程
万年木鱼 人气:0鼠年了,如何用PS制作一枚鼠年硬币呢?我们可以自己合成一枚鼠年纪念币,下面我们就来看看详细的制作方法。

1、打开PS软件,然后打开一张硬币素材图片。

2、使用索套工具,配合内容识别填充,把中间的图案去掉。

3、在硬币上方输入2020字样,设置颜色为黑色。
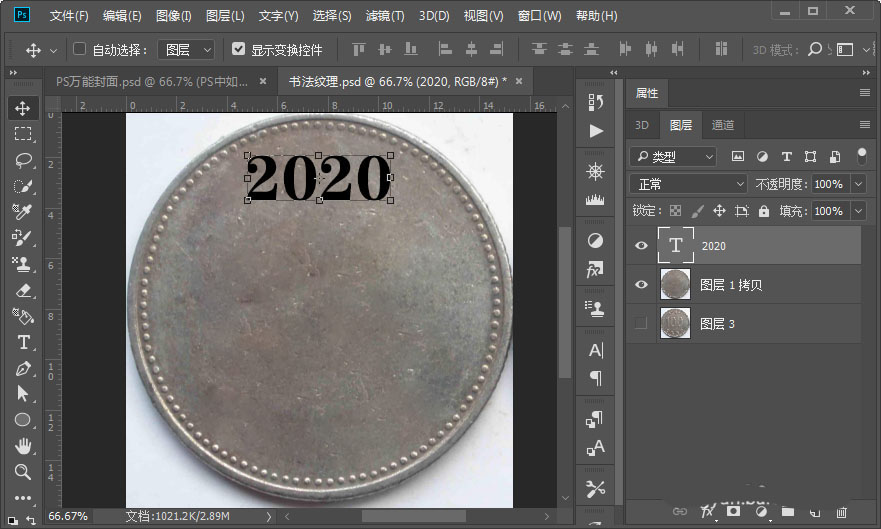
4、导入一张老鼠的白底素材图片到文件中,调整好大小和位置。
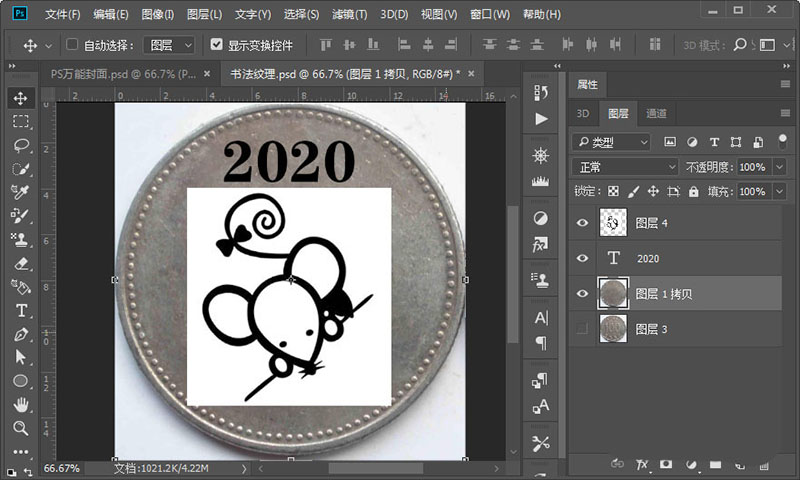
5、隐藏下面的硬币图层,并在老鼠图层下面建立一个白色图层,然后把文件保存为“纹理”的psd格式文件。
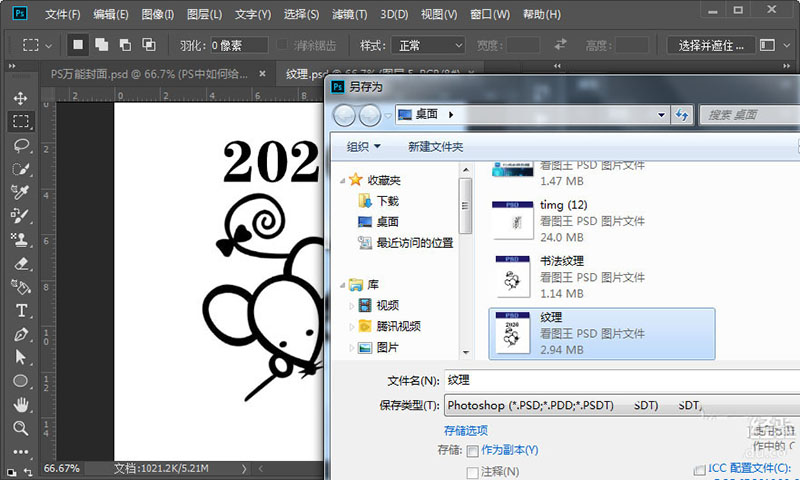
6、隐藏文字、老鼠和白色背景图层,显示硬币图层,把硬币图层复制一层。
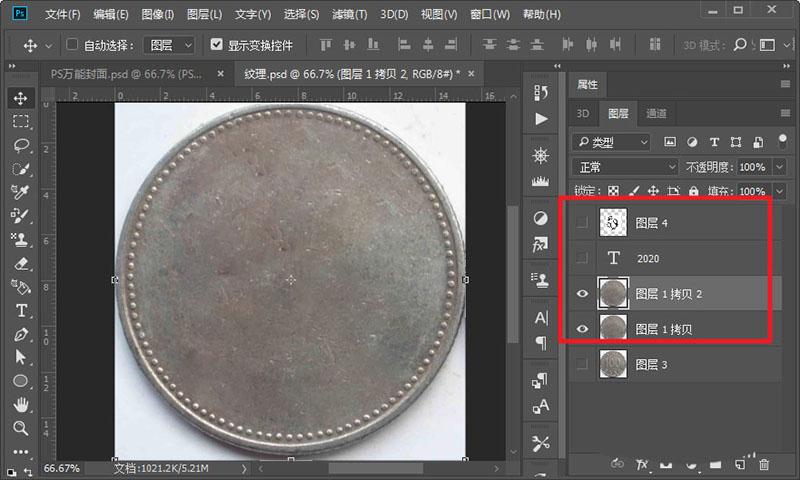
7、在菜单栏-滤镜-滤镜库-纹理中选择纹理化。
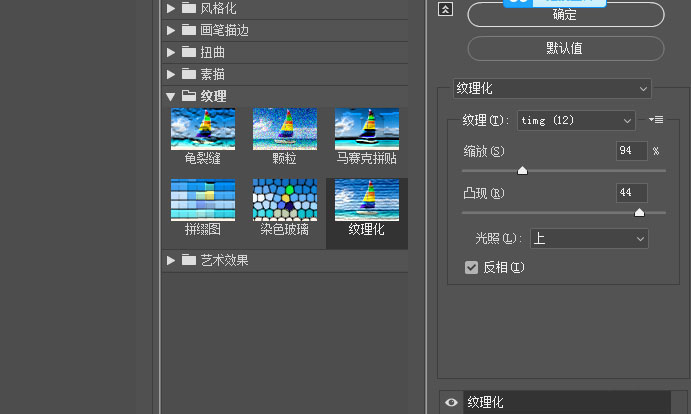
8、给纹理载入前面保存的纹理文件,勾选反相,然后把凸现参数改为12左右。效果就完成了。
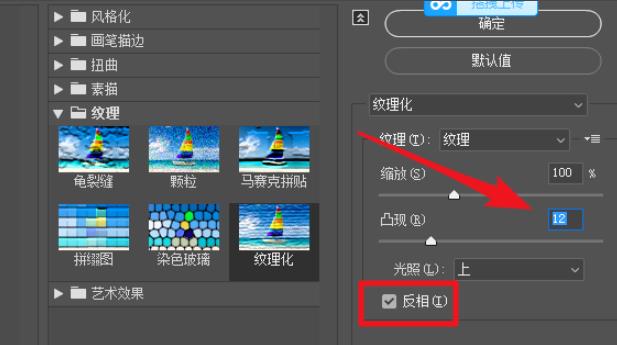

以上就是ps合成鼠年硬币的教程,希望大家喜欢,请继续关注软件云。
加载全部内容