Photoshop怎样合成一张美丽的海上朝霞图?
软件云 人气:0ps怎样合成一张美丽的海上朝霞图?运用PHOTOSHOP软件,可以很简单的制作大家想要的照片,下面和小编一起来看看具体步骤吧。
最终效果

具体步骤:
打开PS,执行“文件——打开”或按Ctrl+O进行打开素材图片。
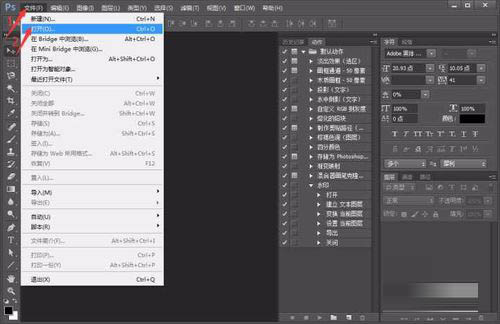
按Ctrl+J进行复制图层,得到“图屋1”,并执行右下角小太极按钮,选择“色彩平衡”。

在弹出的对话框中拖动色块,进行图片的调色。使其偏黄与偏红。如图所示。

再次单击右下角小太极按钮,选择“渐变”命令。

在弹出的对话框中,选择“径向渐变”角度为“45度”并单击色块对渐变颜色进行添加设置。
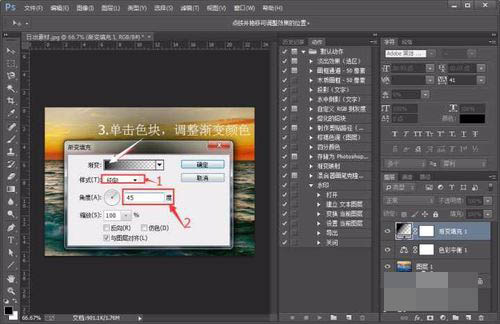
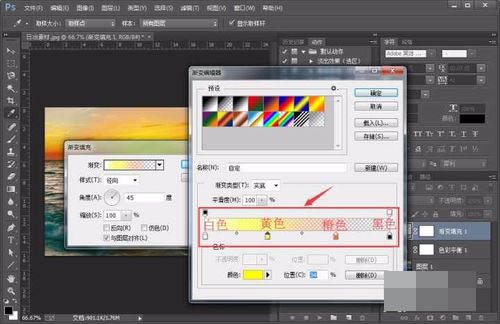
渐变颜色设置好,点击确定,得到下图效果。
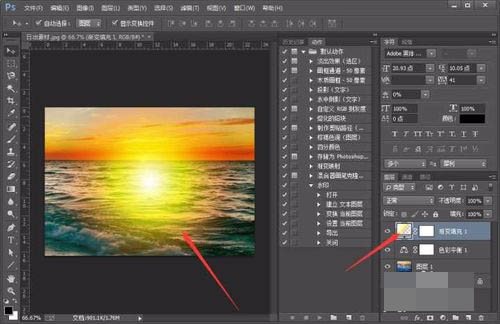
点击图层面板右下角“新建图层”按钮,进行新建图层。

选择图层2,按Ctrl单击“渐变填充”图层,进行加选,并按Ctrl+E,进行合并图层。

选中合并后的图层,将其图层混合模式修改为“滤色”。
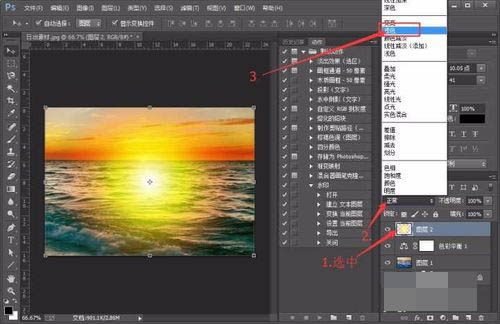
将图层2移动到合适的位置,添加图层蒙版。

执行“图像—应用图像”,使日出与画面更加融合。

在弹出的对话框中,将混合模式修改为“正片叠底”点击确定。
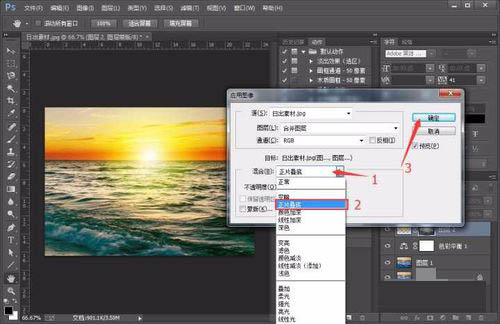
教程到此结束,小伙伴是不是有所启发,何不自己动手尝试一下呢。
加载全部内容
 爱之家商城
爱之家商城 氢松练
氢松练 Face甜美相机
Face甜美相机 花汇通
花汇通 走路宝正式版
走路宝正式版 天天运动有宝
天天运动有宝 深圳plus
深圳plus 热门免费小说
热门免费小说