Photoshop合成制作夜幕下的恐怖城堡
HIGHBACK 人气:0
效果图其实是夜色效果,不过用的素材都是白天拍摄的,合成的时候就需要对素材进行调色处理,用曲线等把素材调暗并调色,再用蒙版控制显示范围即可。
最终效果

1、建立一个新的画布,数据如下。
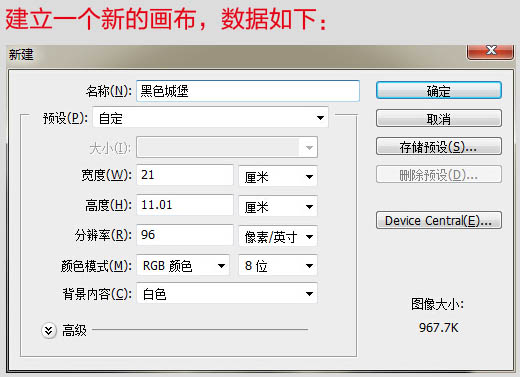
2、至于云图像,再使用自由变换使其与画布大小相符。


3、使用曲线调整层调整云的颜色。
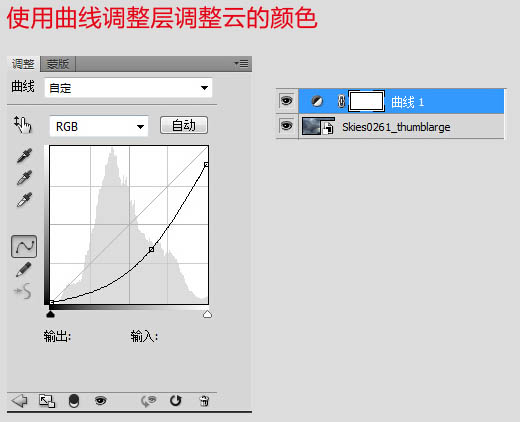
4、打开山1图片,大小拉伸成这样。


5、再对此图层添加蒙版,用软笔刷擦除多余的部分,如图。

6、再调整该图层的色相饱和度(剪切蒙版方式)。
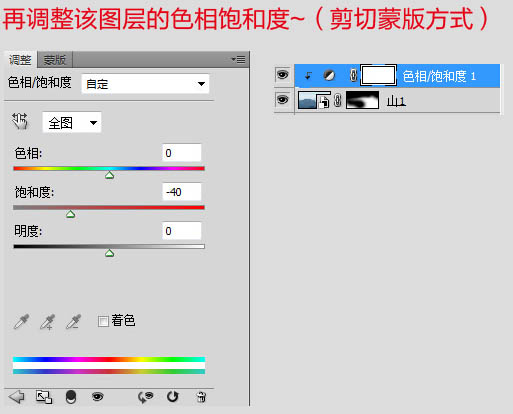

7、调整曲线(剪切蒙版方式)。
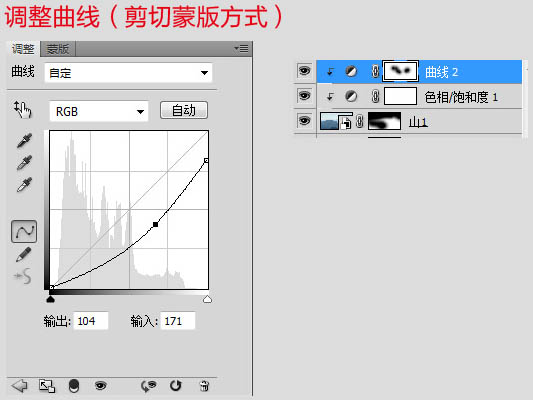
8、在曲线图层的蒙版上用软笔刷把山顶部分擦除。

9、置入山2图片,用快速选区工具抠出上面的天空,再调整下边缘。


10、对该层调整色相/饱和度和色彩平衡。
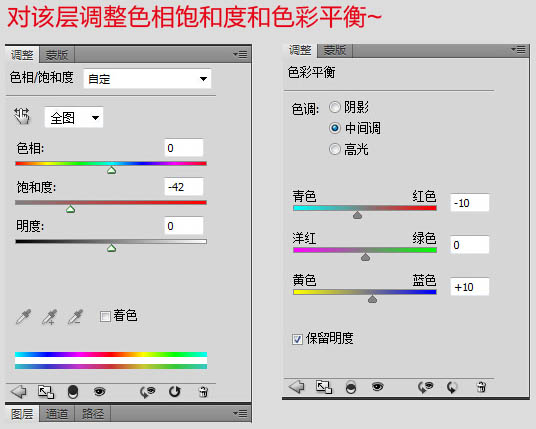

11、继续调整曲线,使这个图层和背景更加融合。
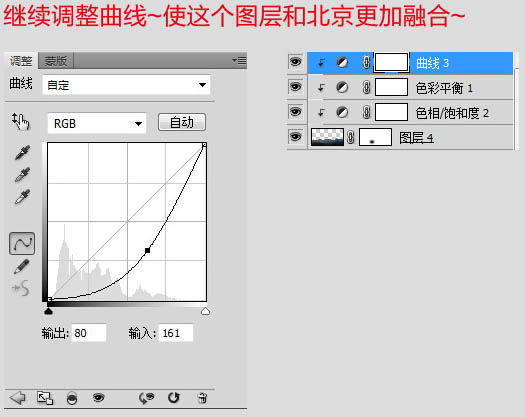

12、用加深工具加深山顶部分。
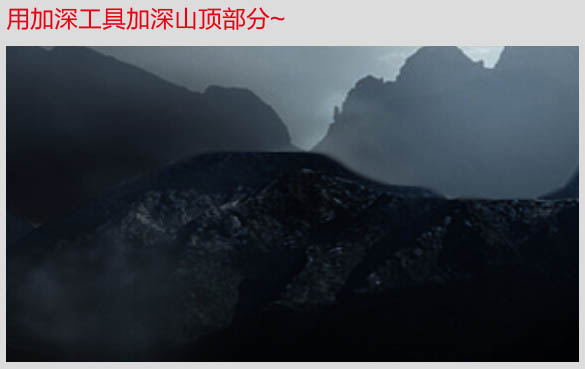
13、打开山3图片,放入画布中。

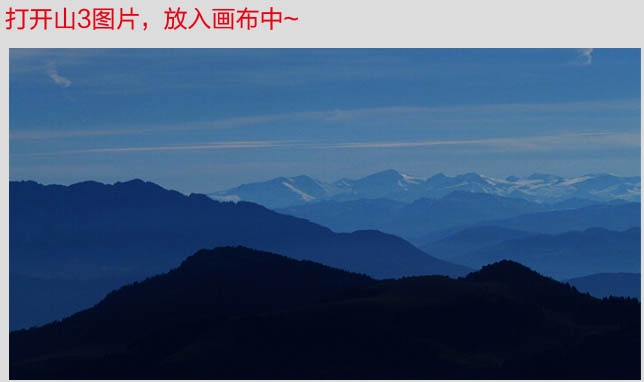
14、利用蒙版用软笔刷擦除多余部分。

15、调整色相/饱和度和曲线(剪切蒙版方式)。
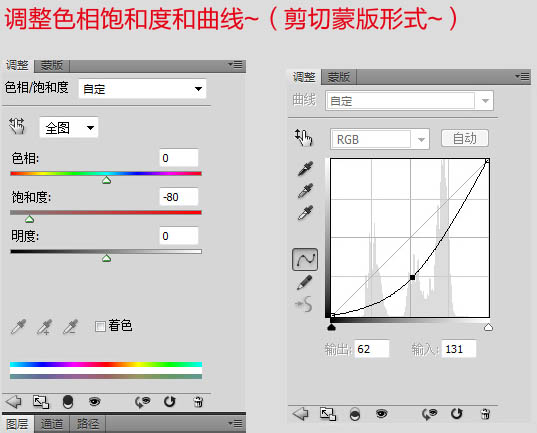

16、把山4图片置入画布中,改变其大小如下图。


17、利用蒙版擦除多余的部分。
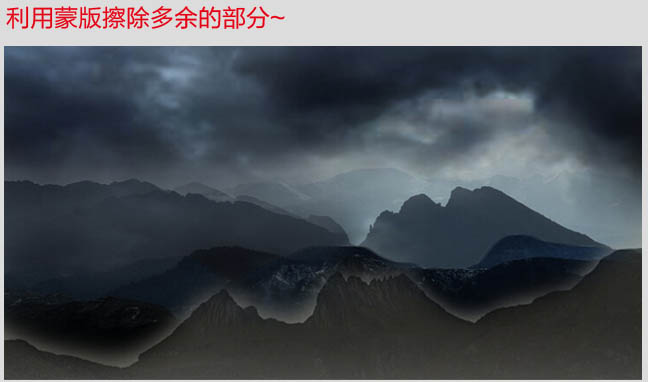
18、改变曲线和色彩平衡。
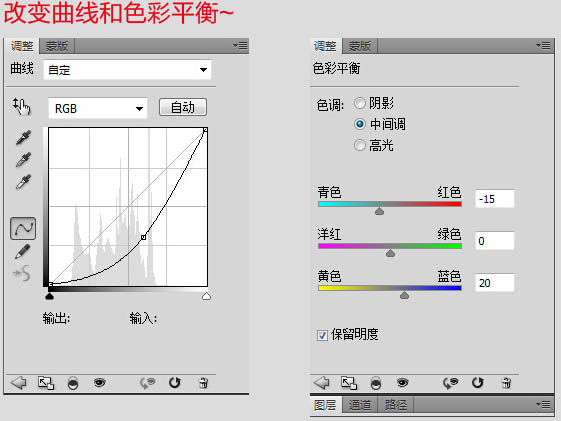

19、增加画面的渲染感,继续打开云图片。
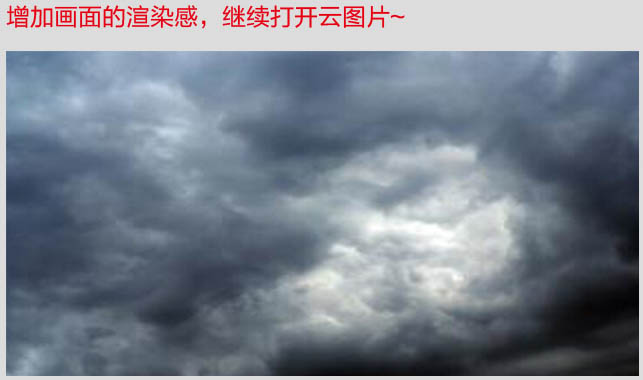
20、再多复制几层,改变其大小,增加蒙版,放入画面中,使画面更加有云雾缭绕感。
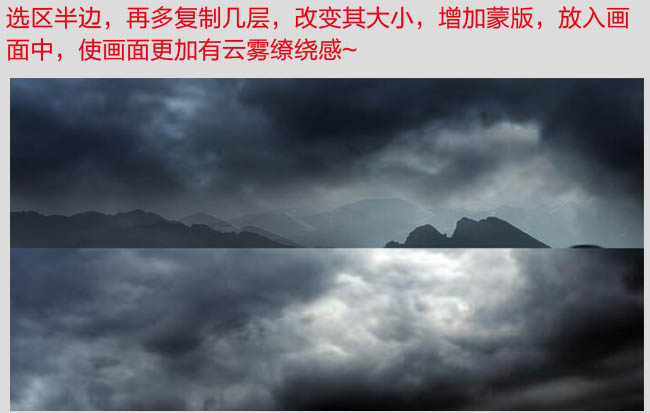

21、把城堡抠出来放入画布中。

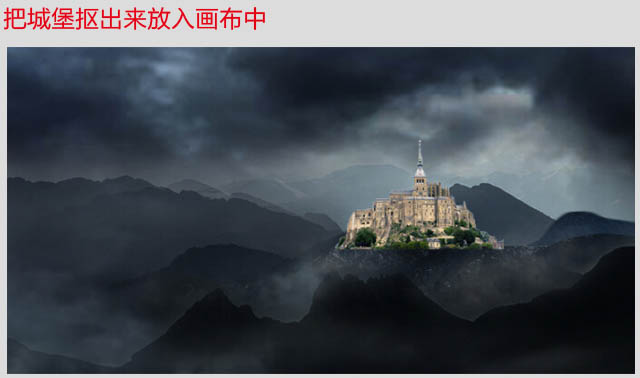
22、用软笔刷涂抹城堡底部使和背景更融合(蒙版形式)。

23、增加下面几个调整图层。
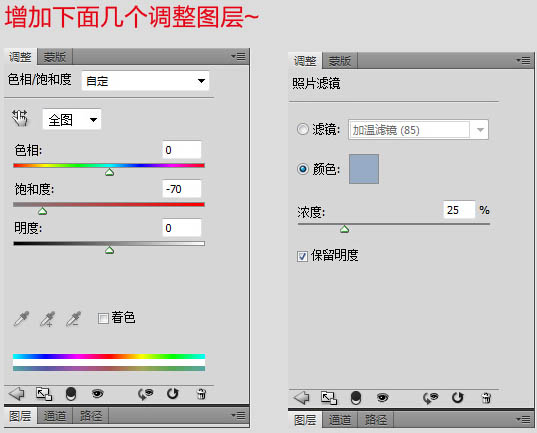
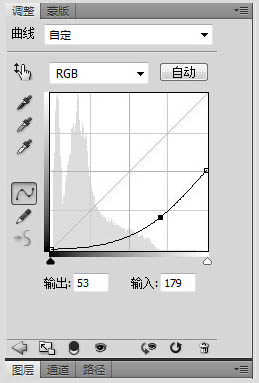

24、另外加一层颜色层使得和背景更加融合,降低颜色层的透明度。
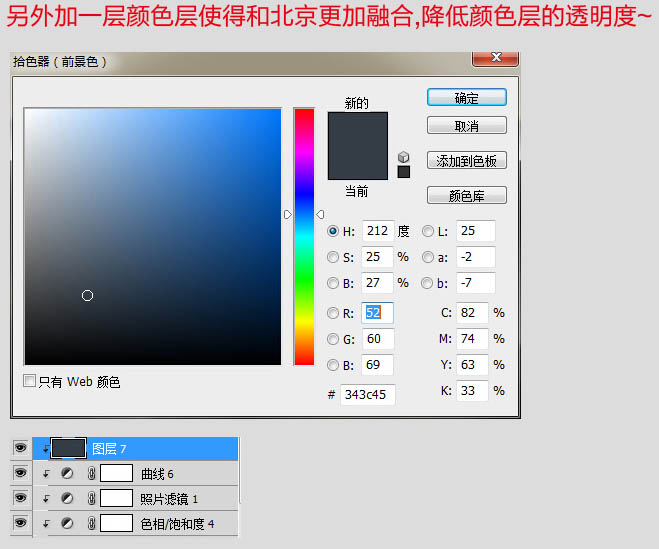

25、为城堡增加灯火,灯火填充红色加上外发光。

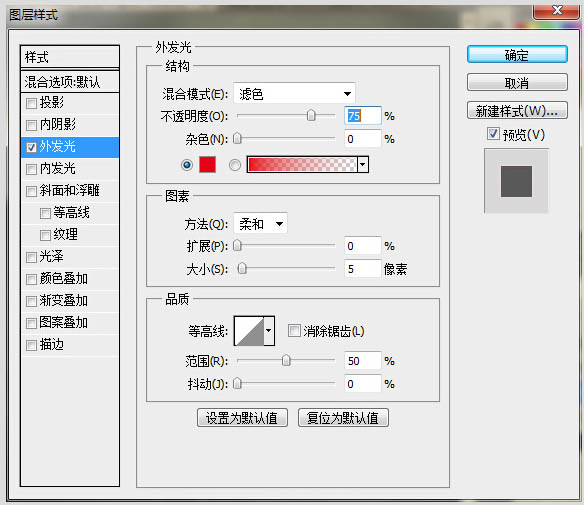

26、在城堡旁边加上小鸟,叠加方式为“正片叠底”。


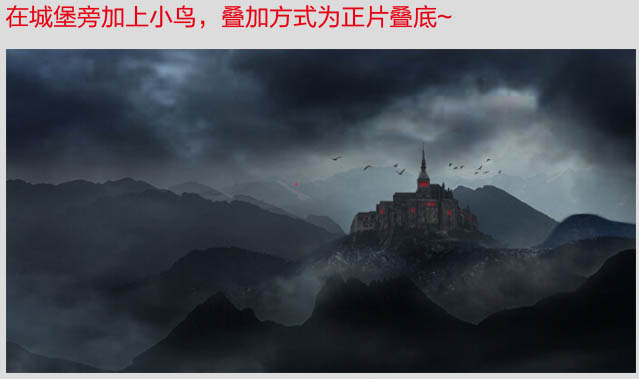
27、调整色彩平衡和曲线。
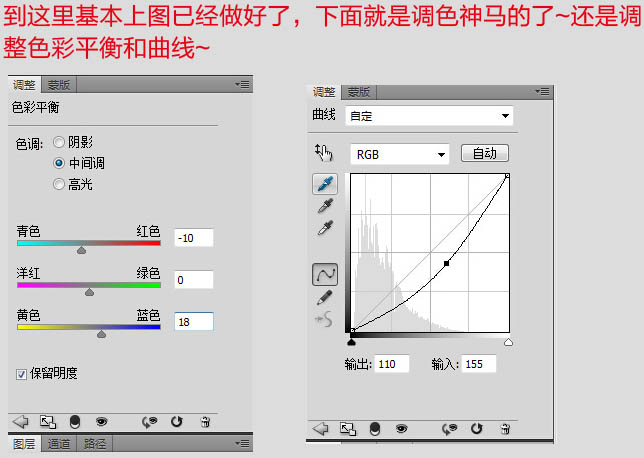

28、用软笔刷把中间部分擦亮(蒙版形式)。
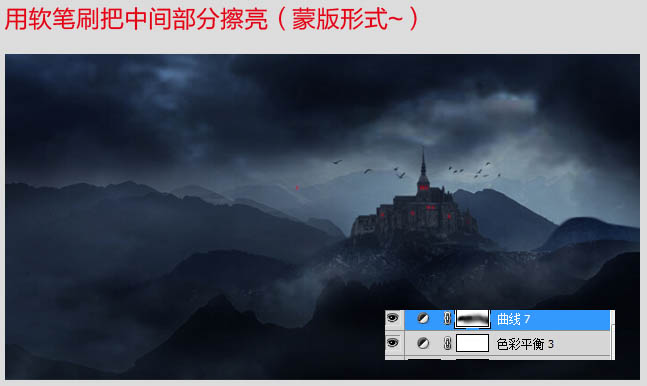
29、调整整个图层的自然饱和度。
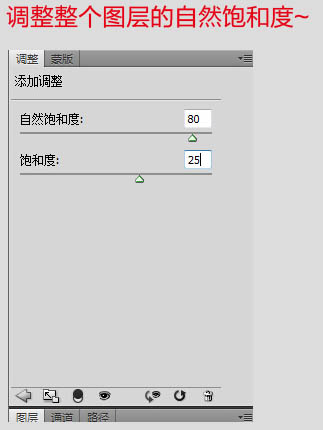

最终效果:

最终效果

1、建立一个新的画布,数据如下。
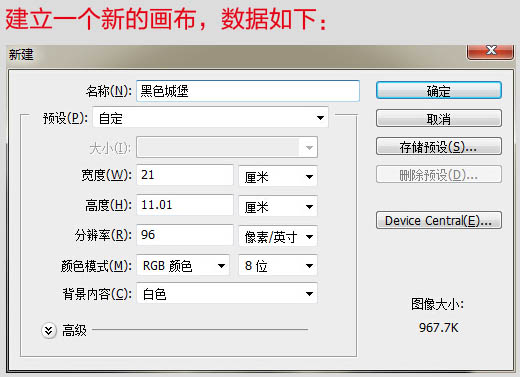
2、至于云图像,再使用自由变换使其与画布大小相符。


3、使用曲线调整层调整云的颜色。
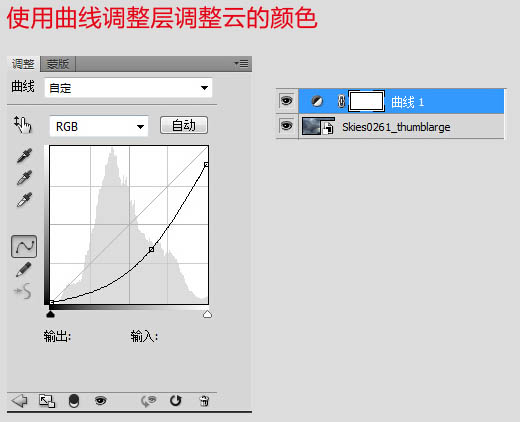
4、打开山1图片,大小拉伸成这样。


5、再对此图层添加蒙版,用软笔刷擦除多余的部分,如图。

6、再调整该图层的色相饱和度(剪切蒙版方式)。
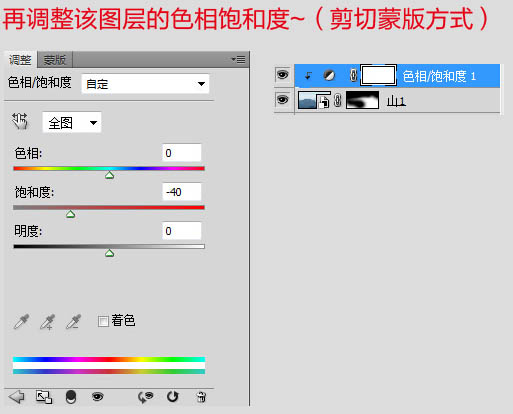

7、调整曲线(剪切蒙版方式)。
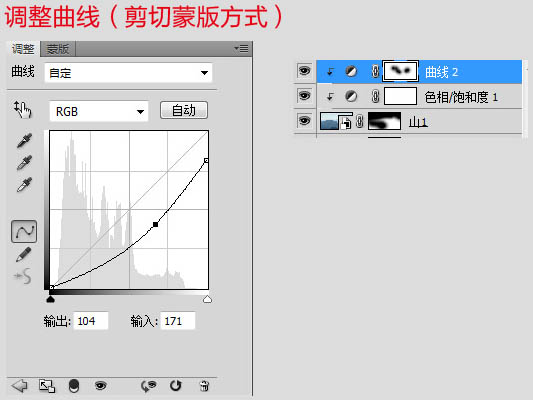
8、在曲线图层的蒙版上用软笔刷把山顶部分擦除。

9、置入山2图片,用快速选区工具抠出上面的天空,再调整下边缘。


10、对该层调整色相/饱和度和色彩平衡。
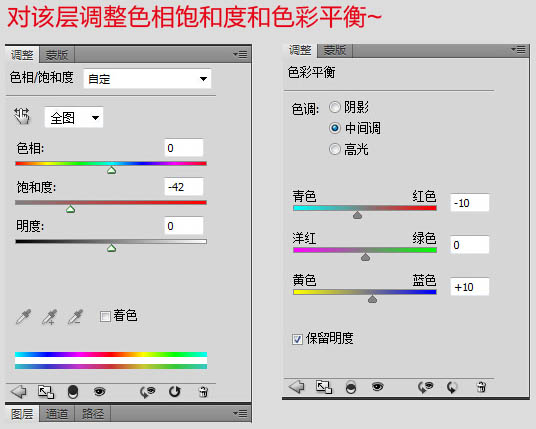

11、继续调整曲线,使这个图层和背景更加融合。
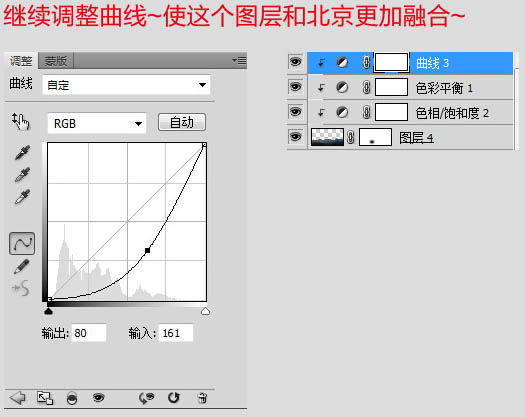

12、用加深工具加深山顶部分。
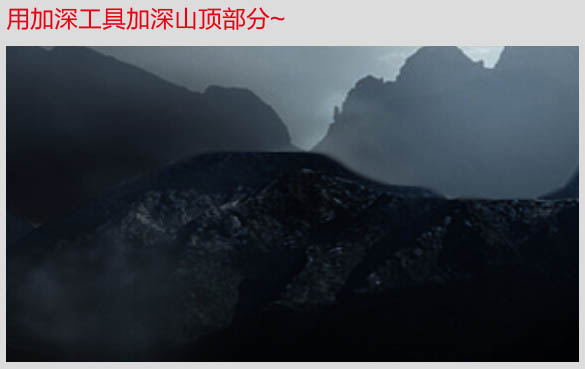
13、打开山3图片,放入画布中。

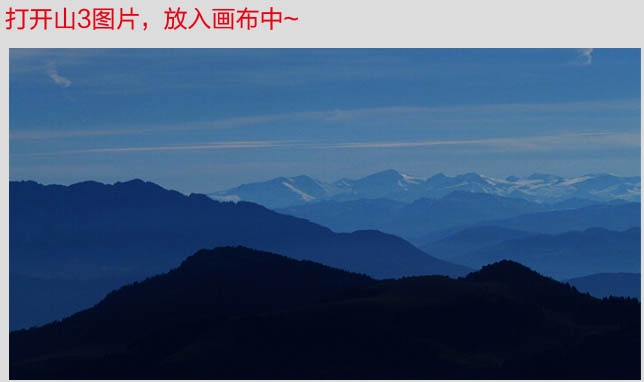
14、利用蒙版用软笔刷擦除多余部分。

15、调整色相/饱和度和曲线(剪切蒙版方式)。
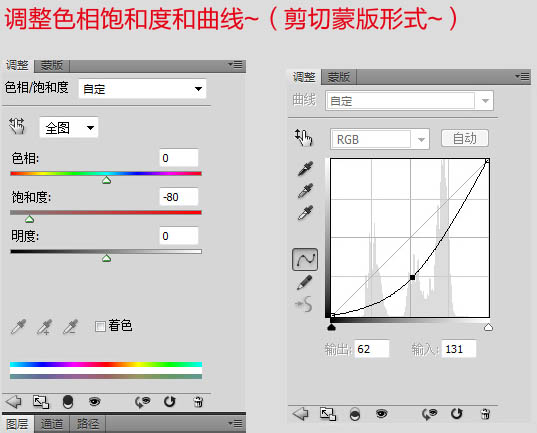

16、把山4图片置入画布中,改变其大小如下图。


17、利用蒙版擦除多余的部分。
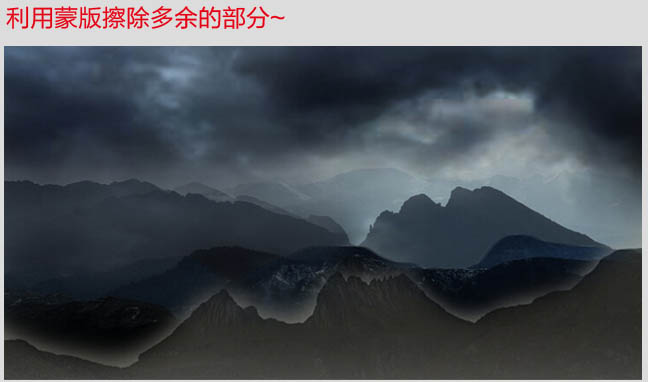
18、改变曲线和色彩平衡。
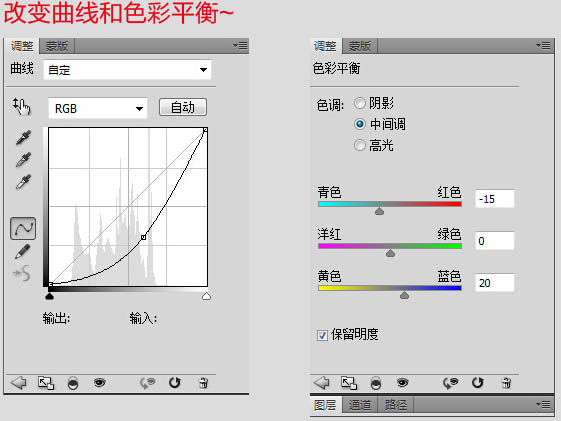

19、增加画面的渲染感,继续打开云图片。
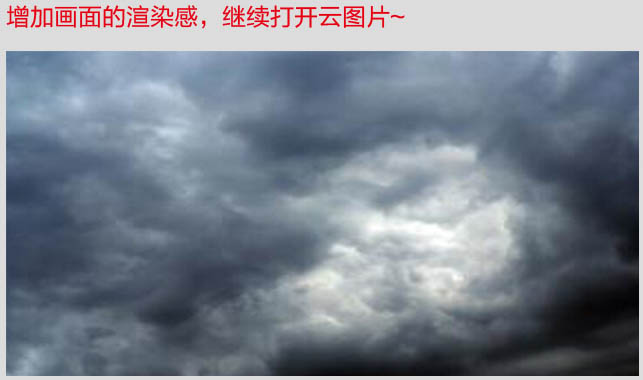
20、再多复制几层,改变其大小,增加蒙版,放入画面中,使画面更加有云雾缭绕感。
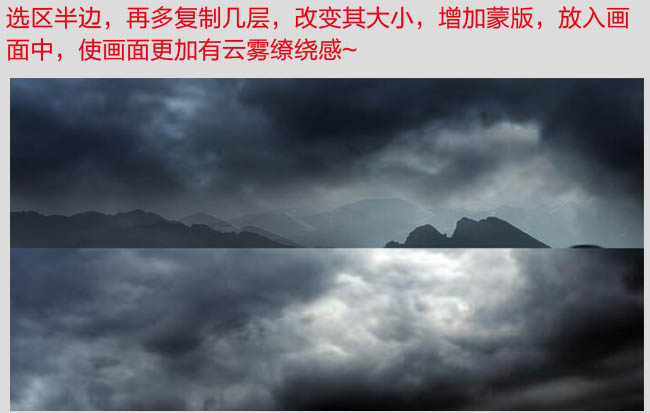

21、把城堡抠出来放入画布中。

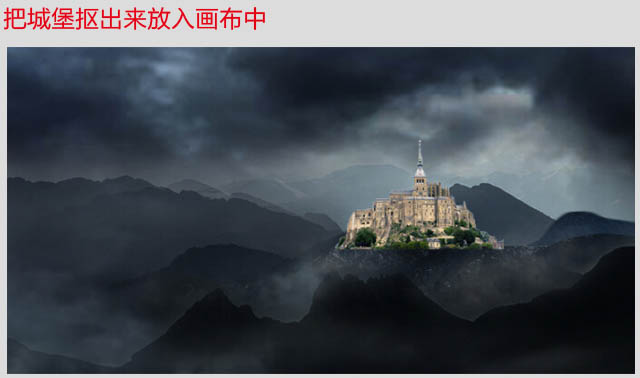
22、用软笔刷涂抹城堡底部使和背景更融合(蒙版形式)。

23、增加下面几个调整图层。
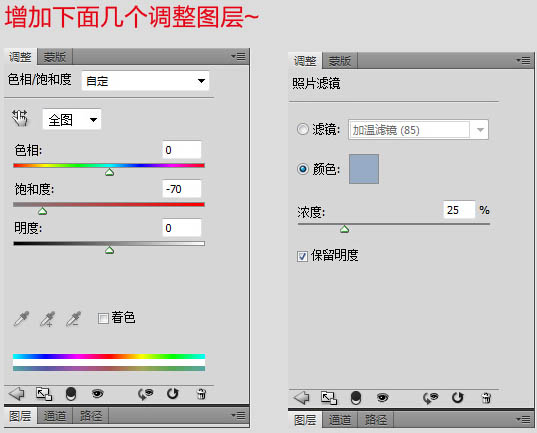
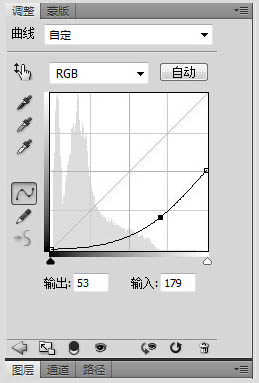

24、另外加一层颜色层使得和背景更加融合,降低颜色层的透明度。
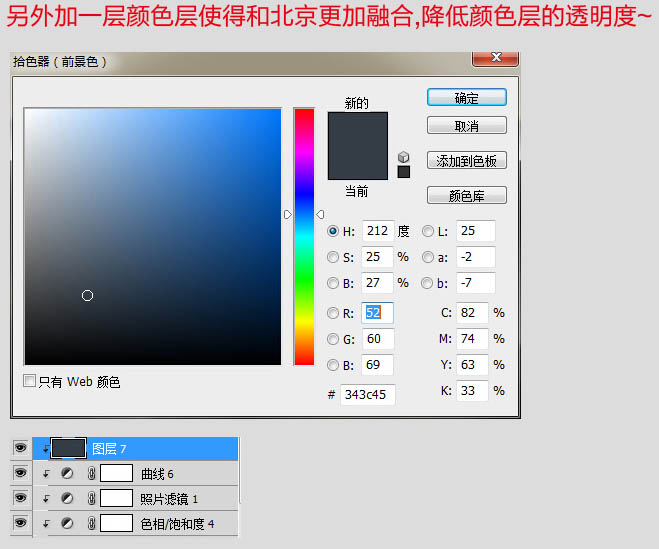

25、为城堡增加灯火,灯火填充红色加上外发光。

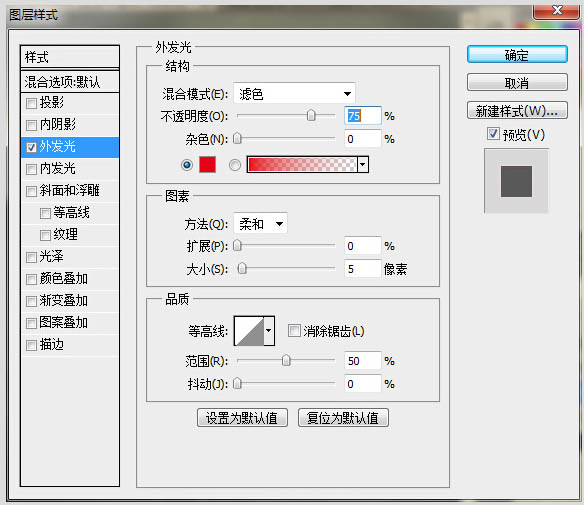

26、在城堡旁边加上小鸟,叠加方式为“正片叠底”。


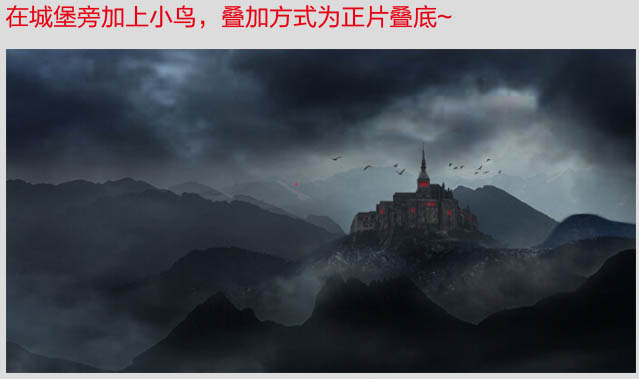
27、调整色彩平衡和曲线。
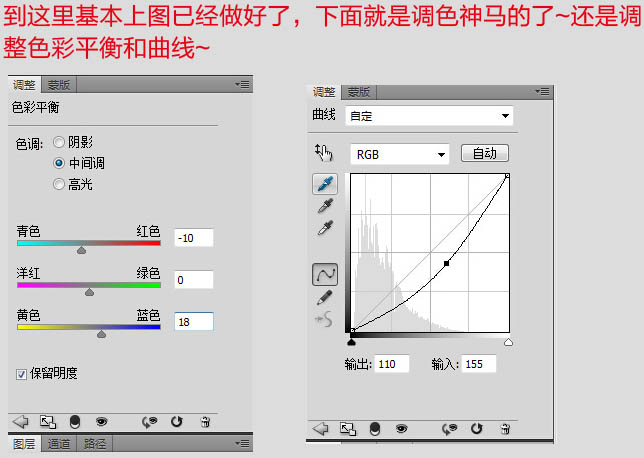

28、用软笔刷把中间部分擦亮(蒙版形式)。
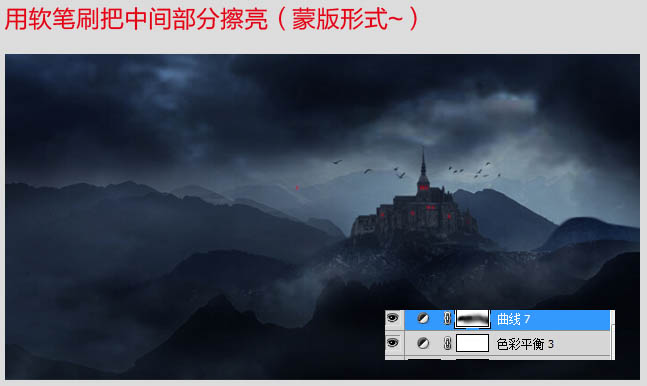
29、调整整个图层的自然饱和度。
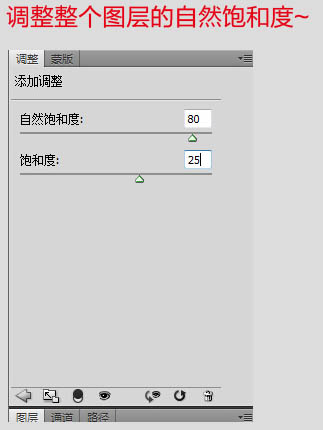

最终效果:

加载全部内容
 爱之家商城
爱之家商城 氢松练
氢松练 Face甜美相机
Face甜美相机 花汇通
花汇通 走路宝正式版
走路宝正式版 天天运动有宝
天天运动有宝 深圳plus
深圳plus 热门免费小说
热门免费小说