Photoshop合成绚丽光影特效的美女真人插画图
软件云 人气:0本教材是向大家介绍PS合成绚丽光影特效的美女真人插画图方法,教程需要有很大的美术功底,用到的颜色和素材很多,不过最终合成出来的效果非常地不错。推荐过来一起来学习吧!作者介绍的仅仅是思路和操作方法,实际运用中还需要自己多去思考,做出较高水准的作品。最终效果

原图

一、Photoshop打开人物素材图片,我们将以此素材做为背景进行创意合成。 2、新建一个图层,然后选择画笔工具,设置前景色为f6fa74。
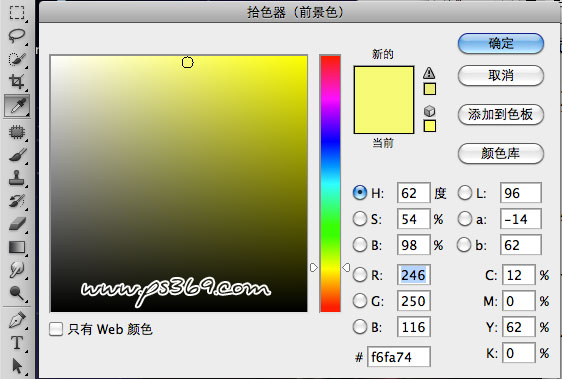
三、调整画笔大小为50PX,硬度为0.不透明度80%,然后在人物肩部和手部等位置进行涂抹,注意涂抹时按需求改变透明度和大小。
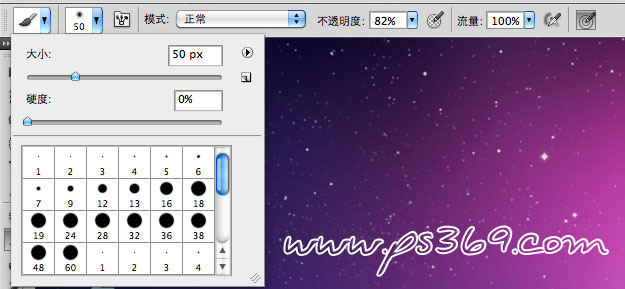

四、设置图层混合模式为叠加,效果如图。

五、调整一下整体图像的色彩,新建一个色彩平衡调整层(图层/新建调整图层/色彩平衡)。
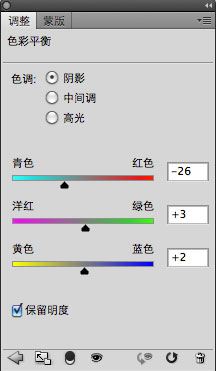
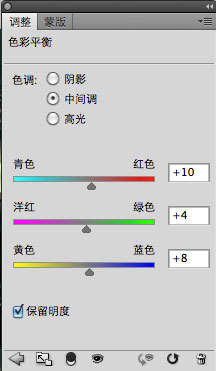
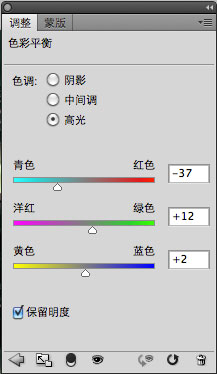

六、设置前景色为黑色,选择色彩平衡图层的蒙板。把人物的部分涂抹出来。
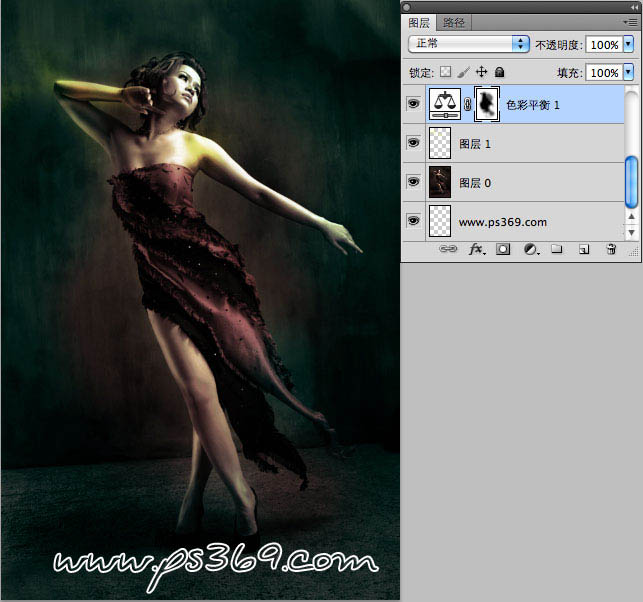
七、打开星空素材,拖动到画布中并摆放好大小。

八、设置图层混合模式为浅色。
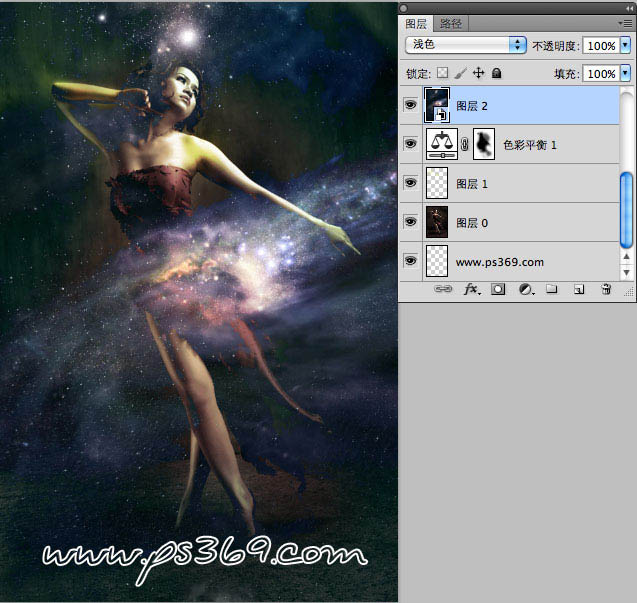
九、给图层添加一个蒙板,然后使用黑色画笔在画布中进行涂抹,只保留部分星光。
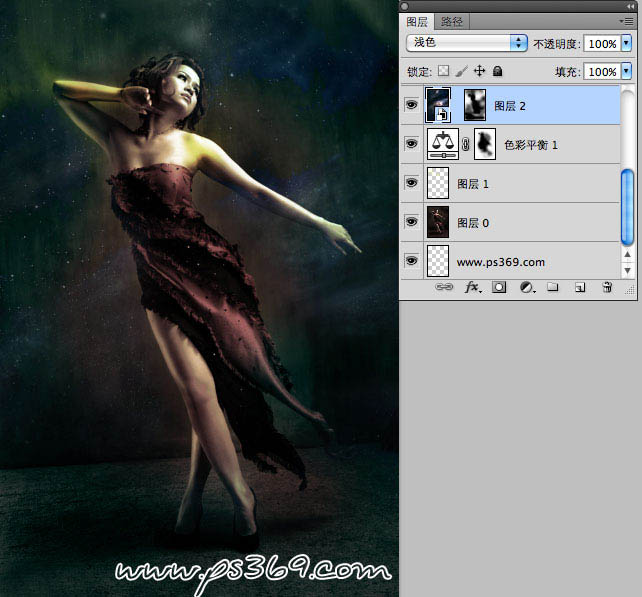
十、把素材3拖动到图片中,调整好大小。
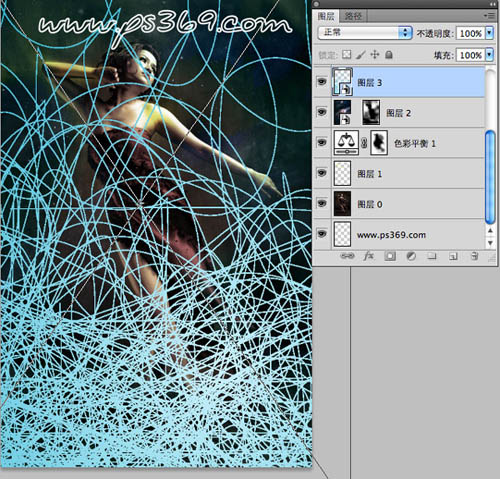
十一、设置混合模式为叠加。
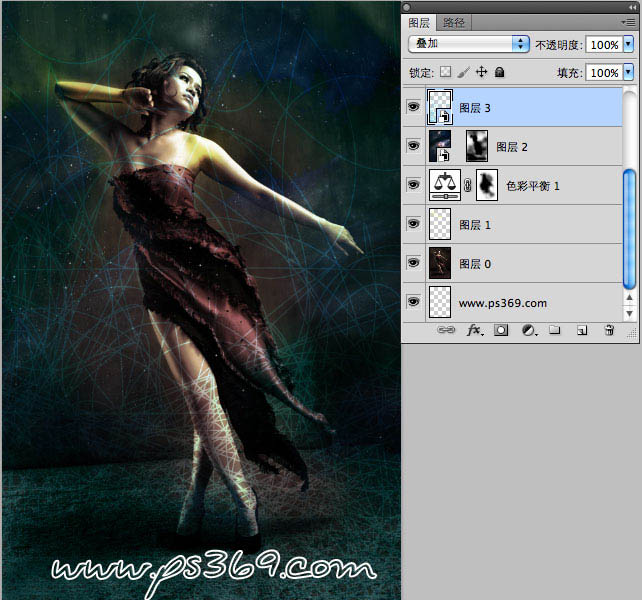
十二、同样添加蒙板,擦除多余的地方。
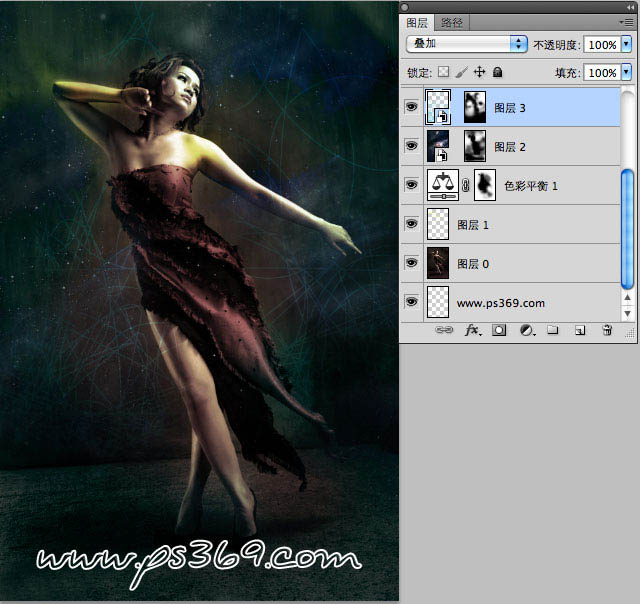
十三、新建一个图层,然后在工具箱中选择钢笔工具,画出一条路径。
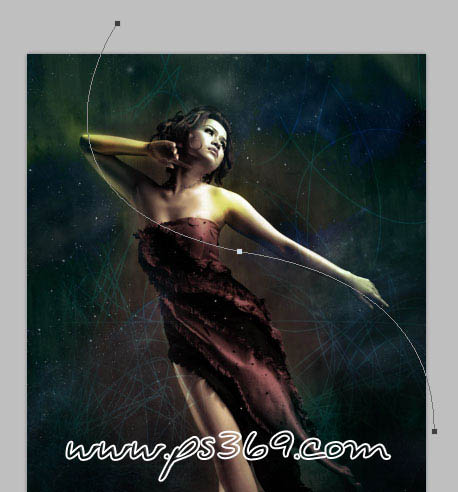
十四、选择画笔工具,设置前景色为#25c6a7,在设置画笔的大小为3px 硬度100%。
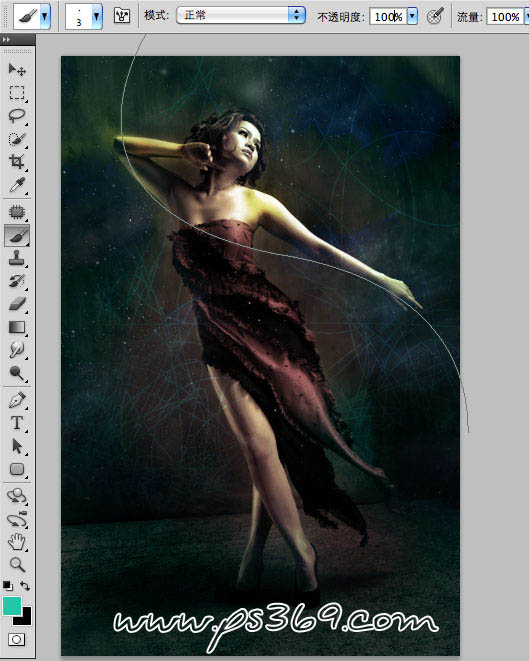
十五、切换到路径面板,按住ALT点“用画笔描边路径”,在弹出的对话框中选择画笔并勾选模拟压力。注:选择模拟压力选项的目的在于,让描边路径得到的线条具有两段细,中间粗的效果。

十六、按CTRL+ENTER选区修改,在按CTRL+D取消选择。效果如下。

十七、按CTRL+J复制几层,然后用自由变换调整好大小和位置。

十八、给线条填充颜色,进入图层选项设置颜色叠加。
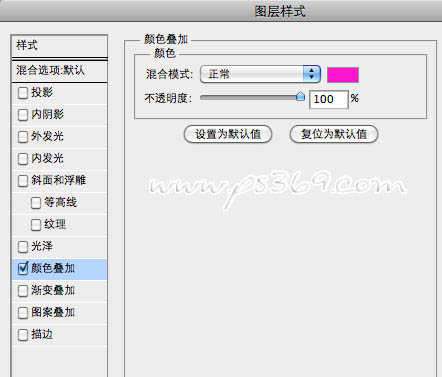
十九、给几颗线条设置不同的颜色,效果如下。
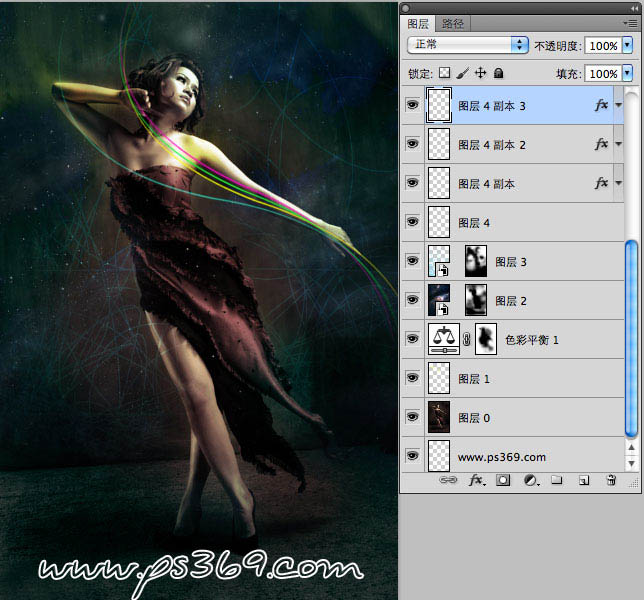
二十、按CTRL选中这几个图层,然后按CTRL+E合并。给图层添加蒙板,并用橡皮擦擦掉多余的地方。

二十一、下面制作人物右胳膊的眩光效果,打开素材4,用自由变换摆放好位置。
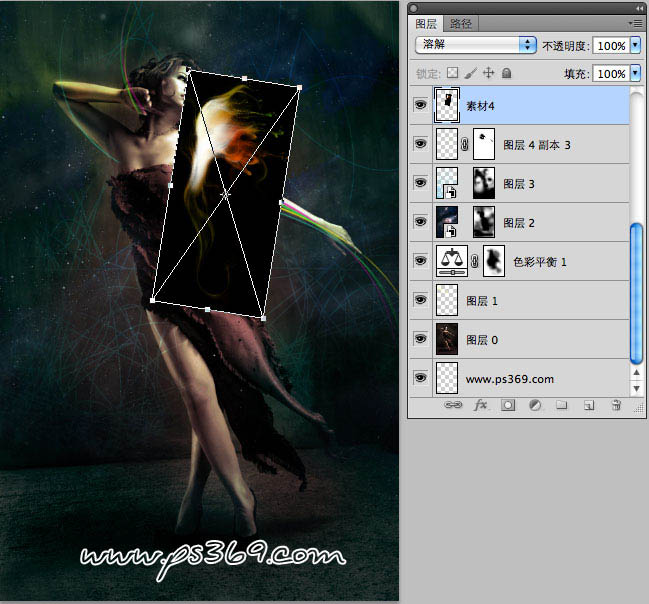
二十二、设置混合模式为滤色,然后添加图层蒙板来擦掉多余的部分。

二十三、在打开素材5,摆放好位置和大小(可以先设置好混合模式在进行调整,在调整时需要用到变形操作)。
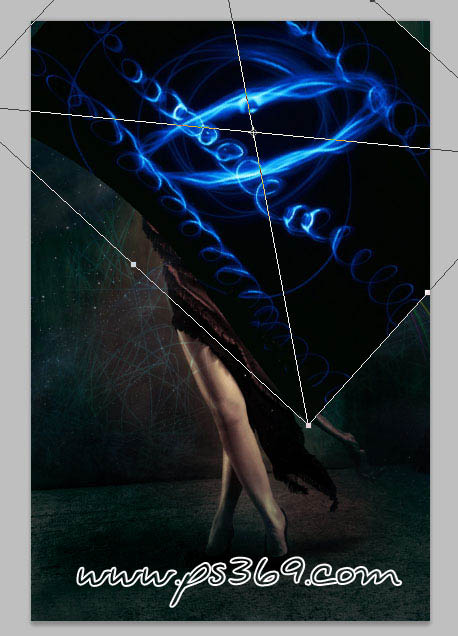
二十四、设置图层混合模式为滤色,用画笔擦掉多余的部分。

二十五、在来调节下颜色,新建一个色彩平衡的调整层,设置如下。

二十六、接着来做人物背后的光,选择矩形工具在图片中绘制一条路径。
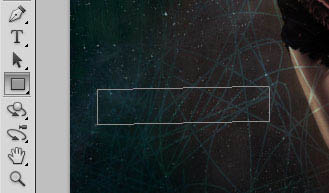
二十七、按CTRL+T键,调整好位置和角度。

二十八、按回车键确认变换,下面为这个形状填充一个渐变效果(图层/新建填充图层/渐变)。
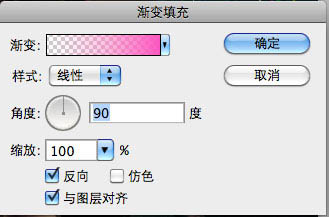
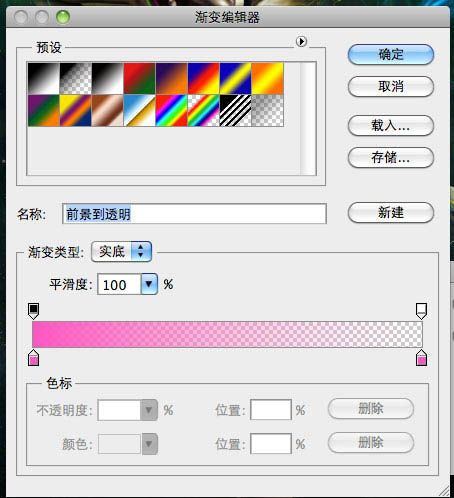

二十九、然后在添加一个蒙板,使用黑色画笔工具进行涂抹,注意画笔大小和不透明度。效果如下。

三十、在添加一个内发光效果,参数如下。
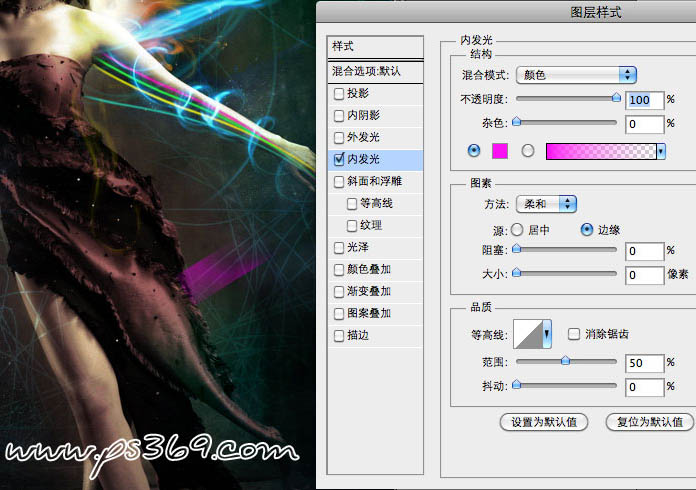
三十一、使用同样方法制作出其他地方,效果如下。

三十二、打开高光素材6,用CTRL+T调整好大小。
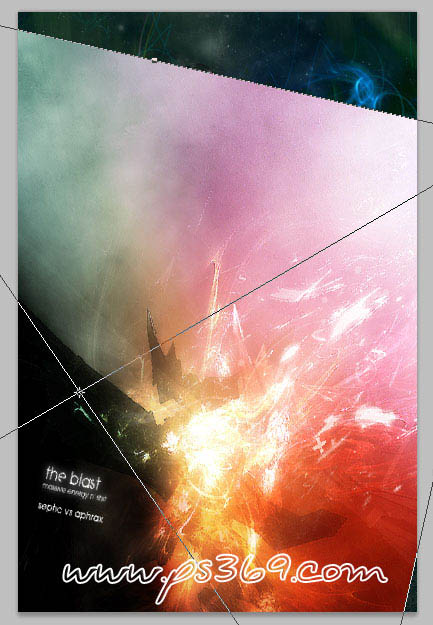
三十三、设置混合模式为叠加。

三十四、添加一个图层蒙板,使用黑色画笔涂抹掉多余部分。

三十五、在打开素材7,设置混合模式为线性减淡。
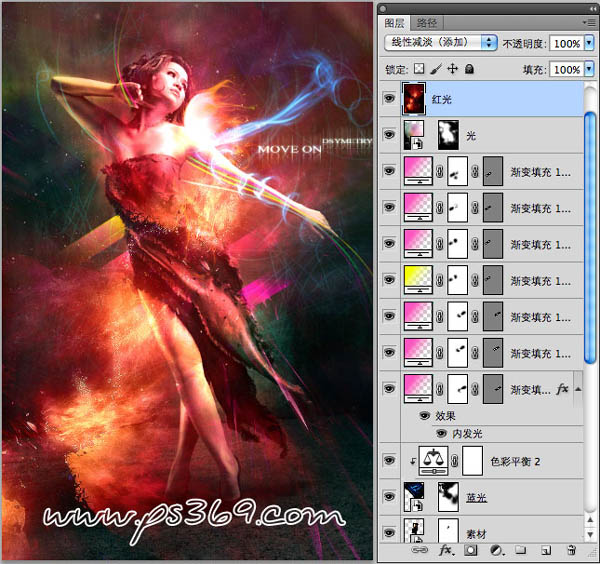
三十六、添加一个图层蒙板,擦掉多余内容。效果如下。

打开素材8,使用钢笔扣出后放手臂上,完成最终效果。

教程结束,以上就是PS合成绚丽光影特效的美女真人插画图教程,希望对大家有所帮助!
加载全部内容