Photoshop合成唯美梦幻青绿色的人物场景教程
软件云 人气:0这是一篇PS合成唯美梦幻青绿色的人物场景教程,本教重点部分是图片的前期调色,需要把图片调成青绿色,也可以按照自己的喜好调色,背景部分也需要加上一些色调。后期再用一些光感素材叠加做出光影较强的图片。最终效果

原图

一、打开原图素材,创建可选颜色调整图层,对红,绿,进行调整,参数设置如下图。
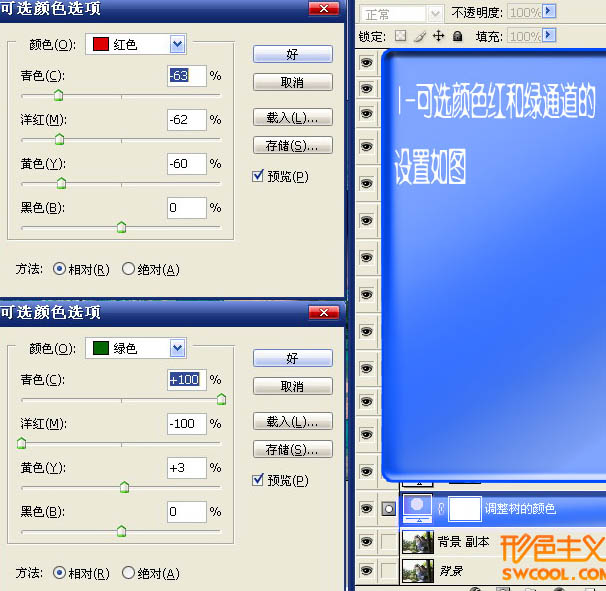
二、可选颜色青和蓝通道的设置如下图所示:
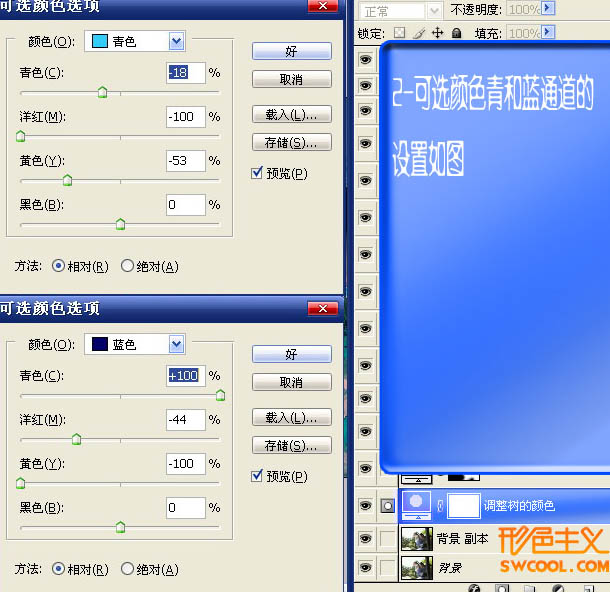
三、创建曲线调整图层,稍微把图片调亮一点,参数设置如下图。

四、创建色阶调整图层,适当加强图片整体对比度,参数设置如下图。
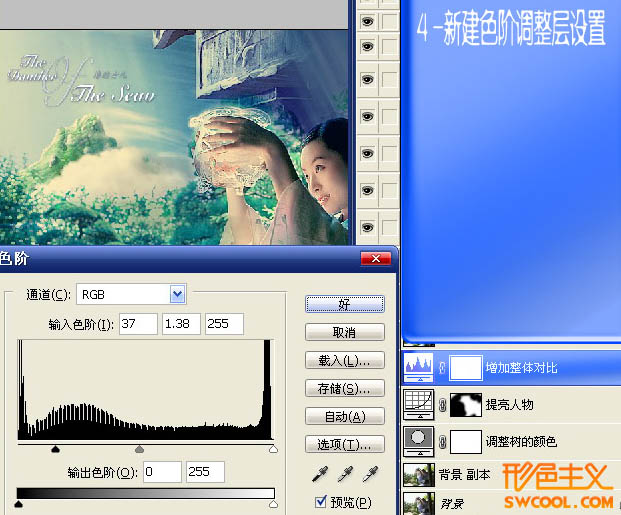
五、新建一个图层,按Ctrl + Alt + Shift + E 盖印图层,执行:滤镜 > 锐化 > USM锐化,参数设置如下图。
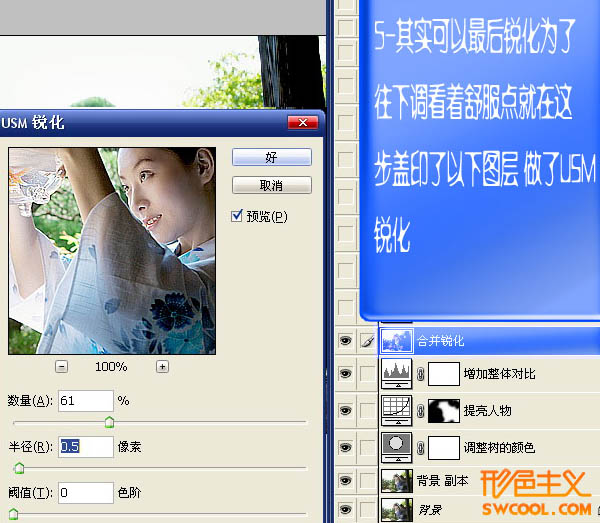
六、创建色相/饱和度调整图层,选择红色,然后用吸管吸取人物皮肤的颜色进行调整,参数设置如下图,确定后再对全图进行调整,参数设置如下图。
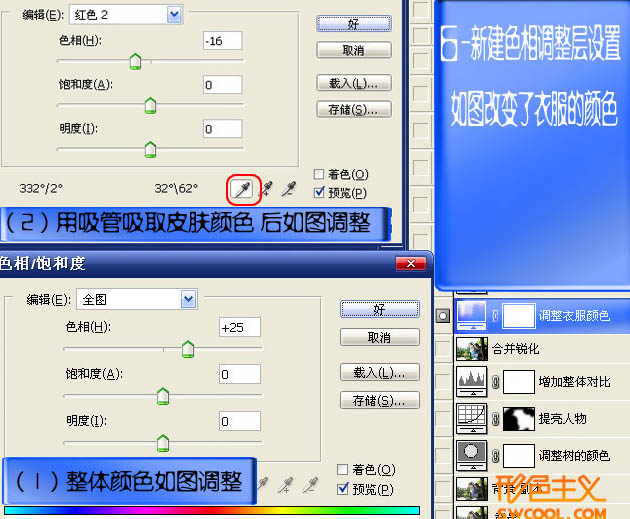
七、新建可选颜色调整图层,对青,绿进行调整,主要调整树的颜色,参数设置如下图。
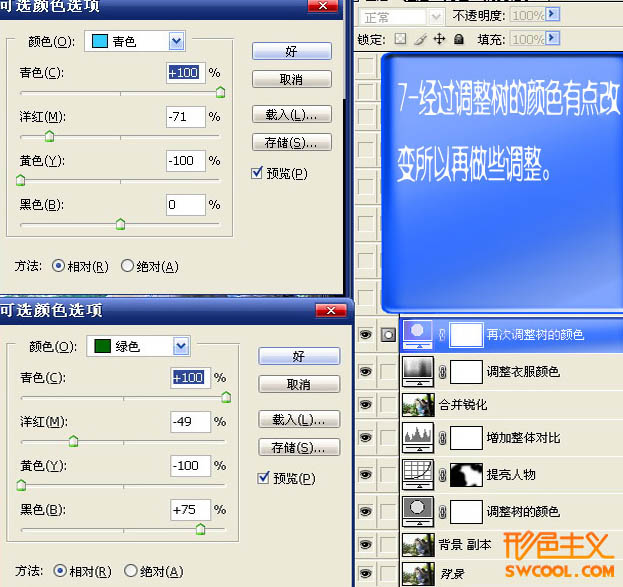
八、按Ctrl + Alt + ~ 调出高光部分选区,新建一个图层,填充颜色:#77762E,图层混合模式改为“强光”,填充改为:72%,效果如下图。

九、新建曲线调整图层,对蓝,红进行调整,参数设置如下图。
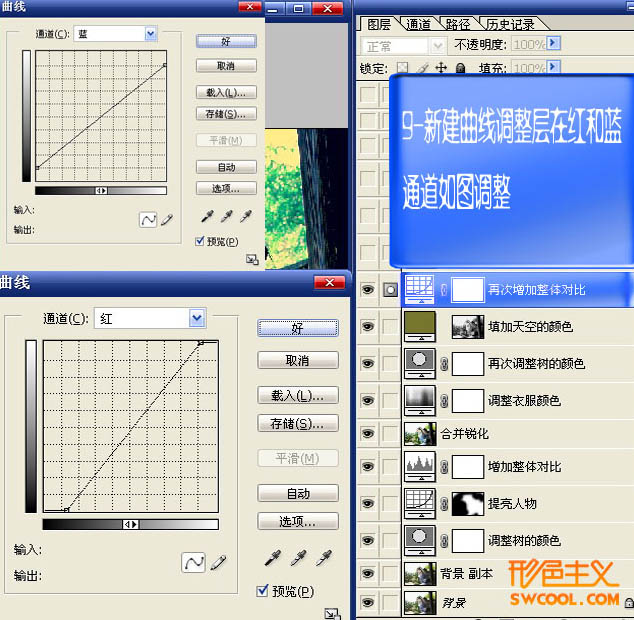
十、新建色彩平衡调整图层,对中间调进行调整,参数设置如下图,确定后用黑色画笔把人物部分擦出来,效果如下图。
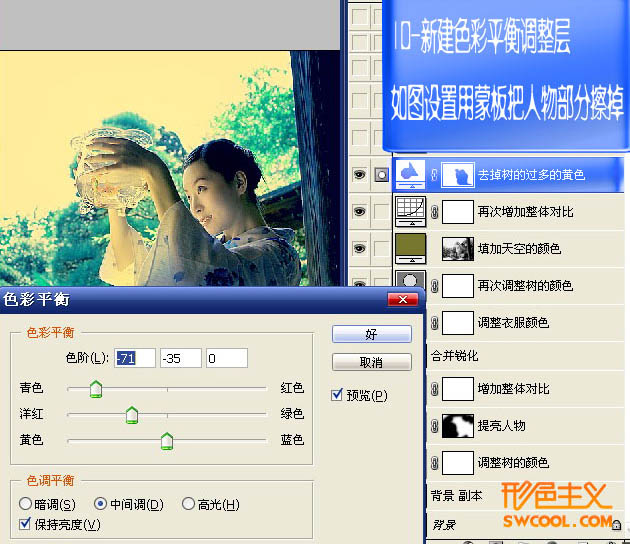
十一、新建可选颜色调整图层,对蓝,红,黄进行调整,消除皮肤过多的黄色,参数设置如下图。
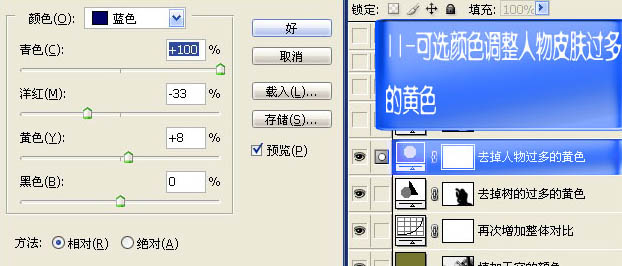
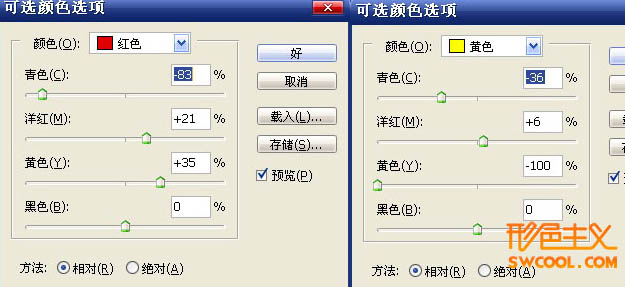
十二、新建色相/饱和度调整图层,对全图进行调整,参数设置如下图。

十三、打开下图所示的素材,拖进来适当调整大小,图层混合模式改为“正片叠底”,加上图层蒙版,用黑色画笔把人物部分擦出来。

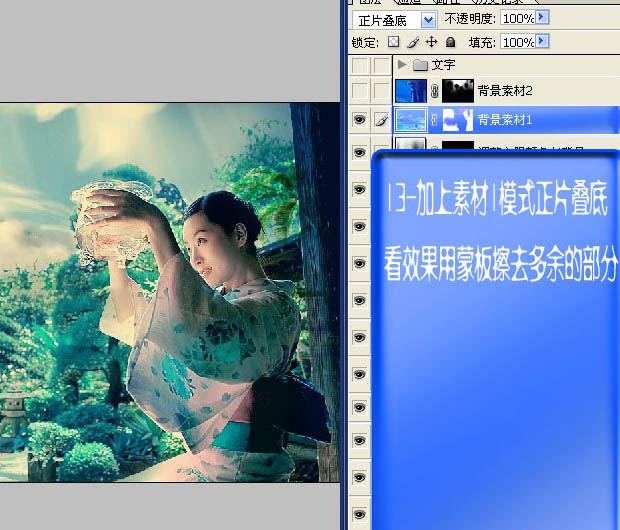
十四、同上的方法打开下图所示的素材,拖进来,适当调整大小,图层混合模式改为“正片叠底”,加上图层蒙版用黑色画笔擦掉不需要的部分,效果如下图。


十五、最后加上文字,调整一下细节,完成最终效果。

最终效果及图层参照:

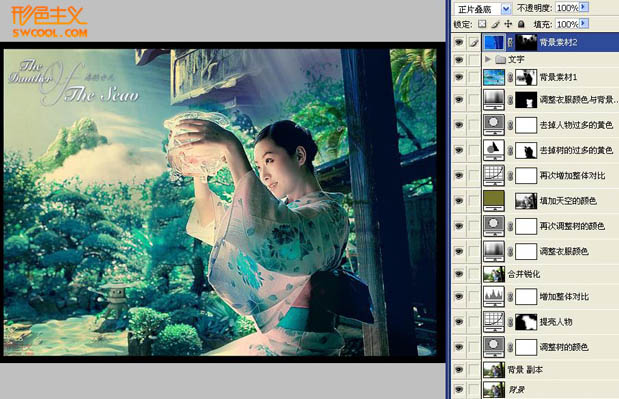
教程结束,以上就是PS合成唯美梦幻青绿色的人物场景教程,希望大家喜欢本教程!
加载全部内容