Photoshop趣味合成萌宠狗狗戴墨镜实例教程
软件云 人气:0夏季阳光刺眼,墨镜就成了很多时尚达人出门必带的配饰了。不过,你可曾想过给你的宠物也带上墨镜?那么我们就通过PS让狗狗也带上墨镜。下面来看看PS后狗狗们戴上墨镜后的萌样子吧!

1、首先准备好萌宠狗狗和墨镜的照片,在PS里面打开。
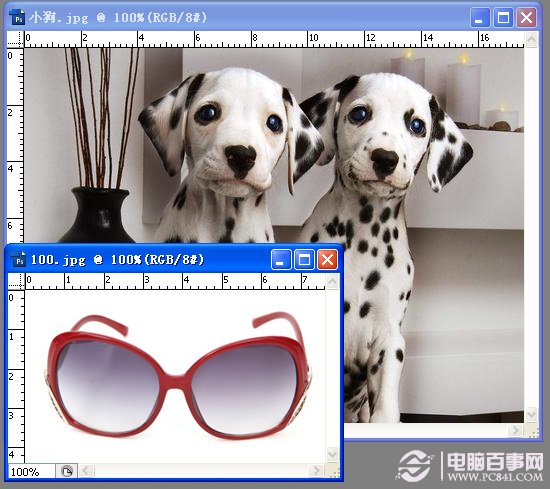
2、把准备好的墨镜拖拽到小狗图层里面
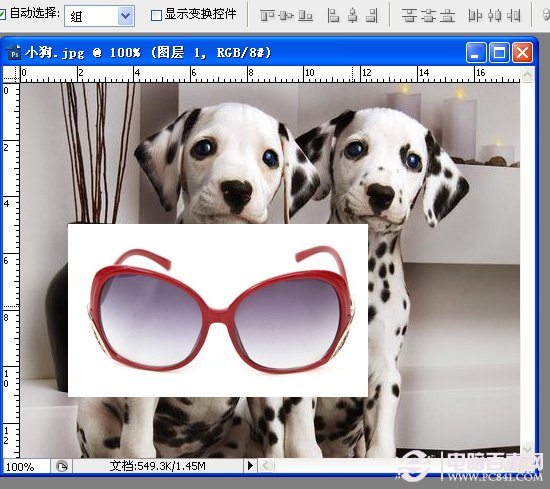
3、在左侧工具栏中,找到钢笔工具,把墨镜的的轮廓勾出来
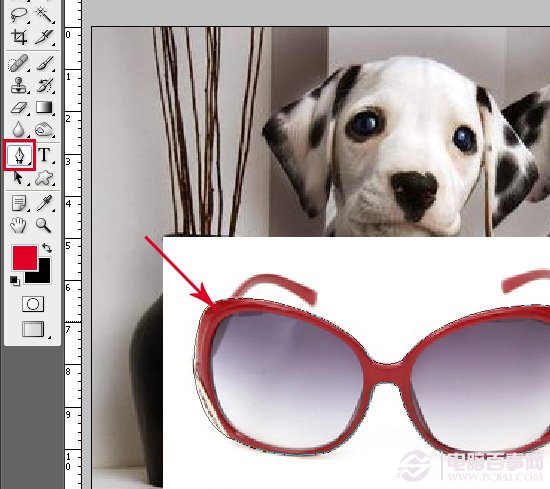
4、执行Ctrl+回车转为选区,反选选区Ctrl+Shift+I,删除按Delete键

5、在工具栏中,找到魔棒工具,容差数值设置大一点为60,在这里数值越大选中的区域越大,在结合Shift键,将镜片选中--如下图
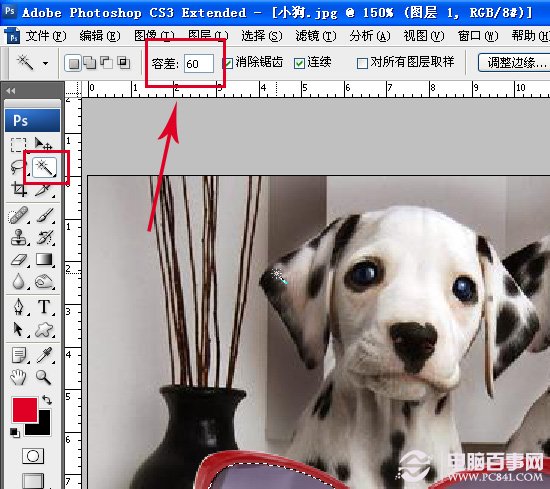

6、执行Ctrl+J将选中的区域复制出来,再次载入镜片选区,回到墨镜图层,删除Delete键并取消选区,回到镜片图层把图层不透明度改为40%--如下图
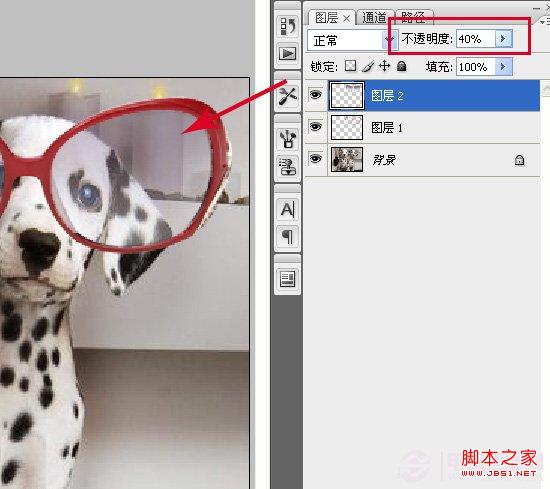
7、同时选中图层一和图层二执行链接图层,这样移动图层一,图层二也同时移动了
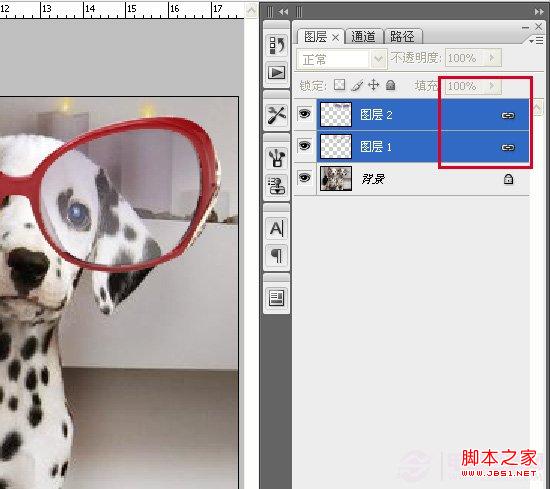
8、选中墨镜图层执行自由变换Ctrl+t,将墨镜变换到合适大小--如下图

9、右击选择透视命令,拉动角点变成下面效果
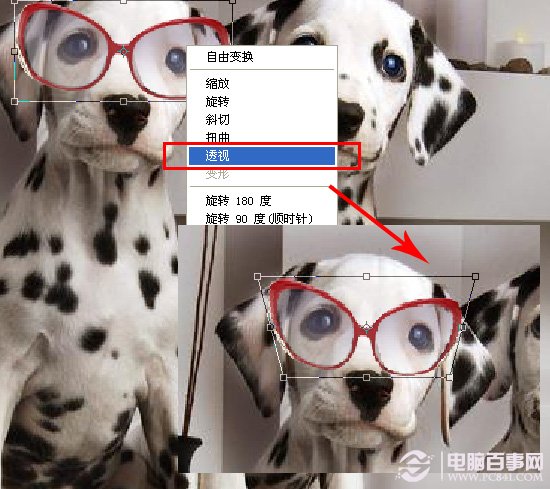
10、在复制一个墨镜放在另一个狗狗的眼睛上面--如下图

11、选中镜框图层,执行图形--调整--色相--饱和度,给另个狗狗的眼睛变个颜色
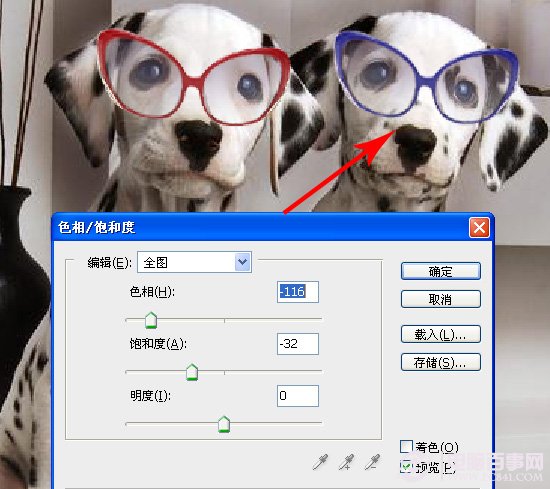
12、将所有图层合为一个图层,并且Ctrl+J复制一个出来
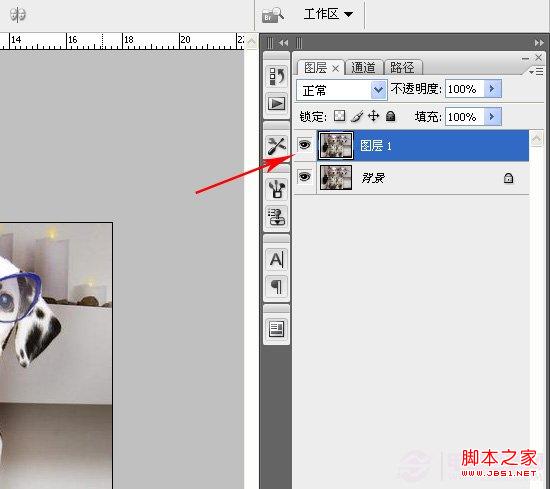
13、选择图象--调整--可选颜色--颜色选中白色--青色数值为100--如下图
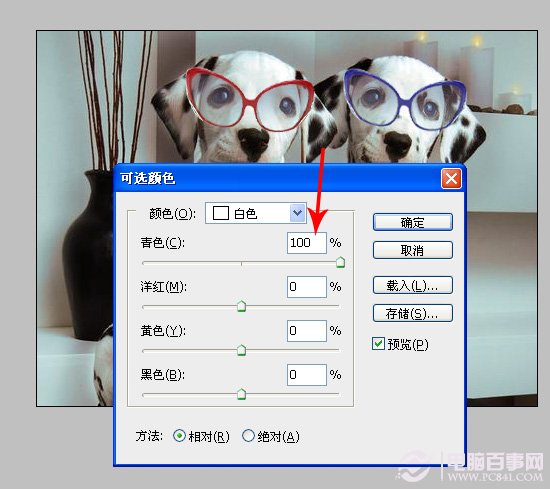
14、再次复制一个图层出来--执行滤镜--模糊--高斯模糊--数值设为5
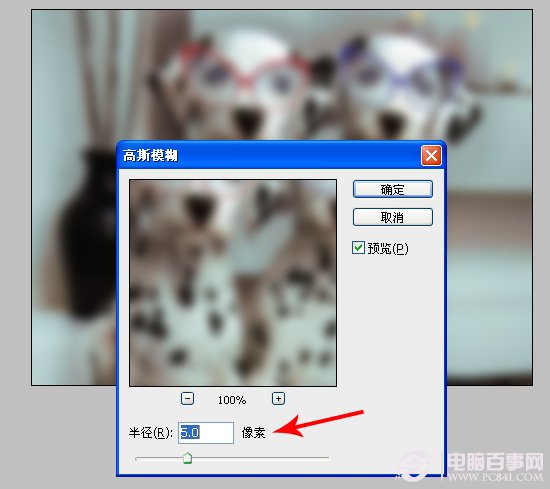
15、改变图层模式设置为柔光--如下图
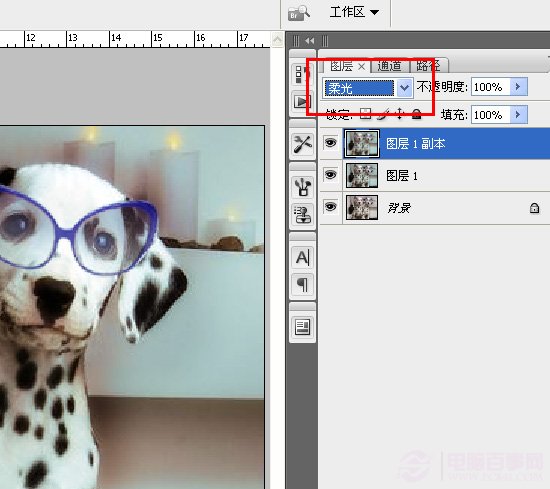
16、此时就已经大功告成了,看看最终效果图,可爱吧!

加载全部内容