photoshop合成制作出怪异惊秫的盗梦空间场景
软件云 人气:0
先看效果图

新建文档3000x3000像素,把公路素材拖入文档中,位于左上角。
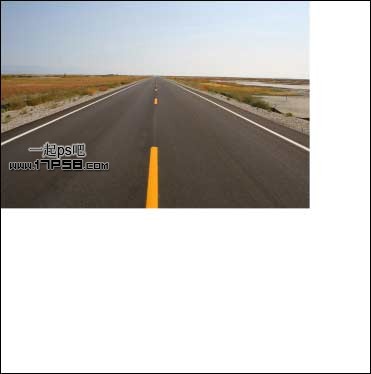
Ctrl+T放大,使图像充满整个画布。

添加色彩平衡调整层。
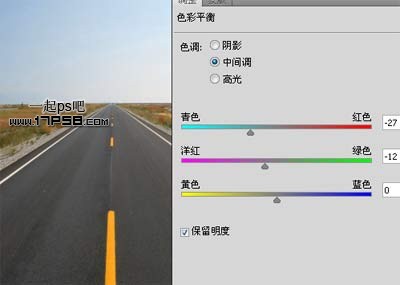
打开湖泊素材,把天空区域选取。

复制粘贴到文档中,选择公路层,用加深工具加暗红框内的区域。
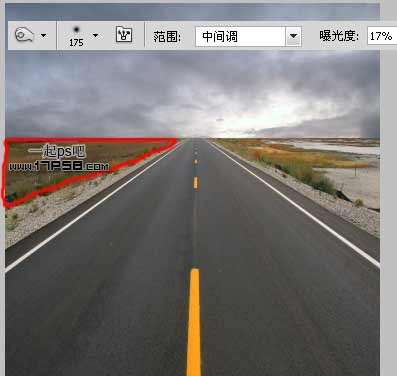
下面制作图像的亮部,新建图层3,用大口径白色柔角笔刷点一下,图层不透明度16%。.

同样的方法。

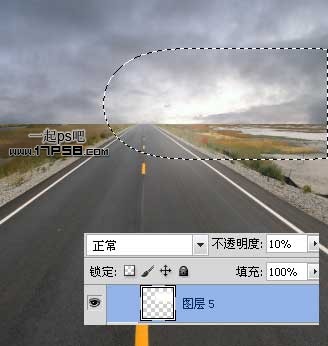
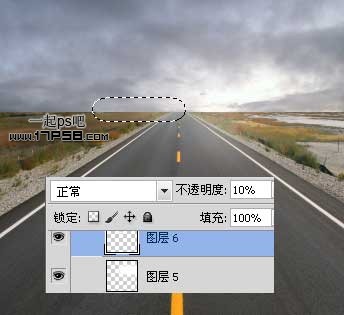
下面制作暗部,同样的方法,只不过颜色是黑色而已。图层7,9不透明度25%,图层8,10不透明度20%。
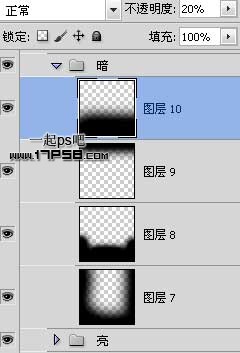
效果如下。

下面用photoshop制作景深效果,合并所有层,用直线套索做如下选区,把这个选区保存到通道。

Q键快速蒙版。

高斯模糊一下。
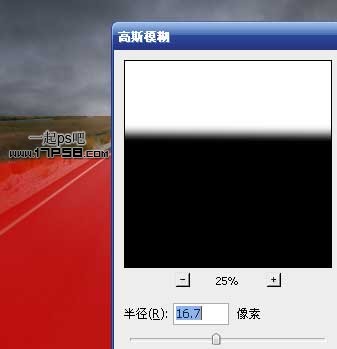
Q键退出快速蒙版,得到一个选区。滤镜>模糊>镜头模糊。
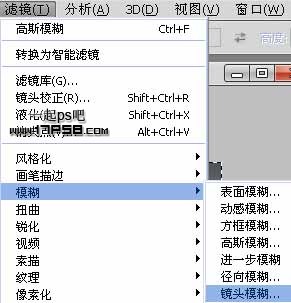
设置如下。
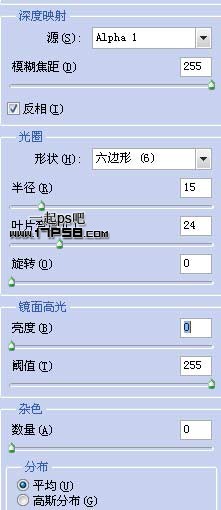
效果如下。

打开窗户素材,做如下矩形选区。

复制粘贴到文档中,

打开秋千素材,框选中间的那个。

拖入文档中,适当缩放。

选择窗户层,做4个矩形选区删除,只剩窗框。
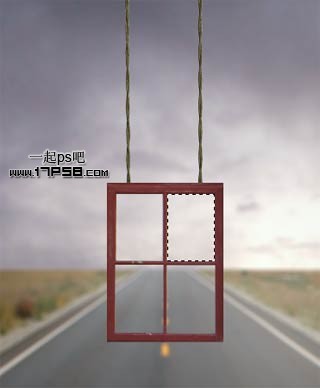
导入海岛素材,缩小。

框选门框,添加蒙版,这样就去除了海岛图片多余的部分。

打开帅哥素材,用钢笔选出。

拖入文档中,适当缩放,位于窗框和海岛图片底层。

帅哥底部建新层,用黑色柔角笔刷涂抹,作为帅哥的影子。

导入金属纹理,图层模式正片叠底,不透明度40%。

导入纸张素材,图层模式柔光,不透明度40%。

场景基本处理完毕,剩下就是调色。添加纯色调整层,颜色#3b2f25,图层模式柔光,不透明度40%。

添加色彩平衡调整层。
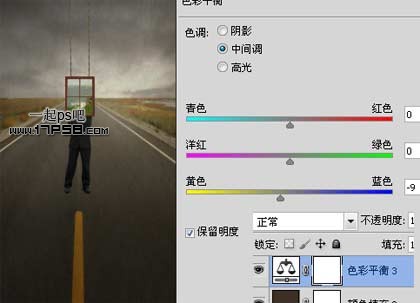
添加亮度/对比度调整层。
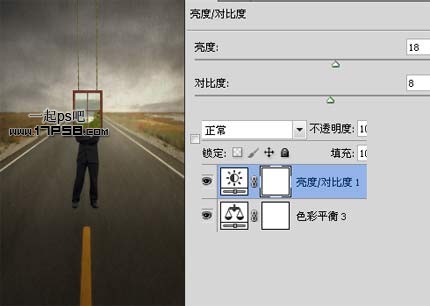
渐变映射调整层,设置默认即可,这时图像呈黑白显示。

下面给图像上色,添加纯色调整层,图层模式排除,不透明度40%。

再添加一个纯色层,图层模式柔光,不透明度70%。

处理其它细节,最终效果如下,本ps教程结束。

加载全部内容