photoshop合成带洒血的恐怖老照片
Feizhuliuchi 人气:0
最终效果

1、首先打开PHOTOSHOP,创建一个1680 x 1050 pixels的新文件(由于苏被压缩,实际新建的文件要适当小一点),打开纹理图片,把它黏贴在1680 x 1050的新建文件中。

2、之后ctrl + J 复制图层,并使用ctrl + shift + U快捷键去色,完成这两步后,把图层混合模式改为“柔光”,你会发现图片颜色变暗了,细节更明显了。
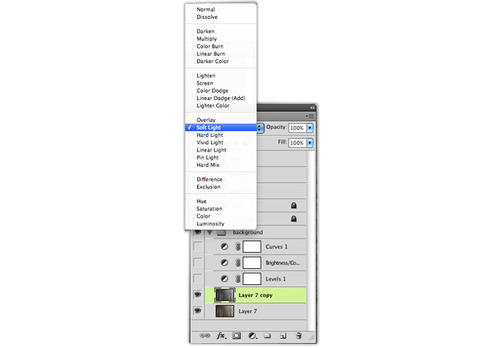
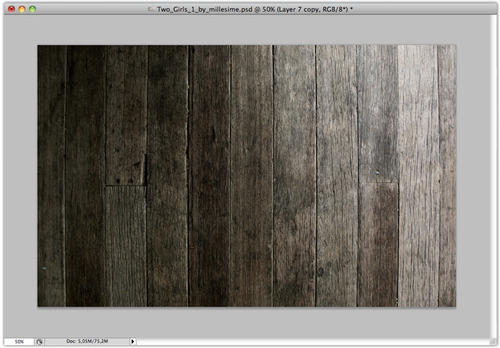
3、之后打开调整 >亮度/对比度,将亮度调为0,对比度调为100,这样可以使纹理更尖锐。
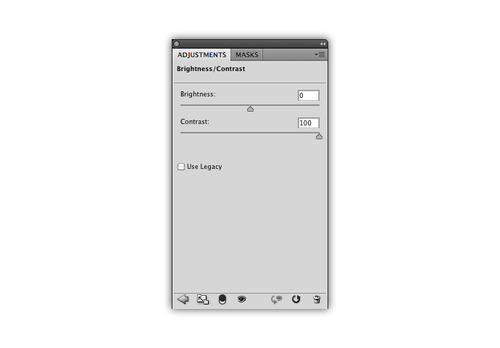
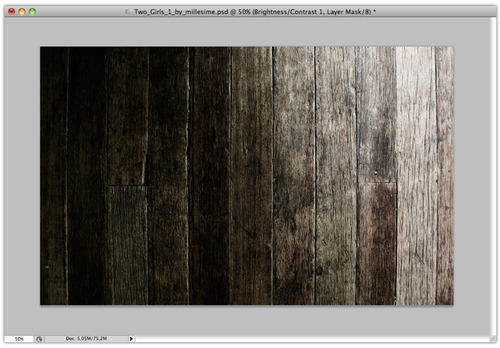
4、再次打开调整菜单,选择色阶,按下面图片将数值分别设为 26 / 1,00 / 255 , 现在纹理的效果就是我们想要的了。
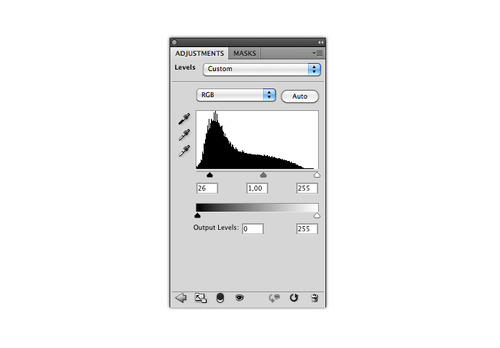
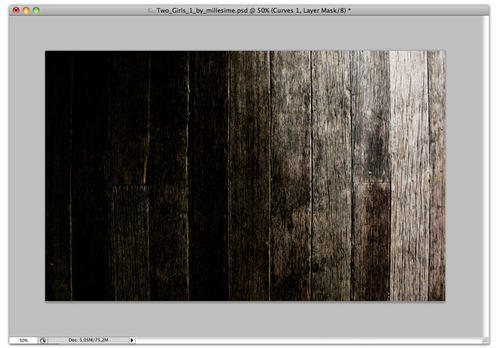
5、现在调整曲线,我们要在曲线上面设置3个点。将第一个点按照下图设置为输出54,输入102。
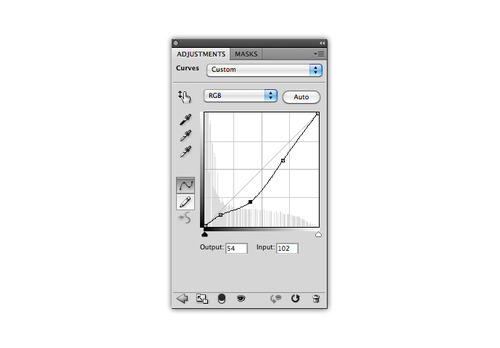
第二个点设置为输出24,输入34。
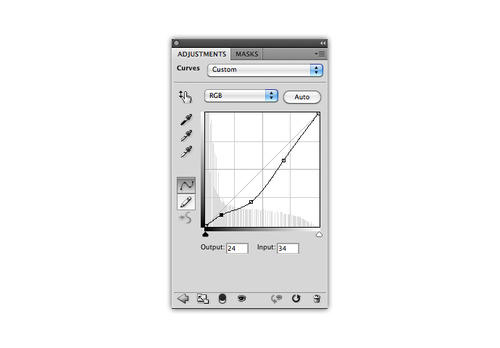
最后将第三个点设为输出148,输入176.现在我们的背景部分就设置完了,效果如下。
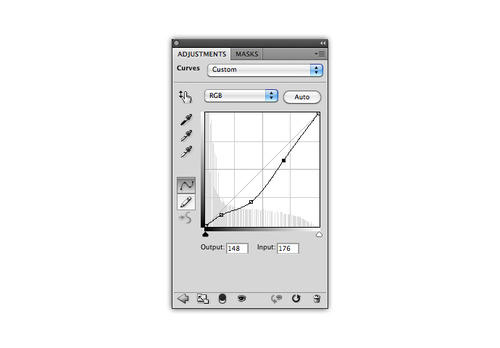
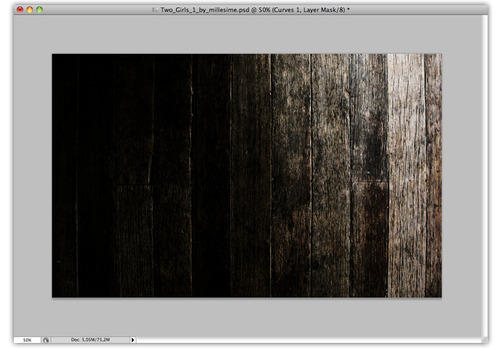
6、现在点击女孩的图片下载原始尺寸。

7、下载完成后用PS打开,复制黏贴到刚设置好的背景中,之后使用ctrl + T快捷键,将女孩的照片设置成下图的位置。

8、之后用矩形工具创建一个矩形,之后把这个图层排放在照片下面,制作出一个白色的边框,效果如下。

9、现在使用 ctrl + shift + U快捷键去色,然后用画笔工具沾取黑色盖住女孩们的眼睛。接着将涂抹工具直径设为8pixels,在女孩们的嘴唇上涂抹成下图的效果。
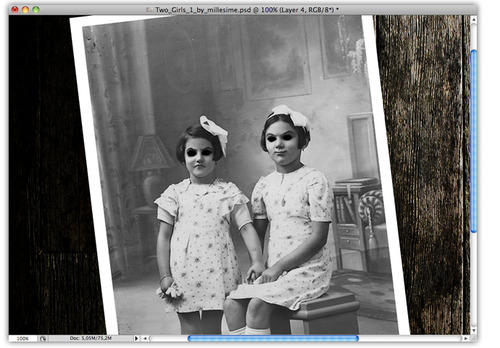
10、ctrl + J 复制女孩照片的图层,将图层混合模式设置为强光,整个画面的阴影将会变重。
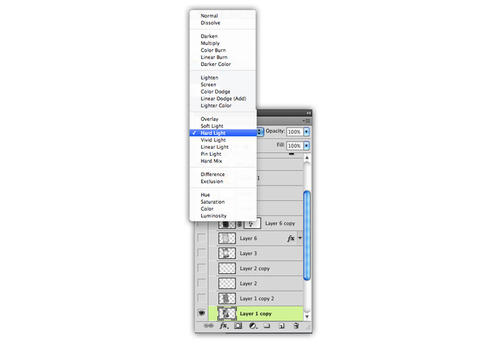
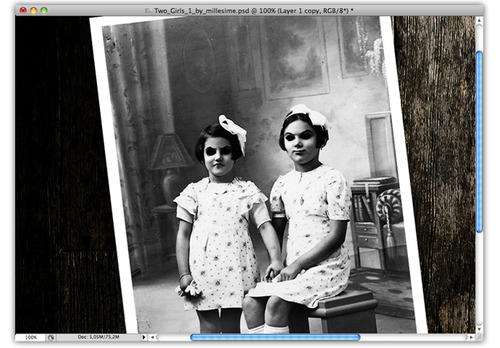
11、复制第一个女孩照片的图层,并使它位于顶层,之后打开滤镜>其他>高反差保留,将半径值设为9,9 pixels。
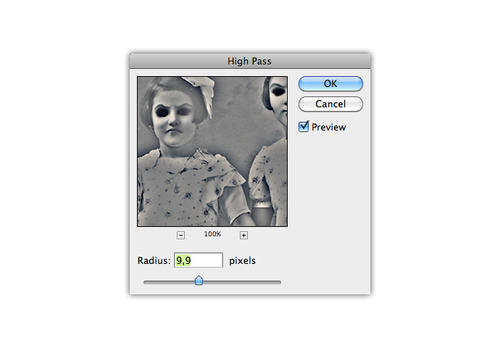
12、之后把图层混合模式调整为柔光模式。
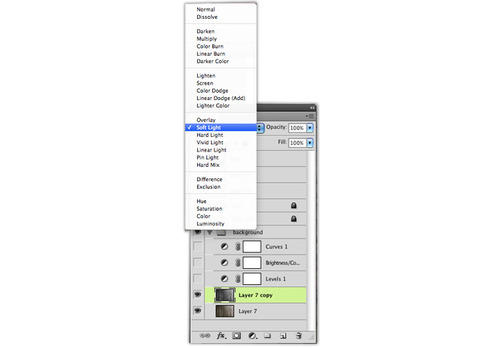
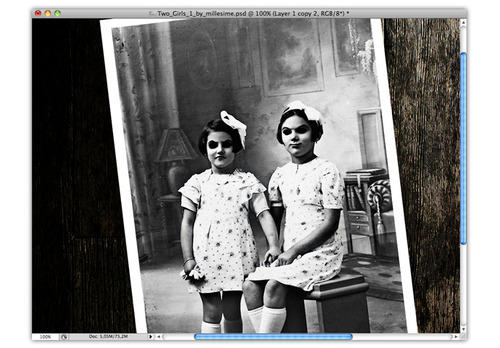
13、新建一个图层,用画笔工具在女孩脸上参考下图画出血泪,之后将图层混合模式改为柔光。
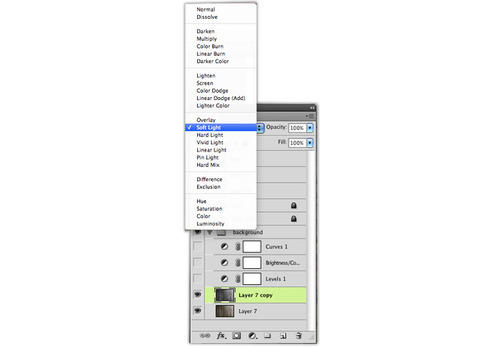
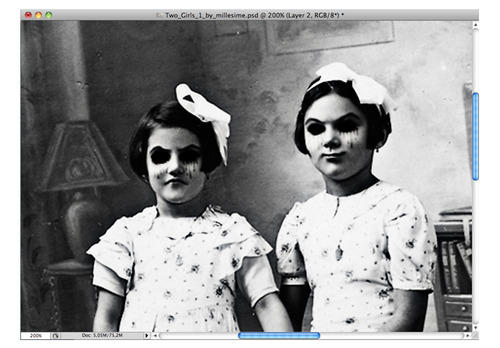
14、而为了使眼泪更加明显,使用ctrl + J快捷键复制图层。
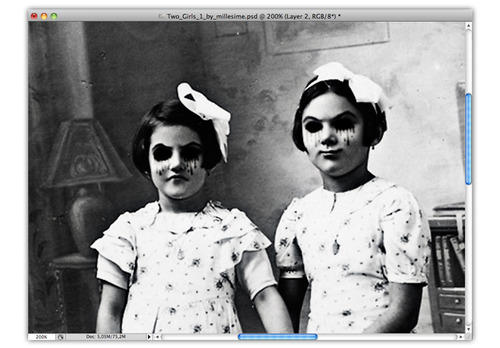
15、ctrl + click选取女孩照片并使用 ctrl + shift + N得到一个新的图层。
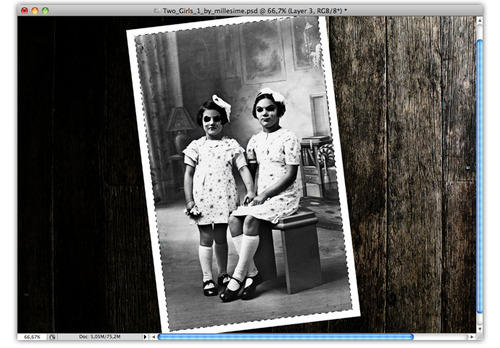
16、现在创建一个镜像渐变区域,如下图。
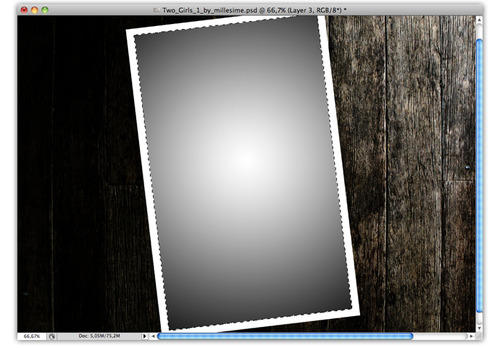
17、把不透明如设为70%,效果如下。
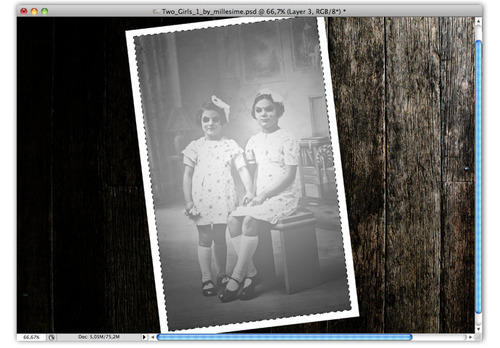
18、最后,把图层混合模式改为正片叠底。
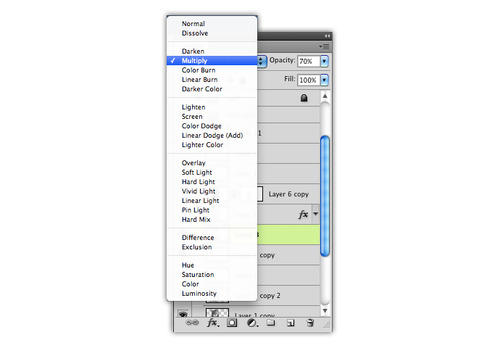
19、现在找出之前做的矩形图层,ctrl + click选择它,并 ctrl + shift + N创建一个新图层。打开纸纹图片,ctrl + shift + U降低饱和度,并把它复制到白色矩形内。将图层混合模式改为变暗。
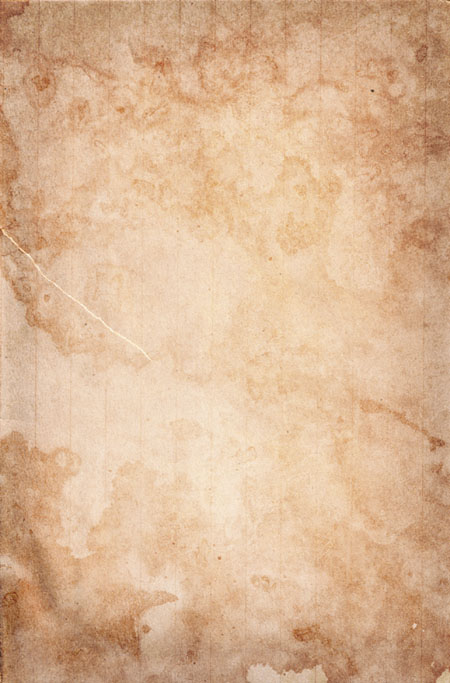
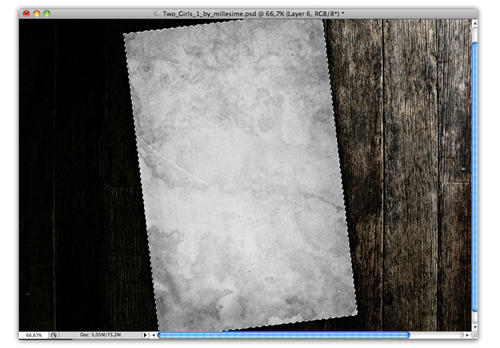
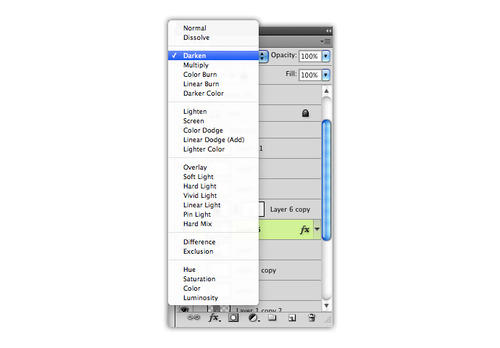
20、现在点击这张图片,选择图层样式>阴影,并将不透明度设为100%,距离0,扩展23,大小35。
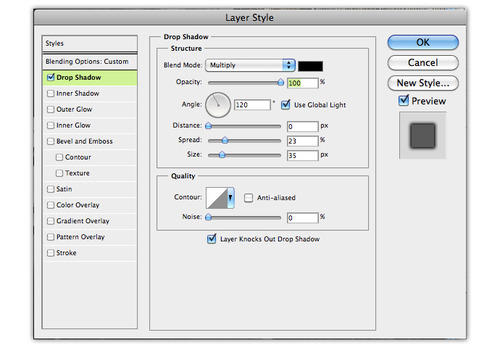
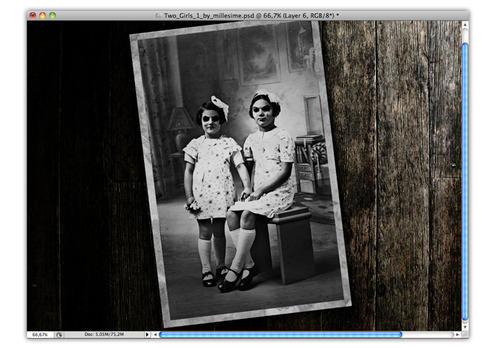
21、ctrl + J 复制纸张图层,ctrl + I反相,并将图层混合模式改为柔光。之后添加图层蒙版,并用笔刷工具清除,参照如下。
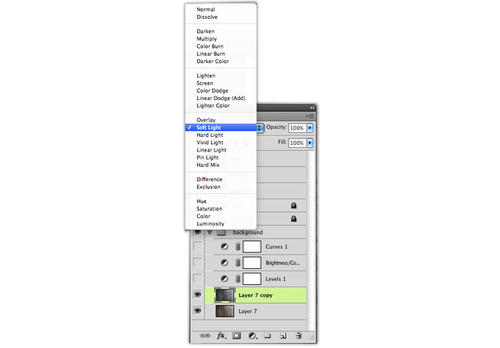
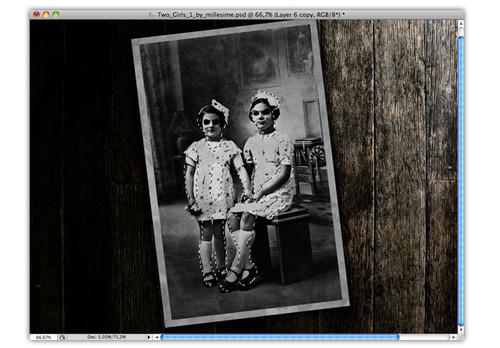
22、ctrl + shift + n创建一个新的图层,用画笔工具沾取黑色在女孩的嘴唇边缘描绘线条,以增强诡异效果。
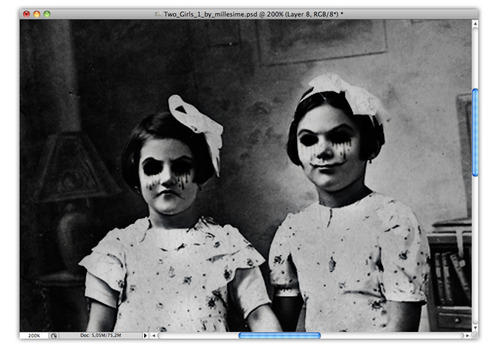
23、ctrl + shift + n 再创建一个新的图层,用笔刷工具将女孩的鼻子涂红,然后把图层混合模式改为柔光。
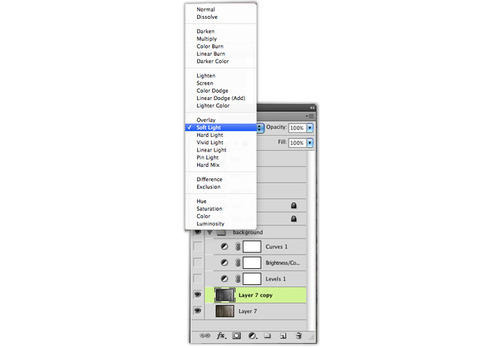
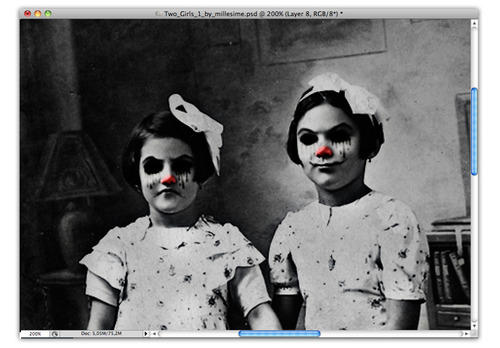
24、选择白色矩形图层,创建新图层,制作一个镜像渐变效果,如图。
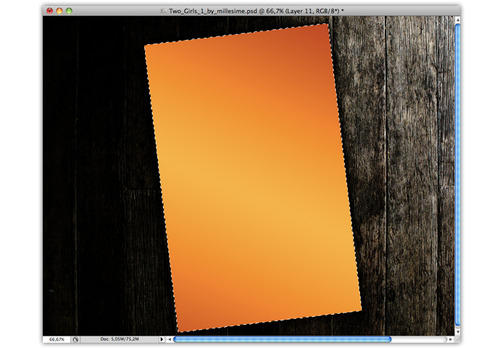
25、将图层的不透明度设为45%。

26、现在将图层混合模式设为正片叠底,到这里,女孩的部分就处理完了。
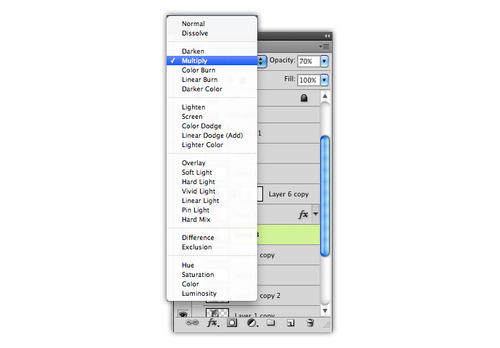

27、打开钉子图片,用套索或钢笔工具将钉子和阴影部分裁剪出来,并将它复制到我们正在做的图片中,ctrl + T按照下图调整位置。
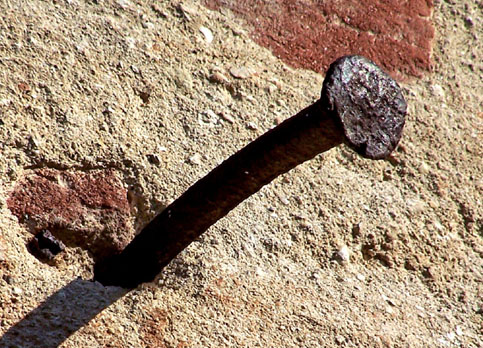
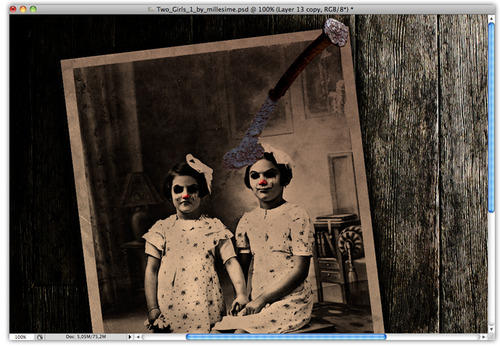
28、通过剪切将钉子和阴影分别放在不同的图层。现在选择阴影图层,将不透明度设为70%,图层混合模式设为正片叠底。
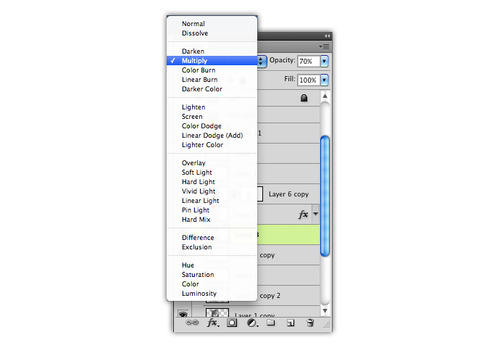
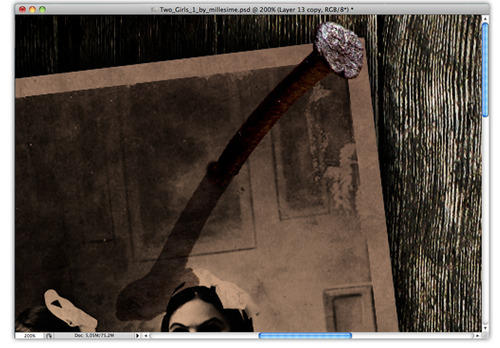
29、现在我们需要把钉子做的更暗淡一些。ctrl + shift +J复制钉子图层,ctrl + shift + U 降低饱和度,并将图层混合模式设为柔光。
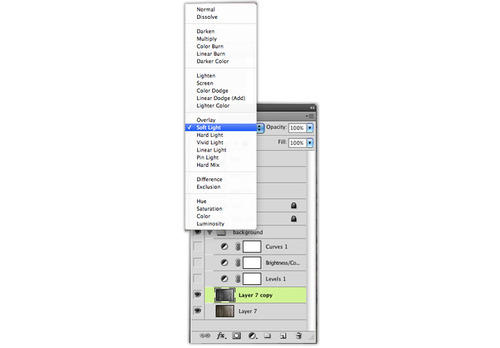
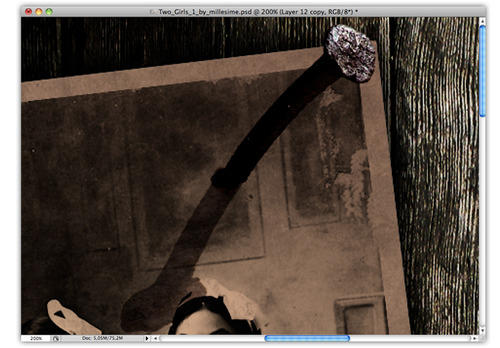
30、ctrl + J复制原来的钉子图层,打开滤镜>其他>高反差保留,将半径设为9.9,之后将图层混合模式设为叠加。
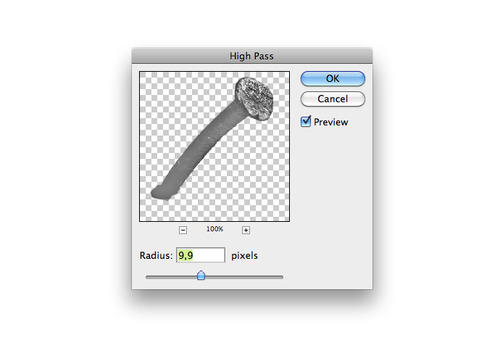
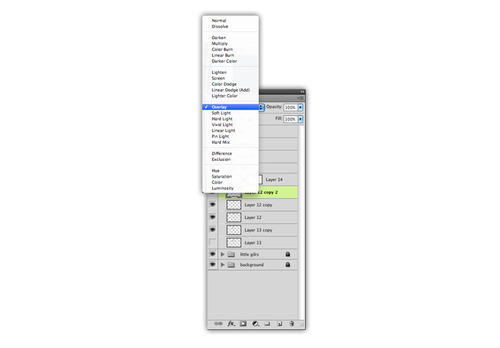
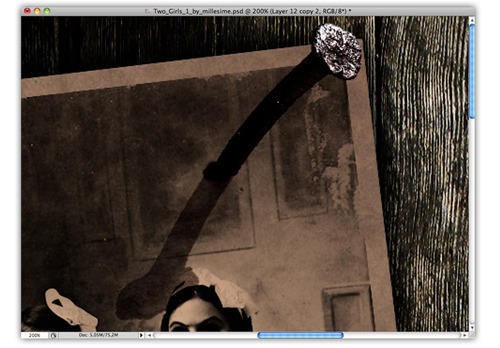
31、为了让钉子看起来更正式,我使用了裂纹笔刷,然后使用在钉子根部,看上去好像钉子戳穿了照片一样。
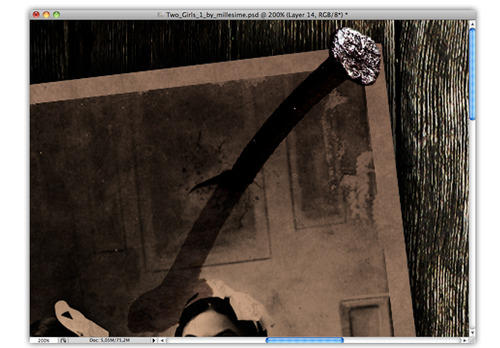
32、现在我们需要在画面中加上喷溅的血迹,新建图层,之后将图层混合模式设为正片叠底。
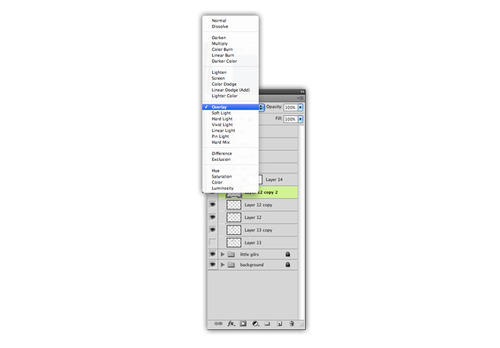

33、最后一步!现在我们需要给整个画面加一个主光,ctrl + shift + n创建一个新图层,使用径向渐变,从左至右拖拽,实现下面的效果,现在将图层混合模式,就完成咯。
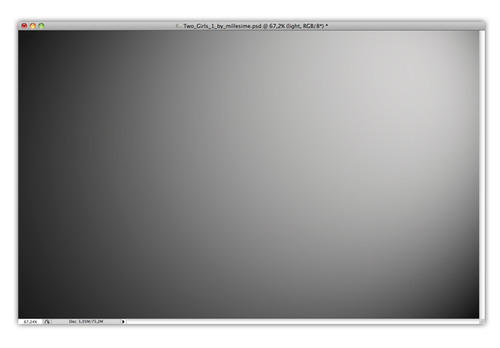
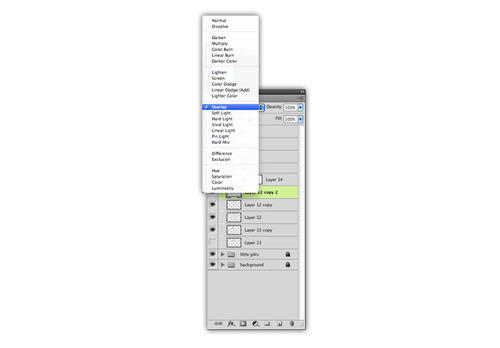
最终效果:


1、首先打开PHOTOSHOP,创建一个1680 x 1050 pixels的新文件(由于苏被压缩,实际新建的文件要适当小一点),打开纹理图片,把它黏贴在1680 x 1050的新建文件中。

2、之后ctrl + J 复制图层,并使用ctrl + shift + U快捷键去色,完成这两步后,把图层混合模式改为“柔光”,你会发现图片颜色变暗了,细节更明显了。
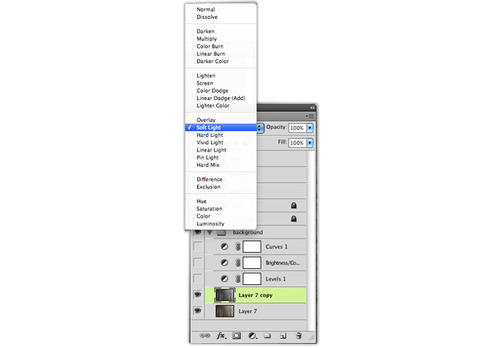
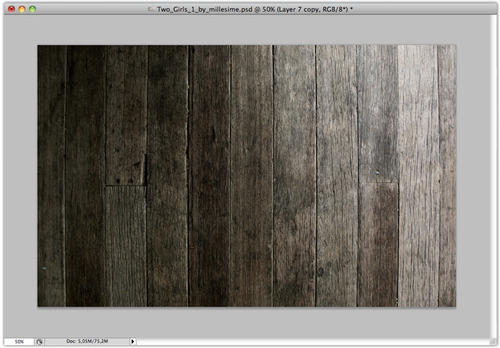
3、之后打开调整 >亮度/对比度,将亮度调为0,对比度调为100,这样可以使纹理更尖锐。
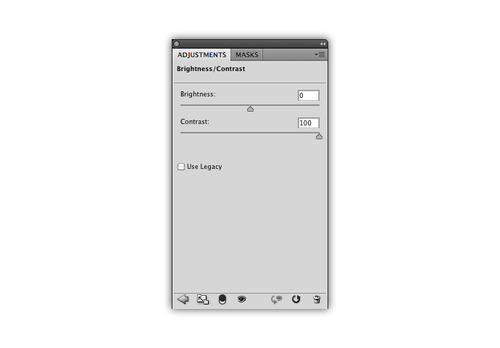
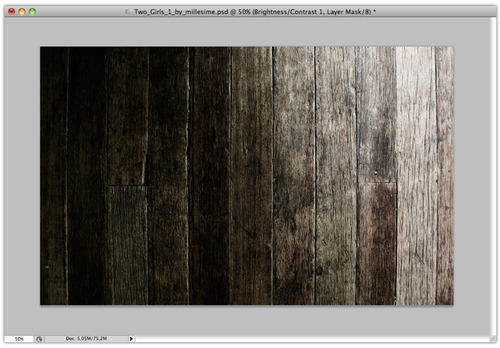
4、再次打开调整菜单,选择色阶,按下面图片将数值分别设为 26 / 1,00 / 255 , 现在纹理的效果就是我们想要的了。
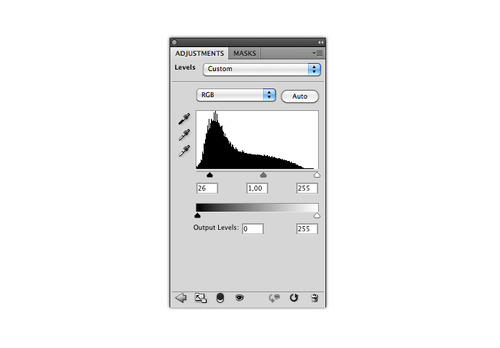
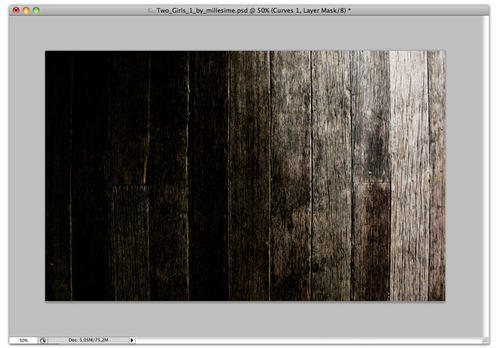
5、现在调整曲线,我们要在曲线上面设置3个点。将第一个点按照下图设置为输出54,输入102。
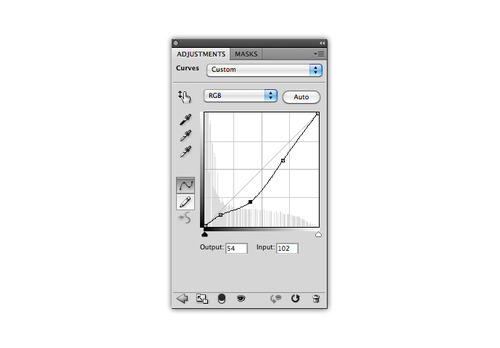
第二个点设置为输出24,输入34。
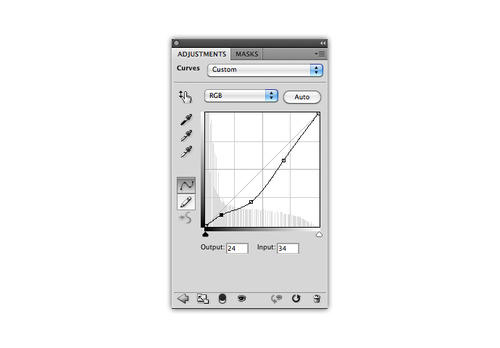
最后将第三个点设为输出148,输入176.现在我们的背景部分就设置完了,效果如下。
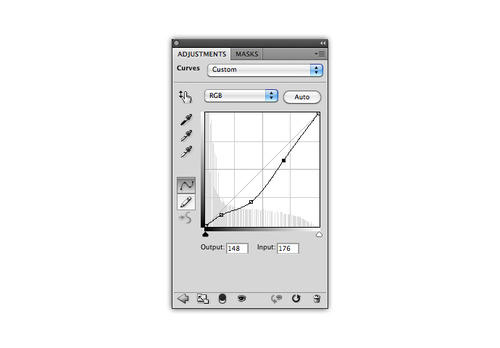
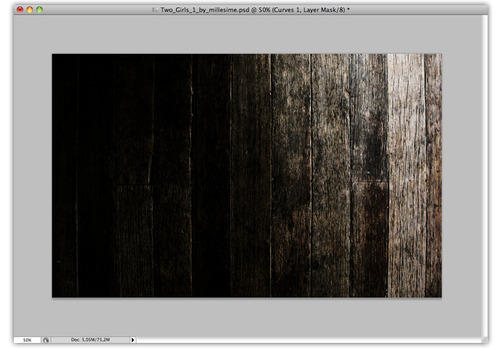
6、现在点击女孩的图片下载原始尺寸。

7、下载完成后用PS打开,复制黏贴到刚设置好的背景中,之后使用ctrl + T快捷键,将女孩的照片设置成下图的位置。

8、之后用矩形工具创建一个矩形,之后把这个图层排放在照片下面,制作出一个白色的边框,效果如下。

9、现在使用 ctrl + shift + U快捷键去色,然后用画笔工具沾取黑色盖住女孩们的眼睛。接着将涂抹工具直径设为8pixels,在女孩们的嘴唇上涂抹成下图的效果。
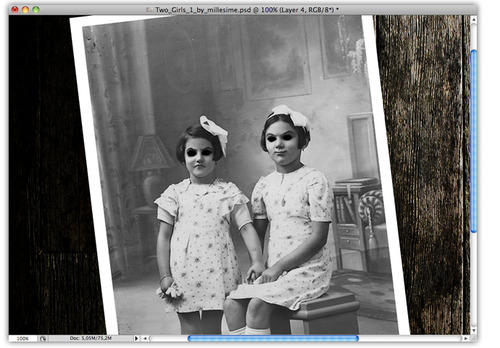
10、ctrl + J 复制女孩照片的图层,将图层混合模式设置为强光,整个画面的阴影将会变重。
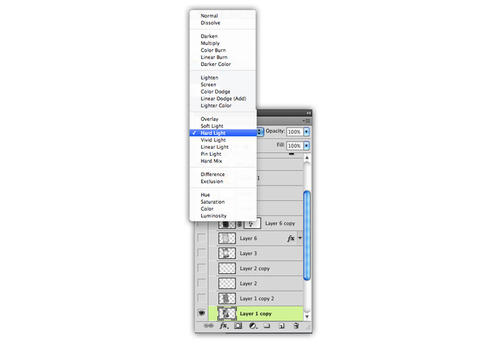
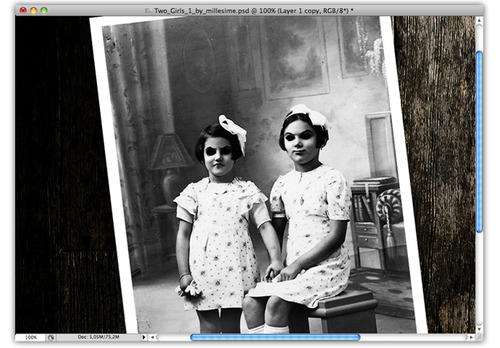
11、复制第一个女孩照片的图层,并使它位于顶层,之后打开滤镜>其他>高反差保留,将半径值设为9,9 pixels。
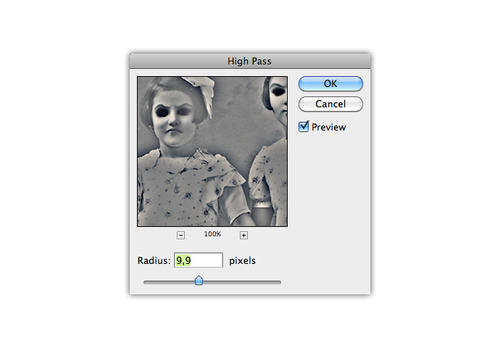
12、之后把图层混合模式调整为柔光模式。
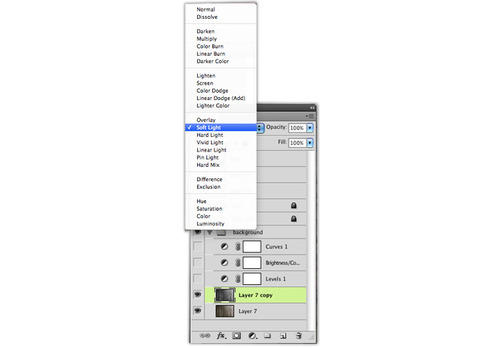
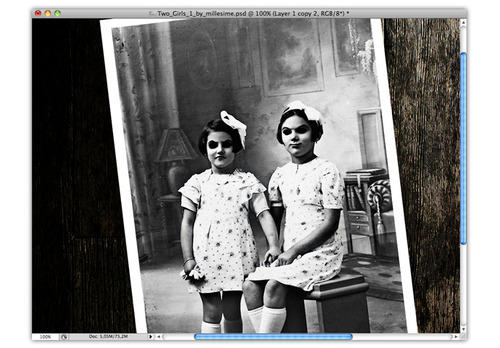
13、新建一个图层,用画笔工具在女孩脸上参考下图画出血泪,之后将图层混合模式改为柔光。
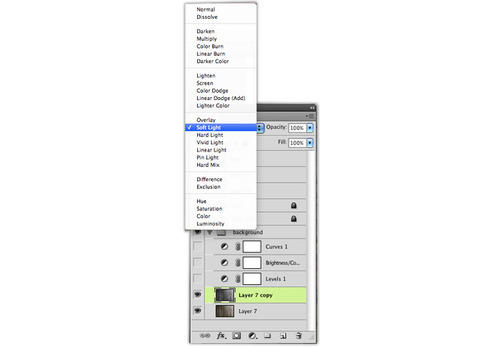
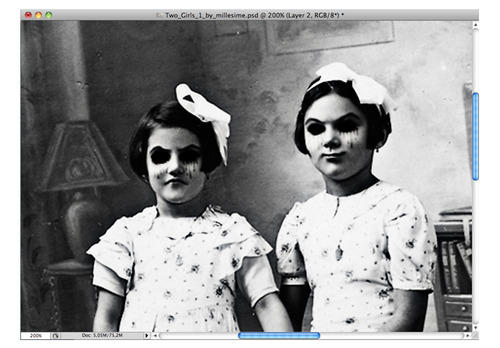
14、而为了使眼泪更加明显,使用ctrl + J快捷键复制图层。
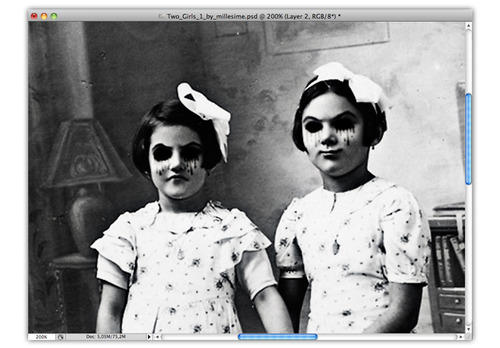
15、ctrl + click选取女孩照片并使用 ctrl + shift + N得到一个新的图层。
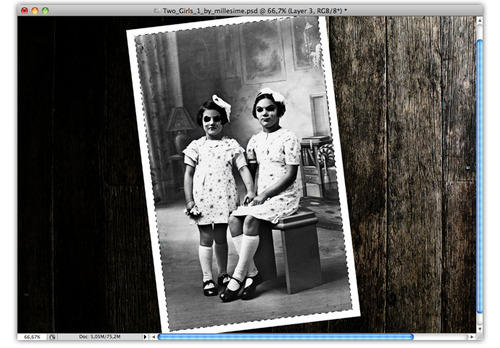
16、现在创建一个镜像渐变区域,如下图。
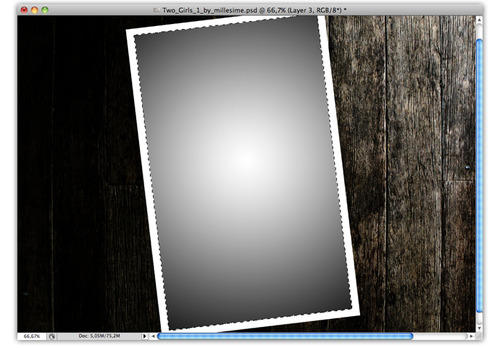
17、把不透明如设为70%,效果如下。
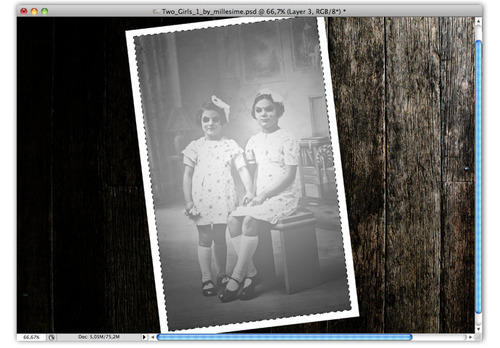
18、最后,把图层混合模式改为正片叠底。
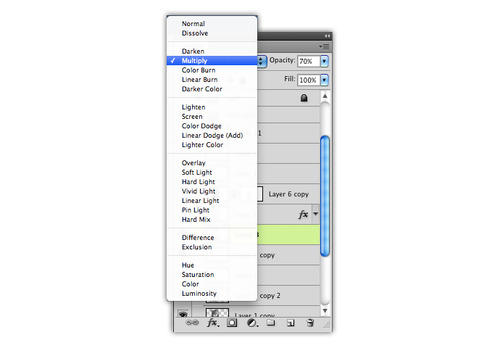
19、现在找出之前做的矩形图层,ctrl + click选择它,并 ctrl + shift + N创建一个新图层。打开纸纹图片,ctrl + shift + U降低饱和度,并把它复制到白色矩形内。将图层混合模式改为变暗。
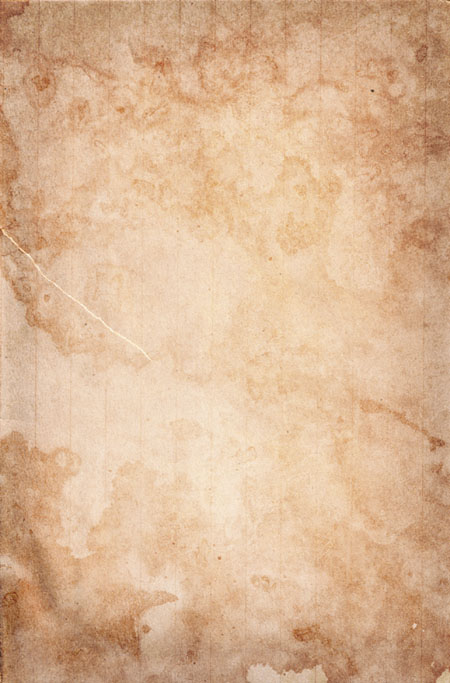
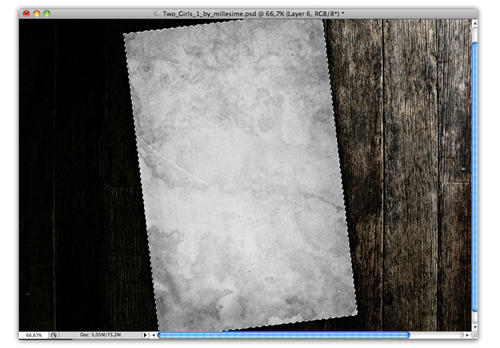
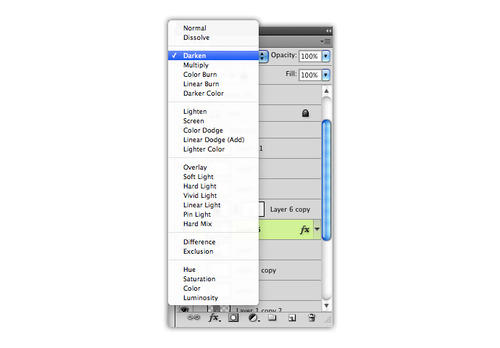
20、现在点击这张图片,选择图层样式>阴影,并将不透明度设为100%,距离0,扩展23,大小35。
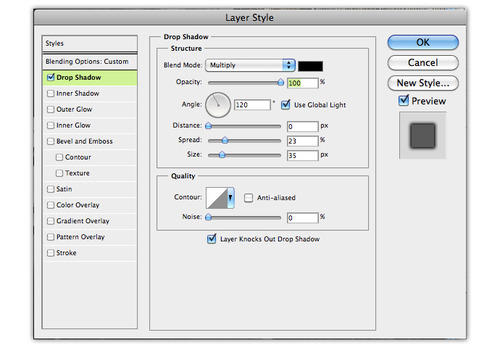
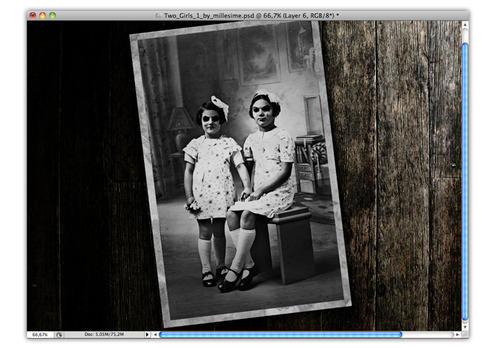
21、ctrl + J 复制纸张图层,ctrl + I反相,并将图层混合模式改为柔光。之后添加图层蒙版,并用笔刷工具清除,参照如下。
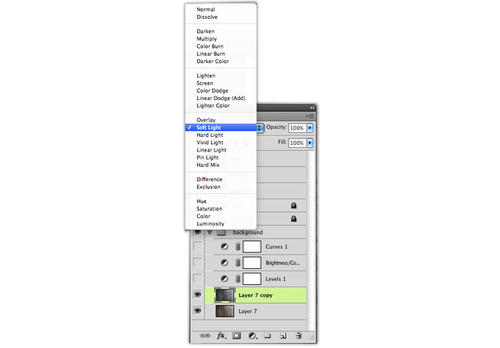
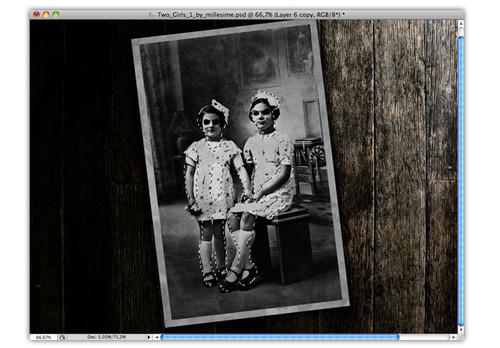
22、ctrl + shift + n创建一个新的图层,用画笔工具沾取黑色在女孩的嘴唇边缘描绘线条,以增强诡异效果。
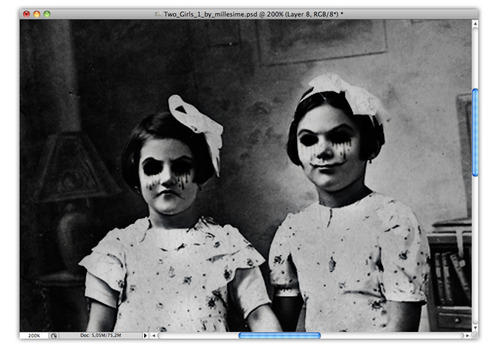
23、ctrl + shift + n 再创建一个新的图层,用笔刷工具将女孩的鼻子涂红,然后把图层混合模式改为柔光。
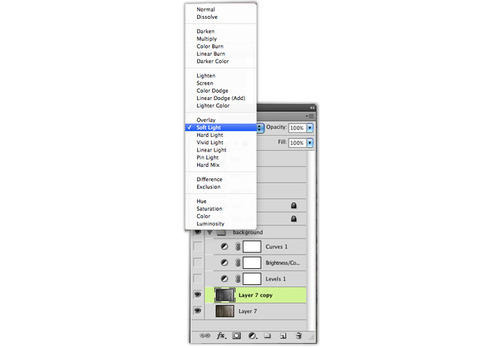
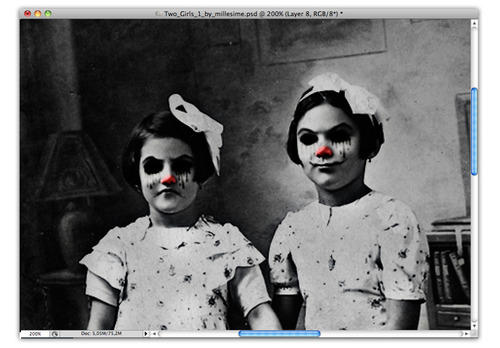
24、选择白色矩形图层,创建新图层,制作一个镜像渐变效果,如图。
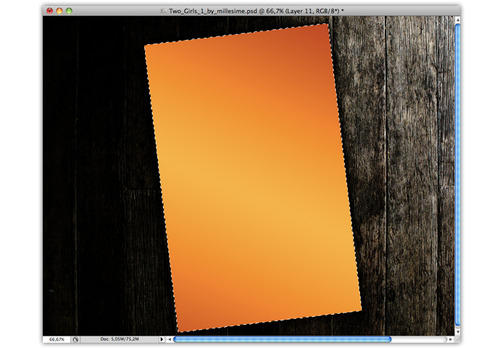
25、将图层的不透明度设为45%。

26、现在将图层混合模式设为正片叠底,到这里,女孩的部分就处理完了。
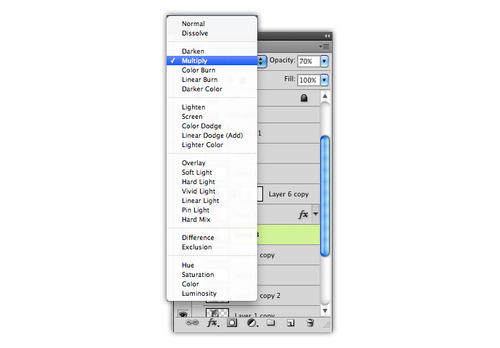

27、打开钉子图片,用套索或钢笔工具将钉子和阴影部分裁剪出来,并将它复制到我们正在做的图片中,ctrl + T按照下图调整位置。
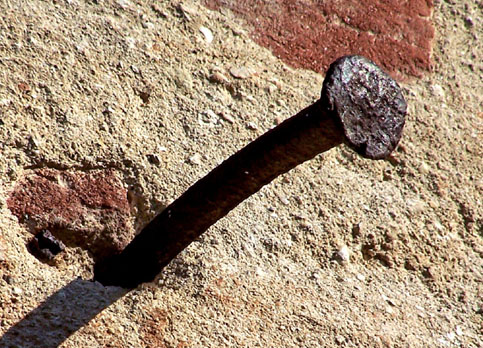
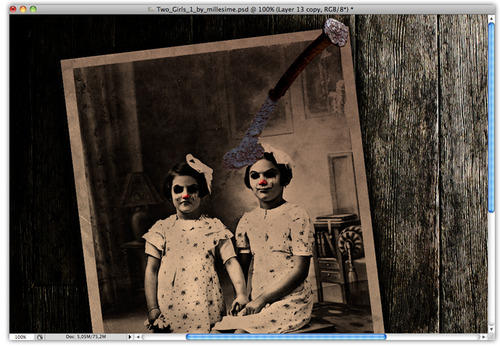
28、通过剪切将钉子和阴影分别放在不同的图层。现在选择阴影图层,将不透明度设为70%,图层混合模式设为正片叠底。
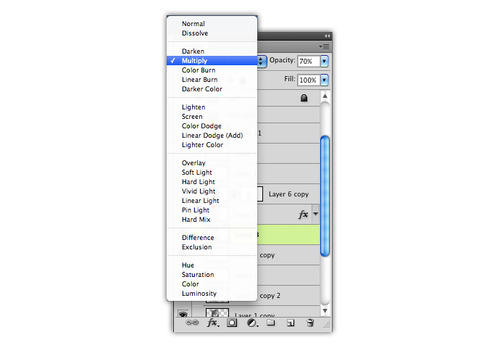
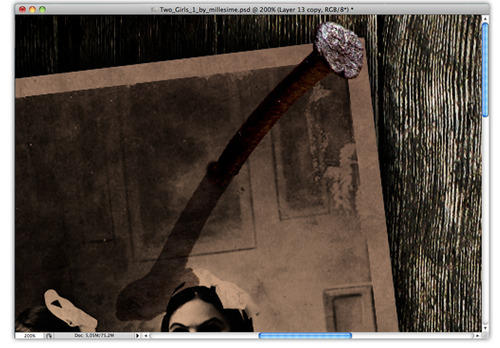
29、现在我们需要把钉子做的更暗淡一些。ctrl + shift +J复制钉子图层,ctrl + shift + U 降低饱和度,并将图层混合模式设为柔光。
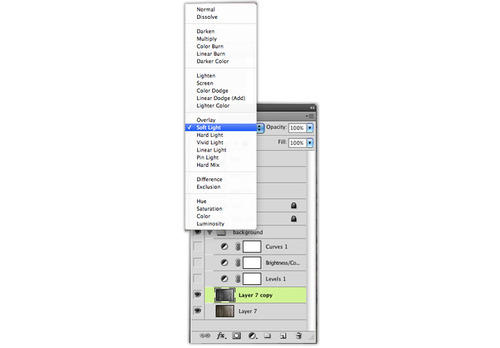
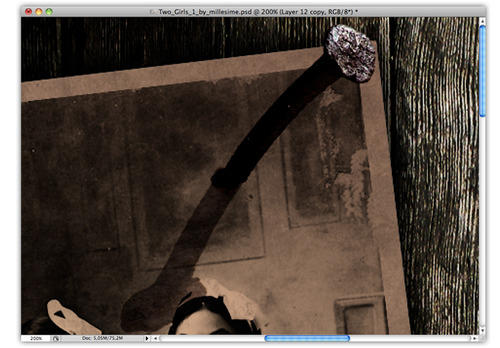
30、ctrl + J复制原来的钉子图层,打开滤镜>其他>高反差保留,将半径设为9.9,之后将图层混合模式设为叠加。
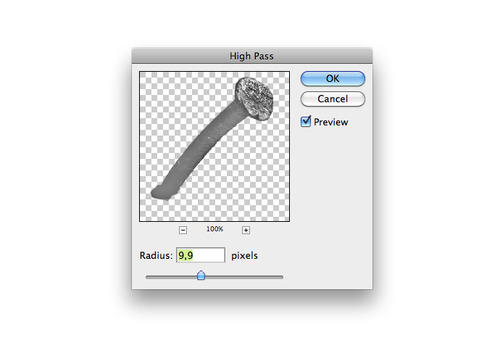
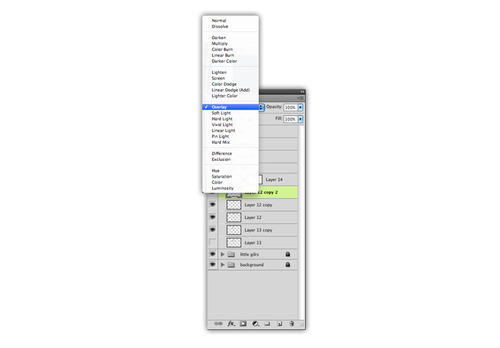
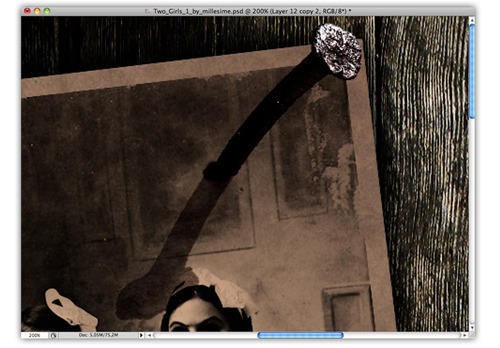
31、为了让钉子看起来更正式,我使用了裂纹笔刷,然后使用在钉子根部,看上去好像钉子戳穿了照片一样。
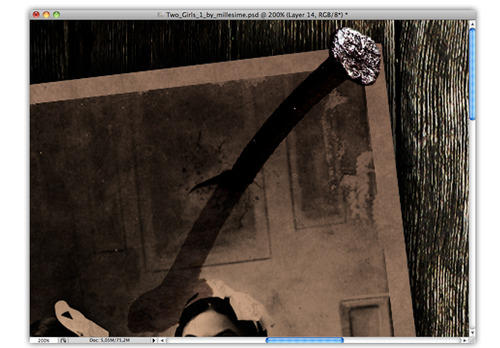
32、现在我们需要在画面中加上喷溅的血迹,新建图层,之后将图层混合模式设为正片叠底。
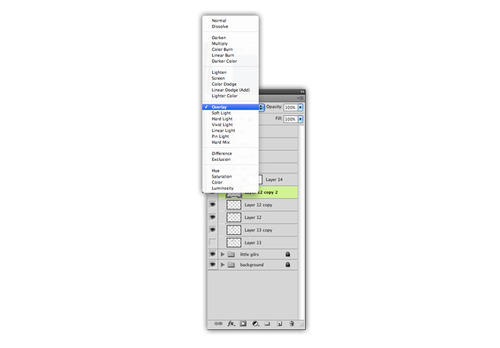

33、最后一步!现在我们需要给整个画面加一个主光,ctrl + shift + n创建一个新图层,使用径向渐变,从左至右拖拽,实现下面的效果,现在将图层混合模式,就完成咯。
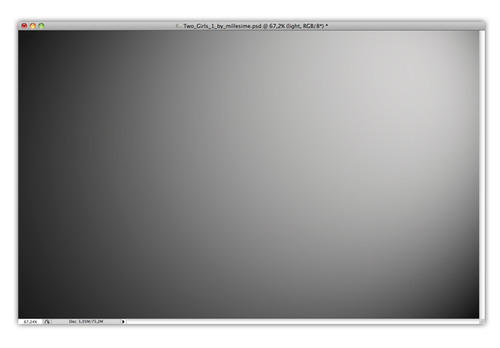
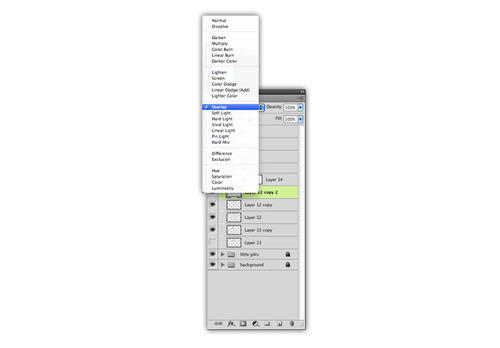
最终效果:

加载全部内容