Photoshop下利用渐变制作超酷的抽象图案
河马 人气:0
最终效果

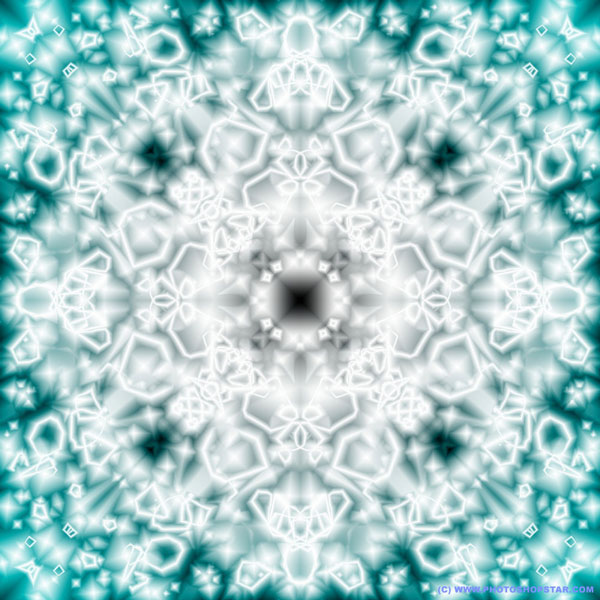
1、在photoshop中创建一个大小为1000*1000的新图片,图片的尺寸十分重要,因为本教程的特效需要使用高度和宽度相同的图片。
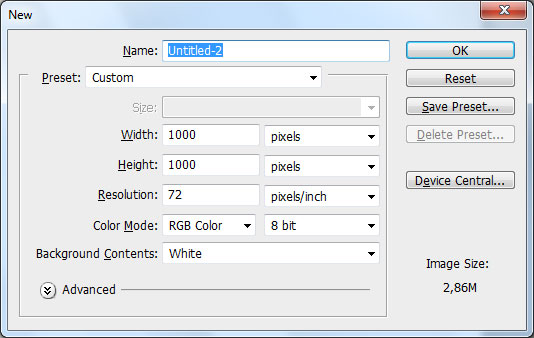
2、选择渐变工具在属性栏中设置模式为“差值”,按下D恢复前景色和背景色的默认设置(黑白),然后在图片中填充多次线性渐变效果,如图所示。

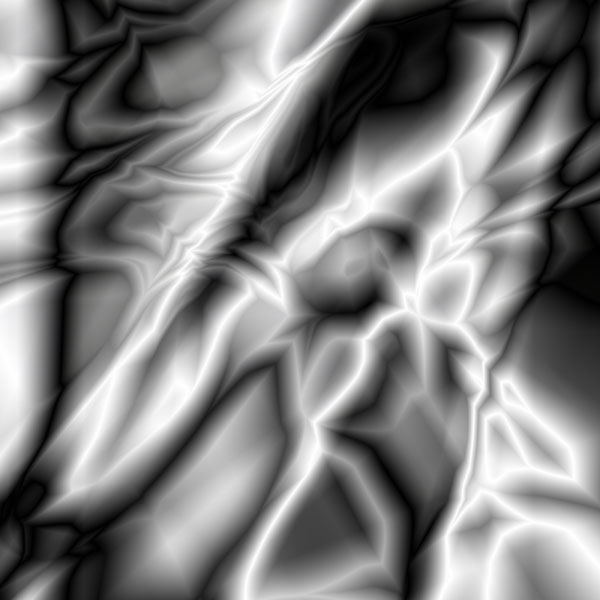
3、接下来我们开始制作抽象的图案效果。按下Ctrl+J复制一层执行“编辑—变换—水平翻转”,然后设置混合模式为“变亮”,如图所示。

4、执行“图层—合并图层”把两个图层合并起来。再按下Ctrl+J复制一层,执行“编辑—变换—垂直翻转”,设置图层混合模式为“变亮”,如图所示。

5、按下Ctrl+E合并图层,然后再按下Ctrl+J复制一层,执行“编辑—变换—顺时针旋转90度”,设置图层混合模式为变亮,如图所示。

6、下面添加一些色彩,选择“图层—新建填充图层—渐变”,设置样式为“径向”,如图所示。
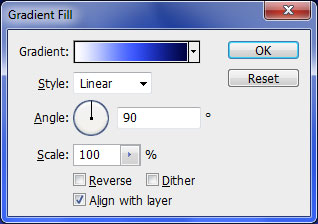
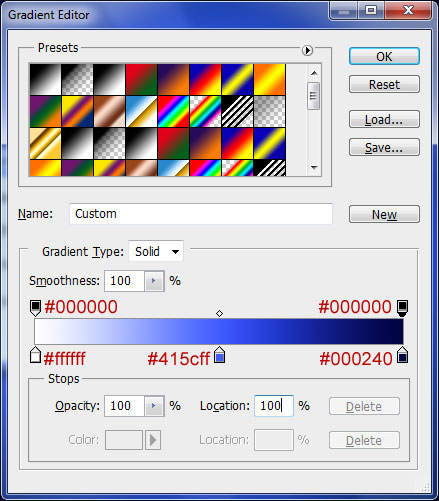
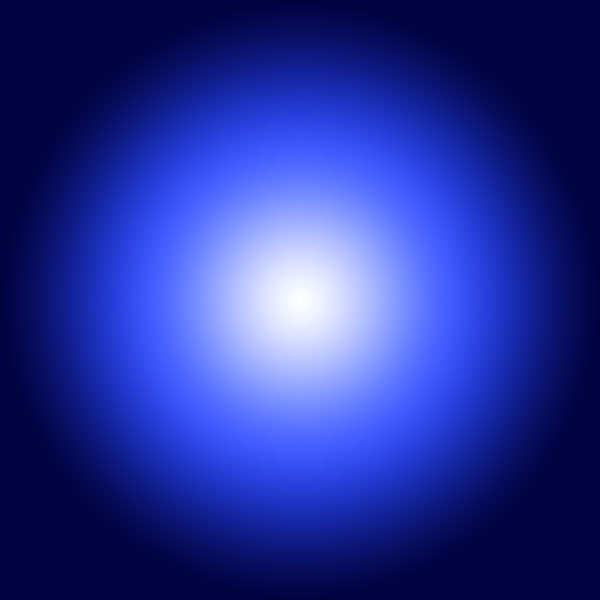
7、设置渐变图层的混合模式为“线性加深”,效果如图所示。

这款抽象的发光图案就制作完毕了。不同的渐变效果可以制作出不同的图案,大家可以多尝试几次


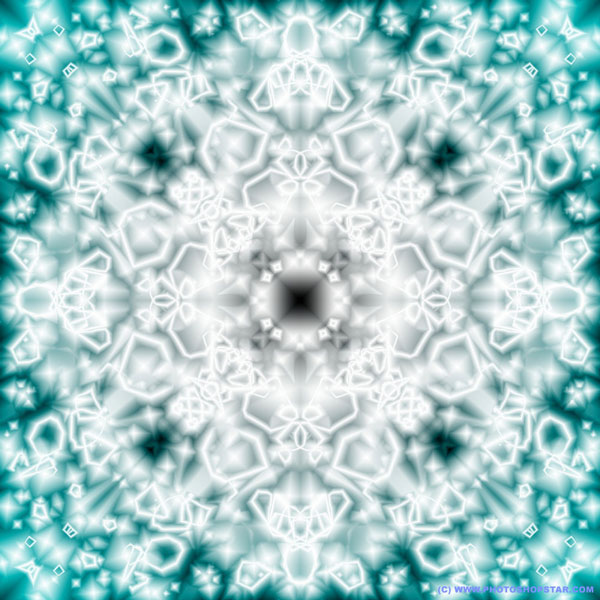


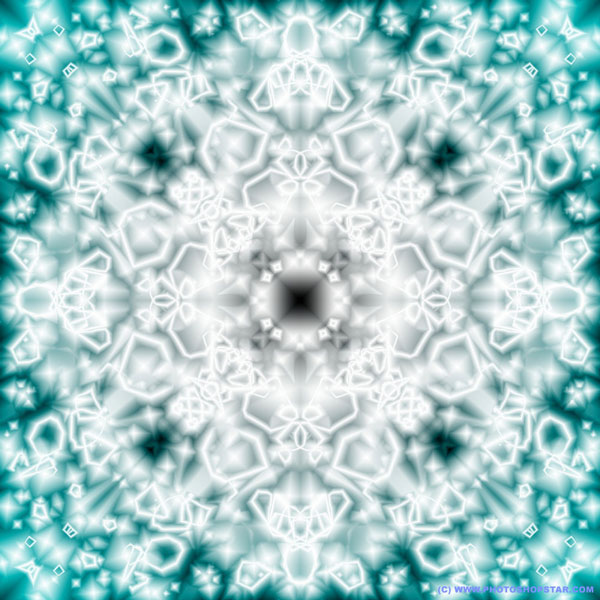
1、在photoshop中创建一个大小为1000*1000的新图片,图片的尺寸十分重要,因为本教程的特效需要使用高度和宽度相同的图片。
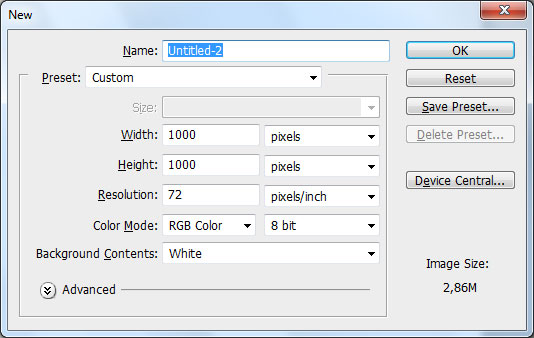
2、选择渐变工具在属性栏中设置模式为“差值”,按下D恢复前景色和背景色的默认设置(黑白),然后在图片中填充多次线性渐变效果,如图所示。
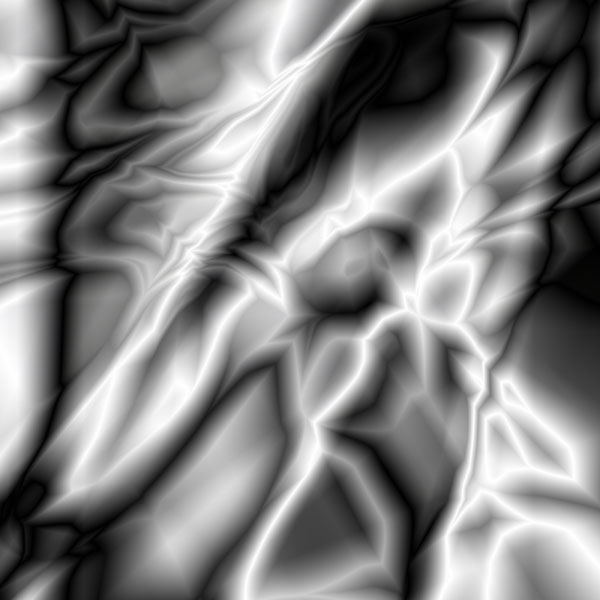
3、接下来我们开始制作抽象的图案效果。按下Ctrl+J复制一层执行“编辑—变换—水平翻转”,然后设置混合模式为“变亮”,如图所示。

4、执行“图层—合并图层”把两个图层合并起来。再按下Ctrl+J复制一层,执行“编辑—变换—垂直翻转”,设置图层混合模式为“变亮”,如图所示。

5、按下Ctrl+E合并图层,然后再按下Ctrl+J复制一层,执行“编辑—变换—顺时针旋转90度”,设置图层混合模式为变亮,如图所示。

6、下面添加一些色彩,选择“图层—新建填充图层—渐变”,设置样式为“径向”,如图所示。
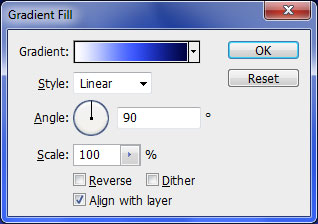
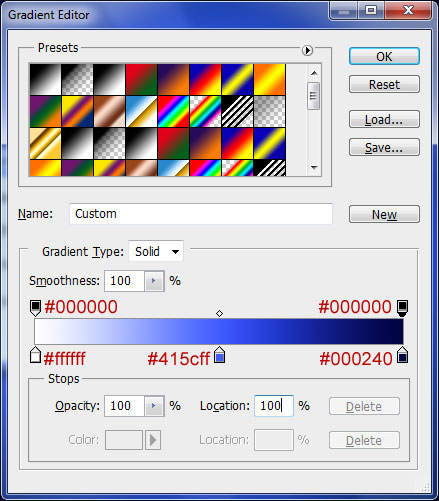
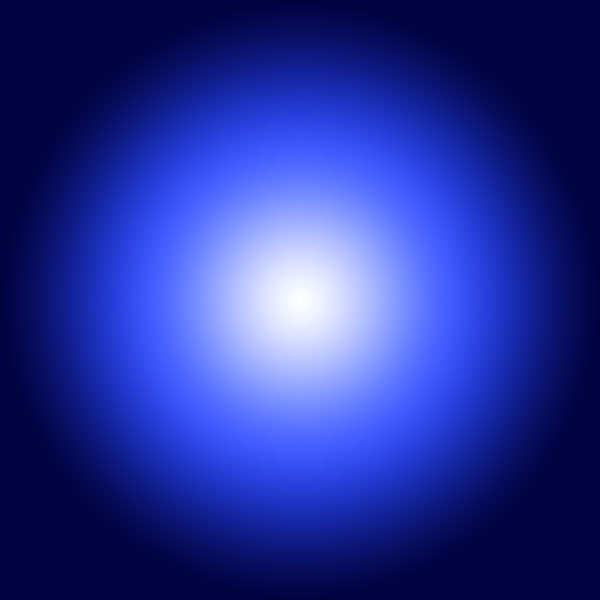
7、设置渐变图层的混合模式为“线性加深”,效果如图所示。

这款抽象的发光图案就制作完毕了。不同的渐变效果可以制作出不同的图案,大家可以多尝试几次


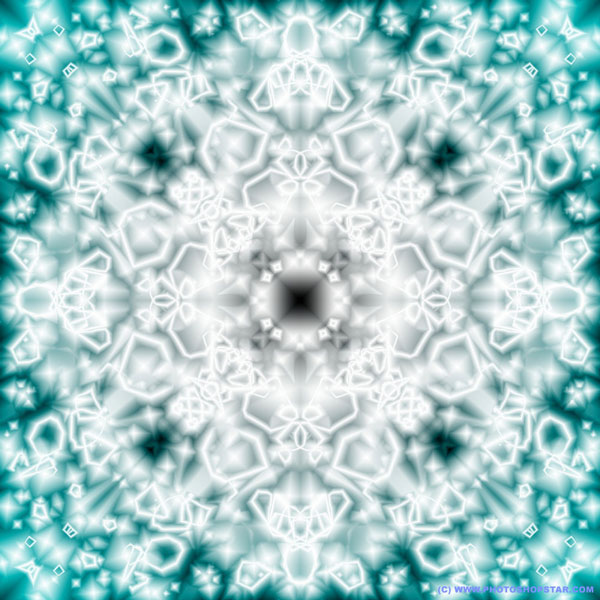

加载全部内容