Photoshop人物泼墨特效合成教程
软件云 人气:0
1,最好使用白色背景,找一张人物图片,本文使用了跳舞的人,此图片是从www.tutu001.com上下载,当然人图片本身没有限制,任何图片都行。

2,找到一张不错的泼墨效果图片
我们使用这张图片的原因,是其具有不错的表面与泼墨效果,同样我们可以通过www.tutu001.com去下载这张泼墨效果图,最好是尽量的清晰。

3,拖动图片到如下图位置

4,变换如片角度,让泼墨与人物处于相对一致的位置
我们使用ctrl+t来翻转泼墨图片的角度,让其处于人物的脚步位置,随后降低泼墨图片的透明度,这样可以看到脚步图片,可以更好的进行位置调整,完成后把透明度调成100%

5,使用蒙版将人与泼墨图片融合在一起
在泼墨图片上使用图片蒙版,使用软笔刷进行涂抹,让其与人脚进行很好的融合,必要时也可以用图章工具复制脚步颜色。

6,用套索工具制作一个可以覆盖泼墨图片的图层
新建一个图层,使用套索工具随意画出一个大于泼墨图片的选取,随后用滴管工具点选裤子部分的颜色,用这个颜色填充套索选区区域,就形成了下面的黑色图层。

7,利用图层混合模式将泼墨图片颜色变化成裤子颜色
这其中你可能需要使用剪贴蒙版,让颜色只影响泼墨图片部分,图层混合模式改成颜色混合,这样最后的效果如下图

8,利用相同的方法改变人物手臂部分
使用同样的泼墨图片将人物手臂效果改成与脚步一样的效果,由于手臂比较细,可以对泼墨图片大小进行调整,以迎合手臂特点

9,方法同上
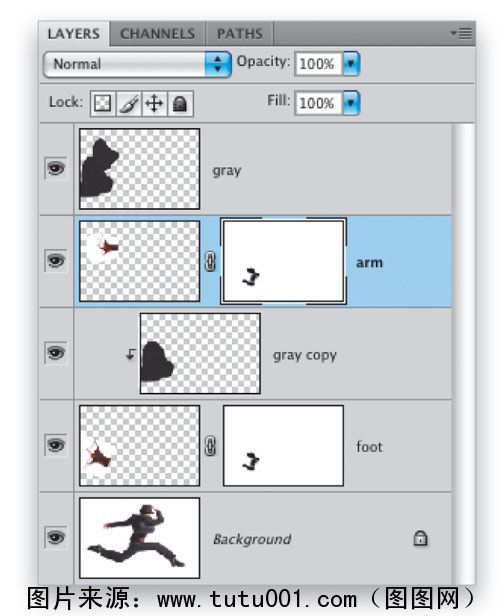
10,方法同上,完成手部效果

11,如果你使用的人物图片背景不是白色
双击泼墨图层右侧的混合选项打开图层样式对话框,按照下图进行调整,调整时按住alt可以调教颜色渐变小面的小三角,这样可以完成融合。

12,为了永久消除白色区域
新建一层,与泼墨层合并,从而永久消除白色

13,同样的方法可以用于水飞溅图片与人物图片合成
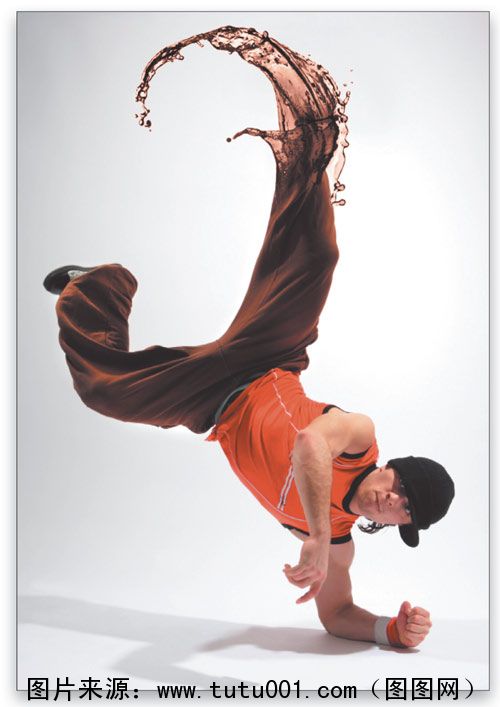


2,找到一张不错的泼墨效果图片
我们使用这张图片的原因,是其具有不错的表面与泼墨效果,同样我们可以通过www.tutu001.com去下载这张泼墨效果图,最好是尽量的清晰。

3,拖动图片到如下图位置

4,变换如片角度,让泼墨与人物处于相对一致的位置
我们使用ctrl+t来翻转泼墨图片的角度,让其处于人物的脚步位置,随后降低泼墨图片的透明度,这样可以看到脚步图片,可以更好的进行位置调整,完成后把透明度调成100%

5,使用蒙版将人与泼墨图片融合在一起
在泼墨图片上使用图片蒙版,使用软笔刷进行涂抹,让其与人脚进行很好的融合,必要时也可以用图章工具复制脚步颜色。

6,用套索工具制作一个可以覆盖泼墨图片的图层
新建一个图层,使用套索工具随意画出一个大于泼墨图片的选取,随后用滴管工具点选裤子部分的颜色,用这个颜色填充套索选区区域,就形成了下面的黑色图层。

7,利用图层混合模式将泼墨图片颜色变化成裤子颜色
这其中你可能需要使用剪贴蒙版,让颜色只影响泼墨图片部分,图层混合模式改成颜色混合,这样最后的效果如下图

8,利用相同的方法改变人物手臂部分
使用同样的泼墨图片将人物手臂效果改成与脚步一样的效果,由于手臂比较细,可以对泼墨图片大小进行调整,以迎合手臂特点

9,方法同上
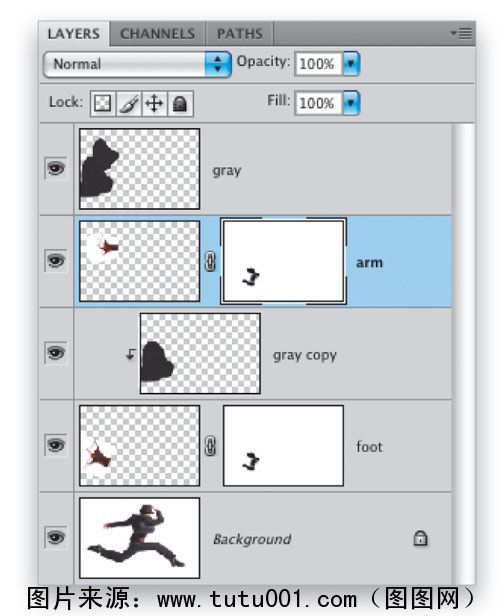
10,方法同上,完成手部效果

11,如果你使用的人物图片背景不是白色
双击泼墨图层右侧的混合选项打开图层样式对话框,按照下图进行调整,调整时按住alt可以调教颜色渐变小面的小三角,这样可以完成融合。

12,为了永久消除白色区域
新建一层,与泼墨层合并,从而永久消除白色

13,同样的方法可以用于水飞溅图片与人物图片合成
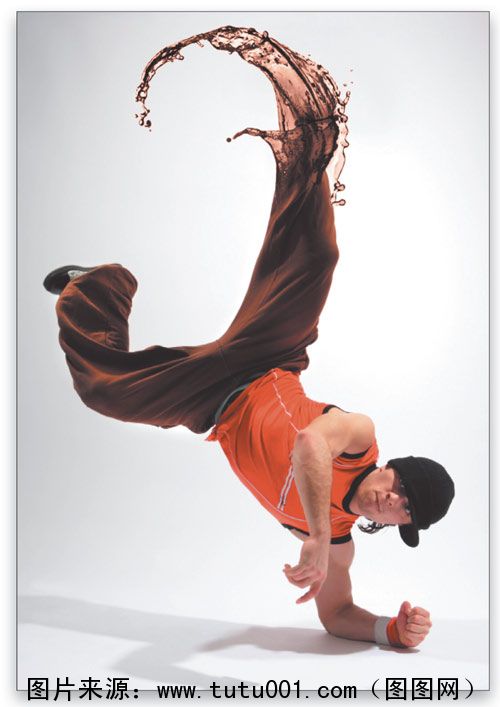

加载全部内容