photoshop 合成玩转地球的女魔法师
活力盒子译 人气:0
他们的合成方法非常值得我们学习。下面的教程虽然用到的素材不多,不过画面的色调及排版比较独特,有较强的视觉效果。
最终效果

1、打开girl的照片。右双击解锁这个层。命名图层为“GIRL”(女孩)。 现在打开background图片,把它拖到女孩图片里,并命名为“BACKGROUND”(背景)。正如你所看到的,背景比这个女孩的照片小。为了让它变大,点击“BACKGROUND”图层,按Command + T键,并按住Shift使它变大。按住Shift是要保持图片的比例不变。
把“BACKGROUND”图层放在“GIRL”层的下方,然后点击眼睛使“GIRL”层不可见。在融合这两个图像之前,我们将在背景层上工作。

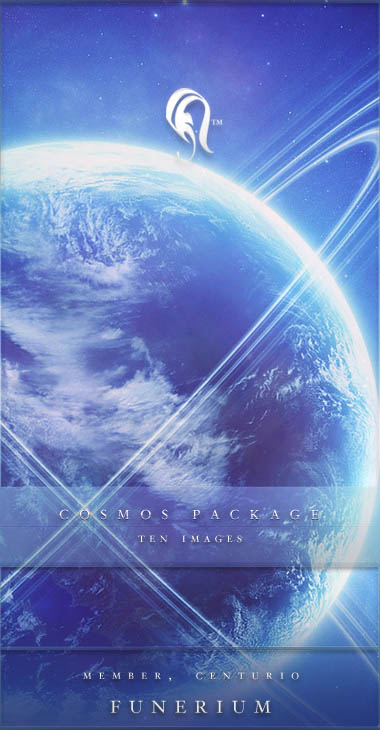
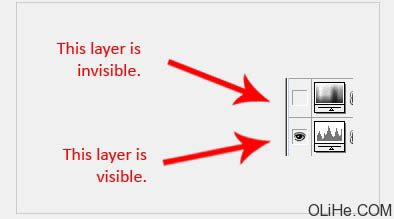
2、如果你现在看“BACKGROUND”层,你会发现图像在调整之后质量相当糟糕。去滤镜>模糊>高斯模糊,设置半径约1px。这样做会有点模糊,但没问题的。点击OK。
现在使背景变暗——添加色阶调整层。创建新的填充或调整图层按钮可以在图层面板底部找到。如果你没有看到图层面板,那就按F7。在对话窗口上设置输入色阶为34;0,82;255,然后按确定。
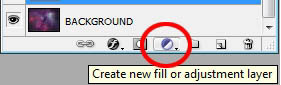
3、你可以看到在预览图像里背景是红色而不是蓝色。要在“BACKGROUND”层之上添加一个新图层,调整图层的色阶,并将其命名为“BLUE TONES”(蓝色调)。使用渐变工具(G),选择颜色#1f79a3并用它填充层。现在改变层的混合模式为颜色,并设置不透明度为80%。
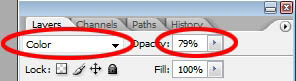
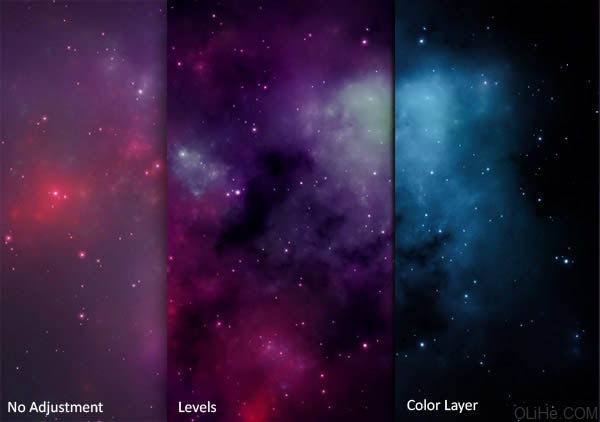
4、混合飞舞的头发总是很困难的,因为没有简单或快速的方法来做到这一点。不过,如果你有一个亮背景的照片,并希望它融入一个黑暗的背景中,这就有一个技巧,你只需要改变混合模式就可以很快做到。 复制“GIRL”层,命名为“FLYING HAIR”(飞舞的头发),并置于“GIRL”层(它仍然是不可见的)的下方。现在改变混合模式为正片叠底(如果正片叠底看起来太暗,也可以使用变暗的混合模式)。给这层添加矢量蒙版,用一个黑色的笔刷涂抹这层中除了头发以外的所有部分,使它们不可见。
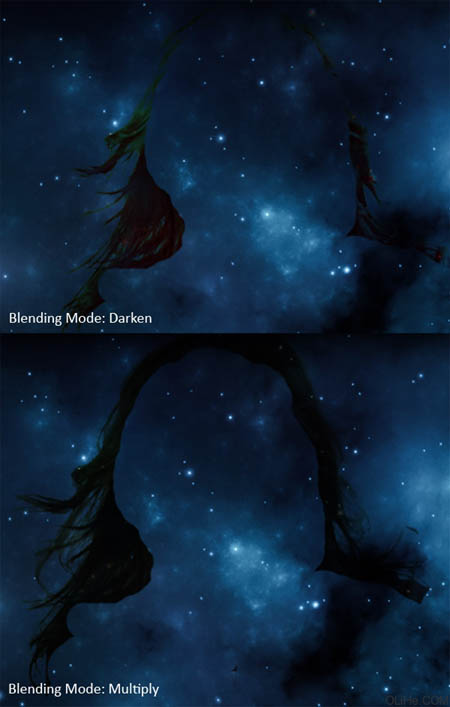
5、使“GIRL”层可见。你需要从背景中剪切出图层。有许多方法能做到这一点。使用你最熟悉的技术,。但是要记住,剪切每一部分要非常的谨慎。我知道做这些很乏味,但如果你很草率效果看起来就不会真实。你不必过多关心头发,因为我们已经在上一步准备好了。 剪切后你的图片应该看起来像下图。

6、这个女孩的眼睛下方,脸颊和鼻子上都有难看的阴影,是拍摄这张照片时的光线投下的。在这一步,我们将消除这些阴影。在“GIRL”层上方添加一个新层并命名为“RETOUCH”(修饰)。右键单击该层,选择创建剪贴蒙版。 现在使用图章工具(S),选择一个柔软的圆形笔刷,设置20%的不透明度。按Alt并点击她脸上亮的区域,就复制了这部分皮肤。然后在有阴影的区域涂抹(区域在下图已标明)。时不时的更改克隆的来源以获得更自然的结果。
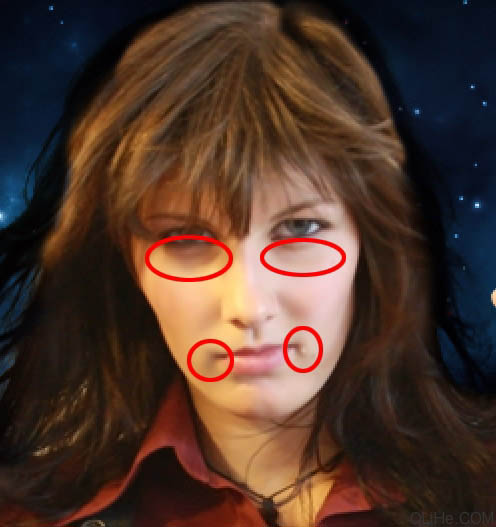
7、在下图中可以看到使用图章工具之后脸前后效果的变化。
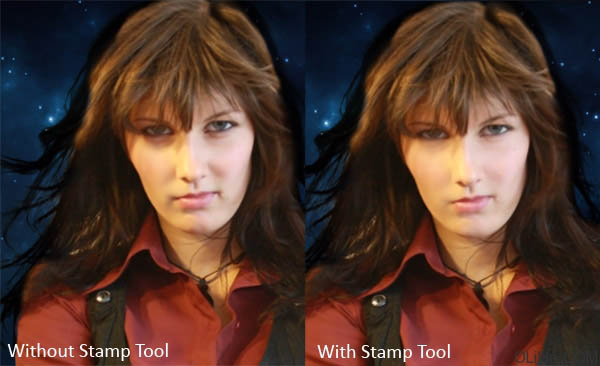
8、很明显,这个女孩不适合背景。我们将在此通过使用调整图层来修复它。 首先,我们将移除黄色的灯光。添加一个新的色相/饱和度调整图层,并对它使用剪贴蒙版。设置编辑黄色,饱和度降低到-54。
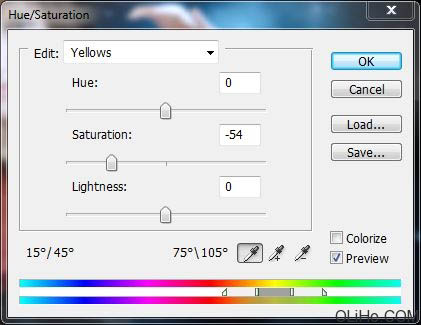
9、现在,我们将使女孩更偏蓝色。添加色彩平衡调整层,并从中建立剪贴蒙版,设置如下图。
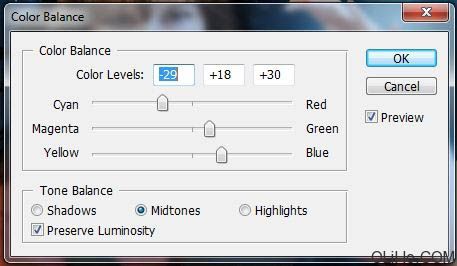
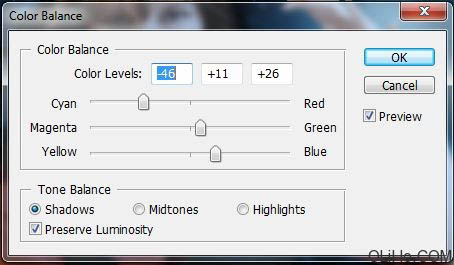
10、为了使它更蓝,要添加渐变映射调整层。不要忘记创建剪贴蒙版。暗色调选择深蓝色(我用的是#072519),浅色调使用白色。点击OK,不透明度降低到30%。
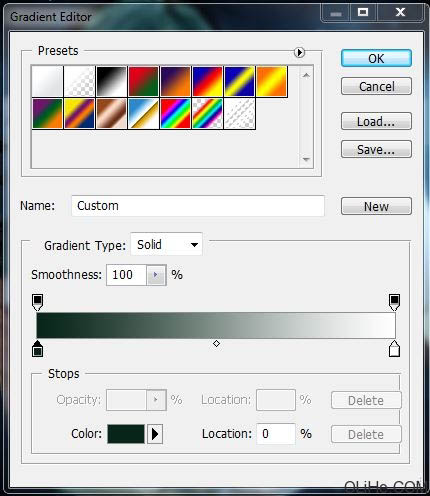
11、现在最后一件事——我们将增加对比度。添加色阶调整层,从中创建一个剪贴蒙版,设置输入色阶:33,0,73,和238。点击OK。这就是现在图像的效果了:

12、这是快速的一步,我们要加亮眼睛。在“GIRL”层和所有剪贴蒙版的上方添加一个新层,并将其命名为“BRIGHTEN EYES”(加亮眼睛)。使用渐变工具(G),选择#808080的颜色填充层。然后更改混合模式为叠加。选择一个柔软的,大小类似于虹膜的圆形笔刷,选择白色涂抹虹膜。使它们更亮。 13、打开earth 图片,把它拖到文件里。命名该层为“PLANET”(星球)。你可以看到星球太大。为了使它变小要按Command + T调整其大小。按住Shift调整可以约束比例。从背景中剪切出星球。
让我们添加两个图层样式:内阴影和外发光。添加图层样式按钮在图层面板的底部。

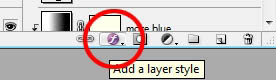
14、按下图设置图层样式:
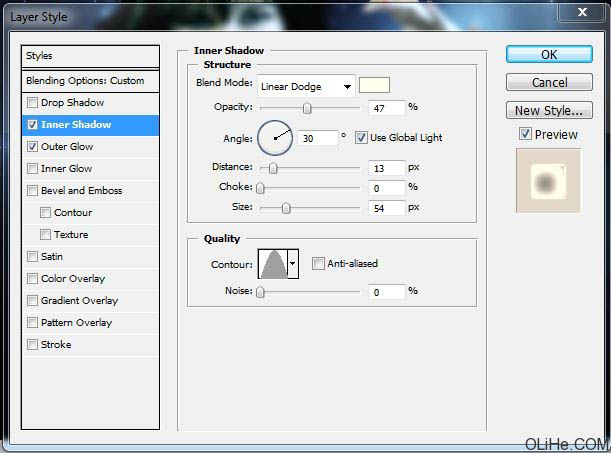
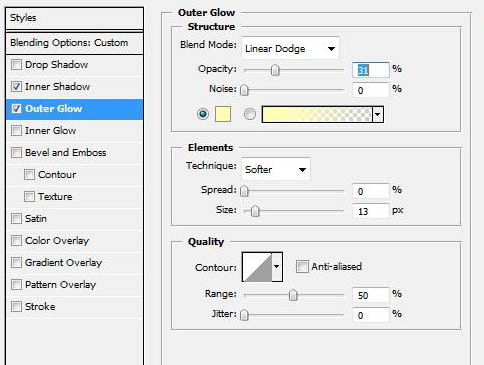
15、在“PLANET”层之上添加一个色相/饱和度调整层,并设置色相值为+90,饱和度为-20。按确定,并在该层创建剪贴蒙版。更改“PLANET”层的混合模式为强光。使它半透明。

16、在这一步我们要添加树。打开树的图片。去选择>色彩范围。然后点击选择白色背景。

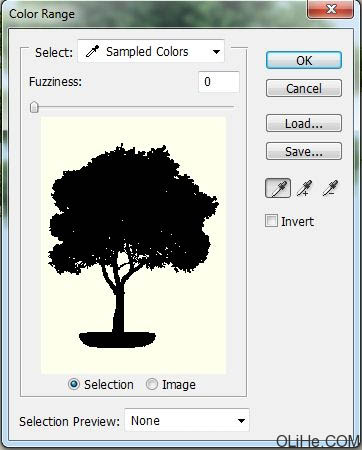
17、按Command + Shift + I反选。拖动选区到文件中,放在“PLANET”层的上方,命名该层为“TREE”(树)。按Command + T调整树的大小。不要忘记在这个过程中按住Shift使比例保持不变。 在“TREE”层之上添加一个色阶调整层,设置输入色阶:21;1,12;232。按OK并在该层创建剪贴蒙版。然后添加一个色彩平衡调整层,按下图设置它。
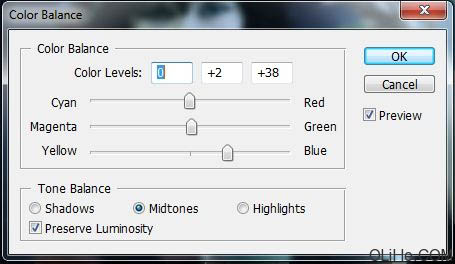
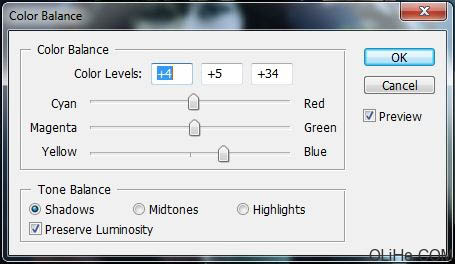
18、这一步后,你的照片效果应该与下图类似:

19、在这一步,我们将制作球面光线来吸引大家的注意。在“PLANET”层下方添加一个新层,命名为“GLOBAL LIGHT”(球面光线)。使用渐变工具(G),选择#808080色来填充图层。现在去滤镜>渲染>灯光效果,并按下图设置:
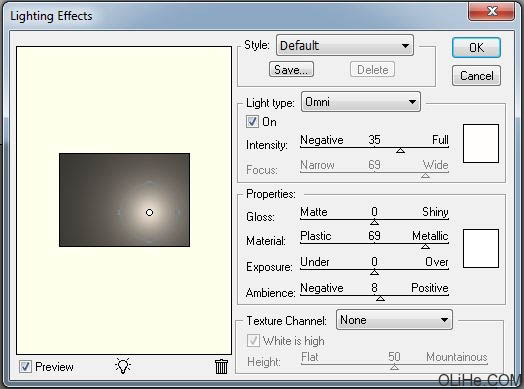
20、注意我把这个亮点放在星球的中心位置。现在改变混合模式为叠加。你就能看到灯光的效果了。 我还在这一层上,使眼睛更亮。使用画笔工具(B),选择一个软的直径与瞳孔大小类似的圆形笔刷,选择白色并在这层中女孩的瞳孔上涂抹。这使它们如下图般明亮。

21、在这一步,我们将添加云。安装你下载的clouds画笔 。在所有图层的顶部添加一个新层,命名为“CLOUDS”(云),选择白色在星球周围添加云层。你也可以在树和女孩手的周围添加。 完成后复制“CLOUDS”,改变这层的混合模式为滤色。这一步会使云彩呈现很好的白色,没有灰色。
还有一件必须做的事是增加阴影。这很容易。再次复制“CLOUDS”层,把它放在“CLOUDS”的下方。按Command点击这个新层的缩略图。它激活了层蒙版。使用渐变工具(G)选择黑色填充选区。现在,稍微向右移动图层,降低25%的不透明度,就得到了更真实的效果。

22、打开moon图片,从背景中剪切出来并拖动它到文档中。把它放在所有层之上并将其命名为“MOON”(月亮)。更改混合模式为滤色。


23、现在,我们将在月亮周围添加一个光环。在“MOON”层下方添加一个新层,并命名为“AURA AROUND THE MOON”(围绕月亮的光环)。使用画笔工具(B),选择一个软的圆形笔刷并选择一个明亮的蓝色。降低画笔的不透明度约15%,在月球周围涂抹,制造一个很美的光环。

24、添加苹果(不一定非要按照下面来做,可以用自己拿手的方法来给苹果添加阴影。)打开apples图片。选择前面的苹果,把它拖到文档中。按Command + T键,并按住Shift使它变小。复制苹果几次,把它放在树上不同的地方。你可以将它们旋转得到更多的变化效果。 完成之后把所有的苹果层合并成一层,命名为“APPLES”(苹果)。现在我们要混合它们并添加底下的阴影。在这层上添加矢量蒙版(添加矢量蒙版的按钮与添加图层样式按钮一样是在图层面板的底部)。现在用黑色的画笔在一些区域上涂抹,使它们消失。
现在添加投影图层样式,设置如下图所示。

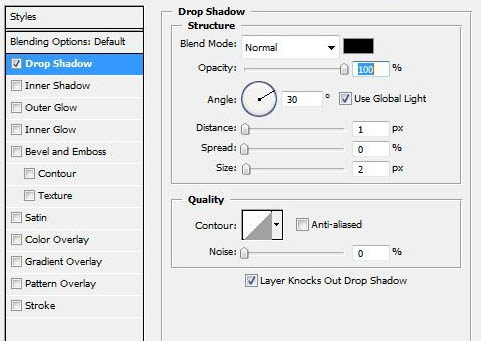
25、做完这步你的图像应该与下图类似:

26、现在,我们将改变亮光和阴影。 在所有图层的上方添加一个新层,命名为“LIGHTS & SHADOWS”(光线和阴影),使用渐变工具(G),选择#808080色填充层。更改混合模式为叠加。现在使用画笔工具(B),选择白色在你认为该亮的地方涂抹。使用较低的透明度使光线不那么强,以及使用更高的透明度使之更强。再次加亮女孩的瞳孔。 现在,选择黑色在应该为阴影的区域上涂抹。再次运用透明度来获得更多真实的效果。

27、安装你之前下载的星光笔刷。在所有图层上方添加一个新层,命名为“星光”,并在女孩手的周围涂抹。

28、为了使女孩与背景分离一点,我们将在她周围添加光环。在“GIRL”层下方添加一个新层,命名为“AURA AROUND THE GIRL”(女孩周围的光环)。使用渐变工具(G),选择#808080色填充背景。更改混合模式为叠加。现在使用画笔工具(B),选择一个软的圆形笔刷,选择白色在女孩的周围涂抹。看下图就能明白我的意思:

29、我们已经放置好所有的元素,现在我们要调整图片。首先在所有层之上添加一个新的渐变映射调整图层,并按下图设置。
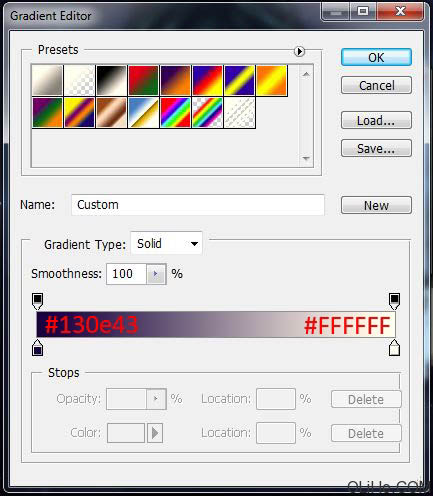
30、然后添加一个色阶调整图层,设置如下:
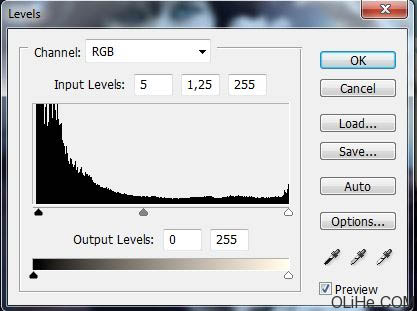
31、减少图片的饱和度。你可以使用色相/饱和度调整层或(像我这样)使用渐变工具。设置这层的不透明度为60%。
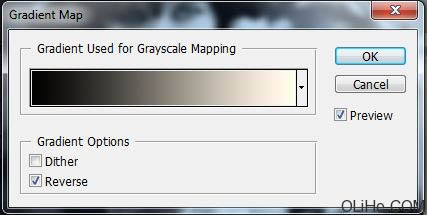
做完之后效果如下图:

31、正如你所看到的预览图片,眼睛比图片的其他部位更具饱和度。我们将在这一步实现。 首先点击渐变调整图层的矢量蒙版降低不透明度。使用画笔工具(B),选择黑色,使用与瞳孔大小相同的画笔。现在,在瞳孔上涂抹。此步骤将消除眼睛上的饱和度效果。
现在添加一个新的色相/饱和度调整层,并设置饱和度值为+100。使用渐变工具(G),选择黑色,并填充调整图层的矢量蒙版。然后使用画笔工具(B),选择白色来涂抹瞳孔,使它们更饱和。

32、使用选框工具(M),选中整个图像。现在去编辑>合并拷贝,然后按Command + V粘贴合并后的图像。放在所有图层的上方。 去滤镜>其它>高反差保留…并设置半径值为5像素。更改图层的混合模式为叠加。
整个图像被锐化。但对我来说锐化背景看起来并不好,它应该没有高反差保留的效果。使用橡皮擦工具(E)擦除这层有背景的地方,如下图所示。
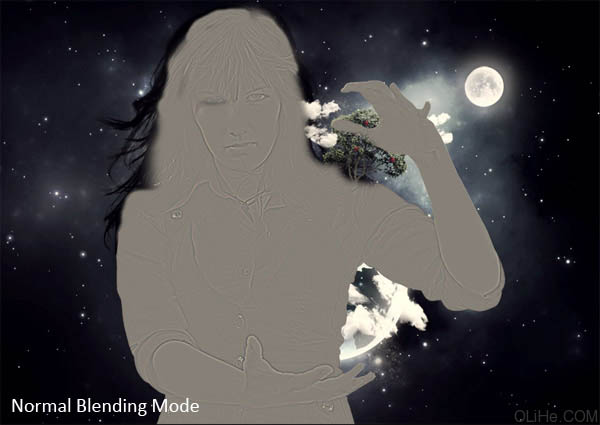
33、这是我们最后一次改变光线和阴影。再次粘贴合并后的图片放在所有图层的上方。现在,按Shift + Command + U饱和图像以及按 Command + I 反转颜色。去滤镜>模糊>高斯模糊,设置半径值约15像素。按确定。改变这层的混合模式为叠加,不透明度降低到30%。

34、你几乎要完成了。这有两件简单的事情需要解决。首先我认为图像应该更暗。要添加一个新的色阶调整层来修复它,设置输入值为0;1,1; 255。按确定。 现在添加色彩平衡调整层,并设置色调为-6;0; +4,按确定。这就完成了。

最终效果

1、打开girl的照片。右双击解锁这个层。命名图层为“GIRL”(女孩)。 现在打开background图片,把它拖到女孩图片里,并命名为“BACKGROUND”(背景)。正如你所看到的,背景比这个女孩的照片小。为了让它变大,点击“BACKGROUND”图层,按Command + T键,并按住Shift使它变大。按住Shift是要保持图片的比例不变。
把“BACKGROUND”图层放在“GIRL”层的下方,然后点击眼睛使“GIRL”层不可见。在融合这两个图像之前,我们将在背景层上工作。

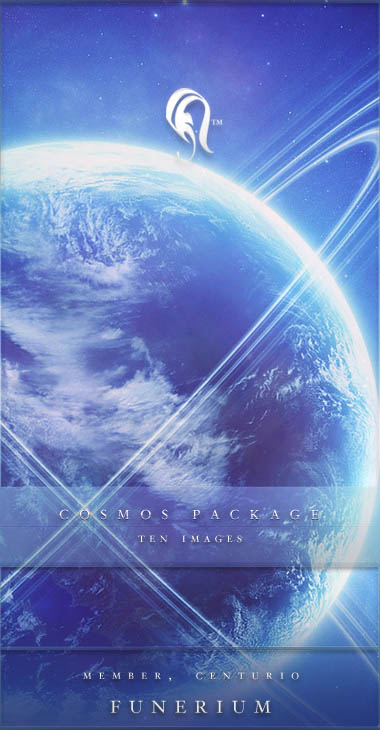
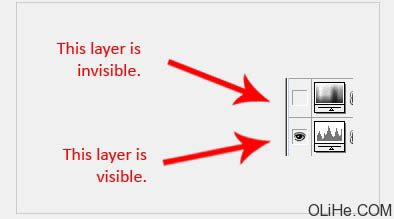
2、如果你现在看“BACKGROUND”层,你会发现图像在调整之后质量相当糟糕。去滤镜>模糊>高斯模糊,设置半径约1px。这样做会有点模糊,但没问题的。点击OK。
现在使背景变暗——添加色阶调整层。创建新的填充或调整图层按钮可以在图层面板底部找到。如果你没有看到图层面板,那就按F7。在对话窗口上设置输入色阶为34;0,82;255,然后按确定。
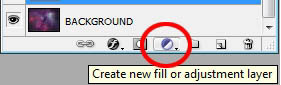
3、你可以看到在预览图像里背景是红色而不是蓝色。要在“BACKGROUND”层之上添加一个新图层,调整图层的色阶,并将其命名为“BLUE TONES”(蓝色调)。使用渐变工具(G),选择颜色#1f79a3并用它填充层。现在改变层的混合模式为颜色,并设置不透明度为80%。
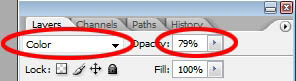
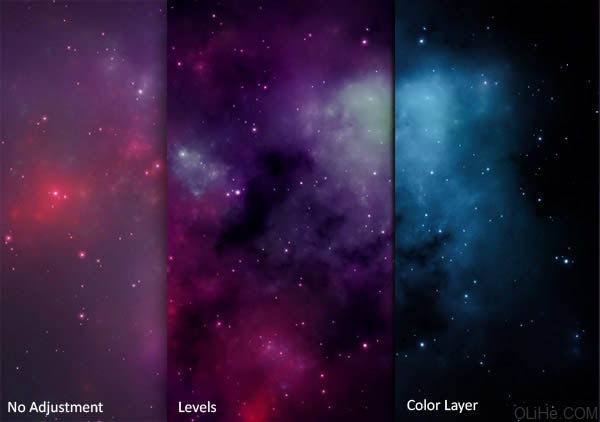
4、混合飞舞的头发总是很困难的,因为没有简单或快速的方法来做到这一点。不过,如果你有一个亮背景的照片,并希望它融入一个黑暗的背景中,这就有一个技巧,你只需要改变混合模式就可以很快做到。 复制“GIRL”层,命名为“FLYING HAIR”(飞舞的头发),并置于“GIRL”层(它仍然是不可见的)的下方。现在改变混合模式为正片叠底(如果正片叠底看起来太暗,也可以使用变暗的混合模式)。给这层添加矢量蒙版,用一个黑色的笔刷涂抹这层中除了头发以外的所有部分,使它们不可见。
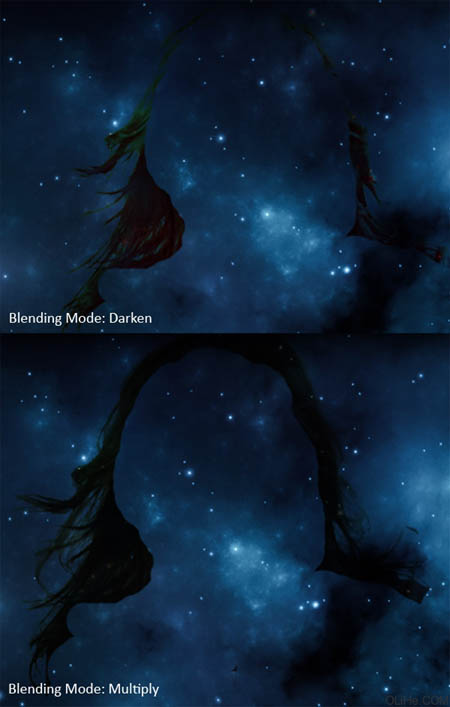
5、使“GIRL”层可见。你需要从背景中剪切出图层。有许多方法能做到这一点。使用你最熟悉的技术,。但是要记住,剪切每一部分要非常的谨慎。我知道做这些很乏味,但如果你很草率效果看起来就不会真实。你不必过多关心头发,因为我们已经在上一步准备好了。 剪切后你的图片应该看起来像下图。

6、这个女孩的眼睛下方,脸颊和鼻子上都有难看的阴影,是拍摄这张照片时的光线投下的。在这一步,我们将消除这些阴影。在“GIRL”层上方添加一个新层并命名为“RETOUCH”(修饰)。右键单击该层,选择创建剪贴蒙版。 现在使用图章工具(S),选择一个柔软的圆形笔刷,设置20%的不透明度。按Alt并点击她脸上亮的区域,就复制了这部分皮肤。然后在有阴影的区域涂抹(区域在下图已标明)。时不时的更改克隆的来源以获得更自然的结果。
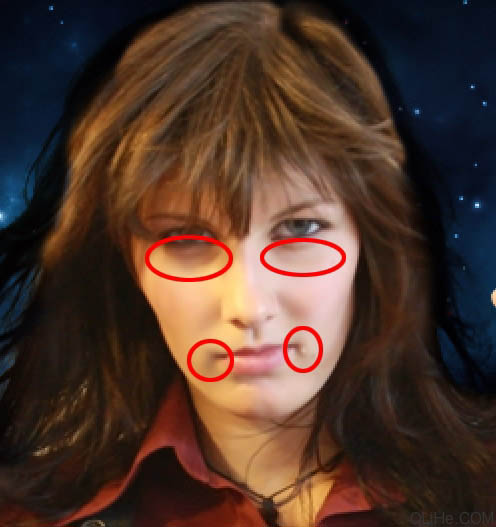
7、在下图中可以看到使用图章工具之后脸前后效果的变化。
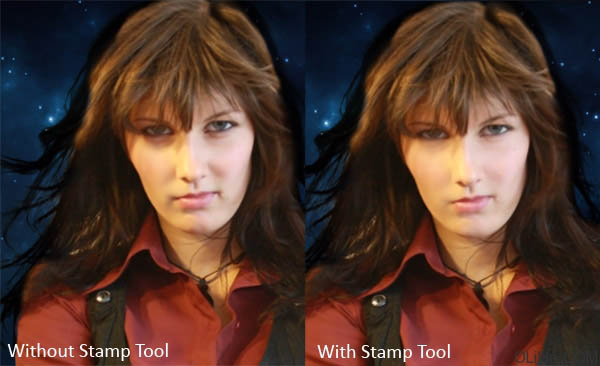
8、很明显,这个女孩不适合背景。我们将在此通过使用调整图层来修复它。 首先,我们将移除黄色的灯光。添加一个新的色相/饱和度调整图层,并对它使用剪贴蒙版。设置编辑黄色,饱和度降低到-54。
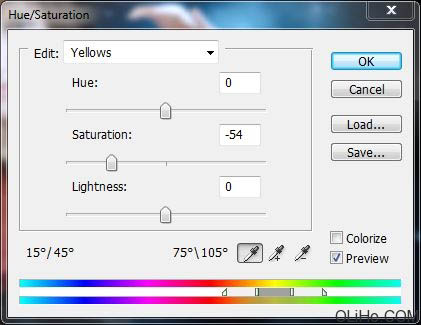
9、现在,我们将使女孩更偏蓝色。添加色彩平衡调整层,并从中建立剪贴蒙版,设置如下图。
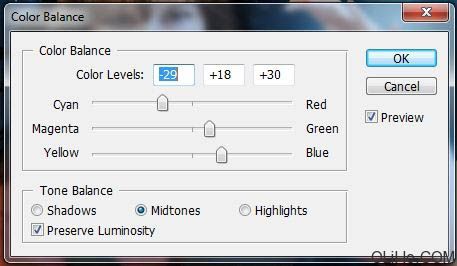
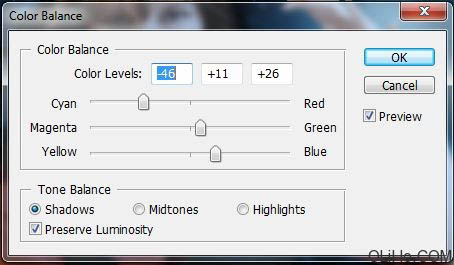
10、为了使它更蓝,要添加渐变映射调整层。不要忘记创建剪贴蒙版。暗色调选择深蓝色(我用的是#072519),浅色调使用白色。点击OK,不透明度降低到30%。
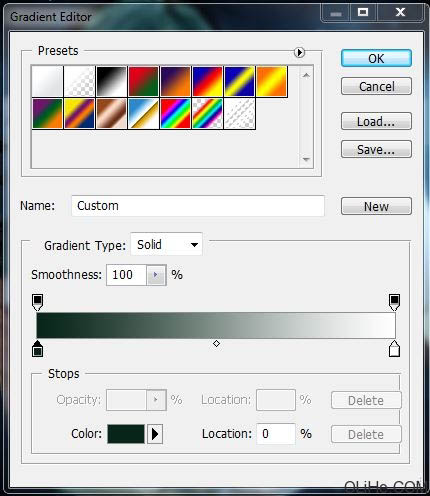
11、现在最后一件事——我们将增加对比度。添加色阶调整层,从中创建一个剪贴蒙版,设置输入色阶:33,0,73,和238。点击OK。这就是现在图像的效果了:

12、这是快速的一步,我们要加亮眼睛。在“GIRL”层和所有剪贴蒙版的上方添加一个新层,并将其命名为“BRIGHTEN EYES”(加亮眼睛)。使用渐变工具(G),选择#808080的颜色填充层。然后更改混合模式为叠加。选择一个柔软的,大小类似于虹膜的圆形笔刷,选择白色涂抹虹膜。使它们更亮。 13、打开earth 图片,把它拖到文件里。命名该层为“PLANET”(星球)。你可以看到星球太大。为了使它变小要按Command + T调整其大小。按住Shift调整可以约束比例。从背景中剪切出星球。
让我们添加两个图层样式:内阴影和外发光。添加图层样式按钮在图层面板的底部。

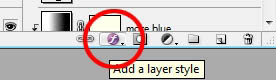
14、按下图设置图层样式:
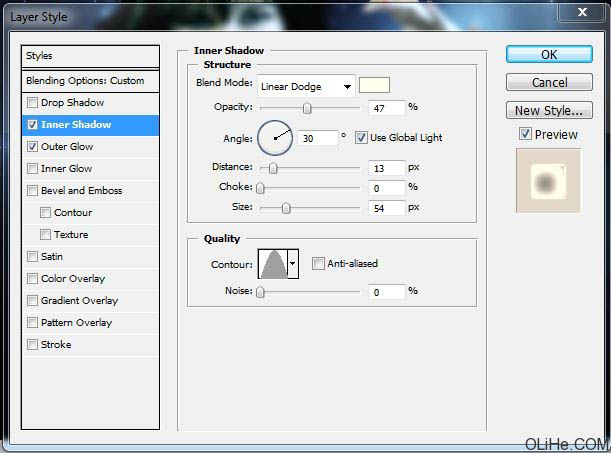
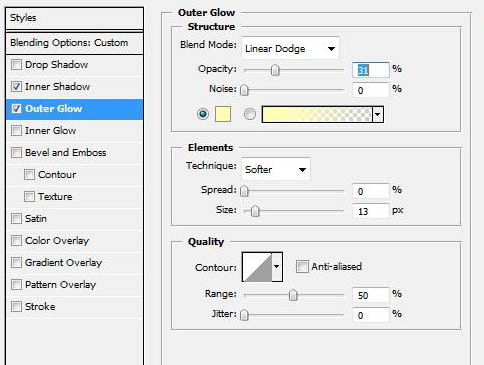
15、在“PLANET”层之上添加一个色相/饱和度调整层,并设置色相值为+90,饱和度为-20。按确定,并在该层创建剪贴蒙版。更改“PLANET”层的混合模式为强光。使它半透明。

16、在这一步我们要添加树。打开树的图片。去选择>色彩范围。然后点击选择白色背景。

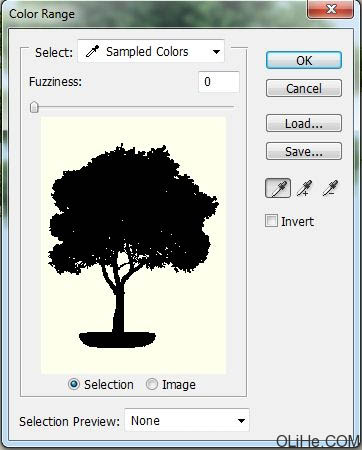
17、按Command + Shift + I反选。拖动选区到文件中,放在“PLANET”层的上方,命名该层为“TREE”(树)。按Command + T调整树的大小。不要忘记在这个过程中按住Shift使比例保持不变。 在“TREE”层之上添加一个色阶调整层,设置输入色阶:21;1,12;232。按OK并在该层创建剪贴蒙版。然后添加一个色彩平衡调整层,按下图设置它。
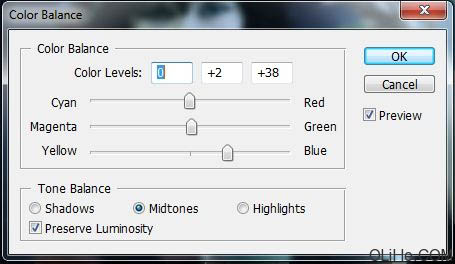
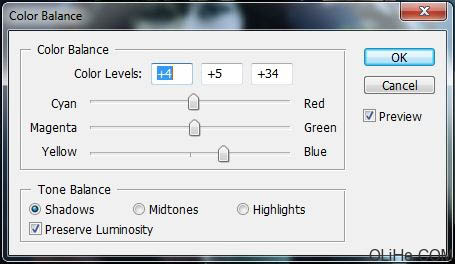
18、这一步后,你的照片效果应该与下图类似:

19、在这一步,我们将制作球面光线来吸引大家的注意。在“PLANET”层下方添加一个新层,命名为“GLOBAL LIGHT”(球面光线)。使用渐变工具(G),选择#808080色来填充图层。现在去滤镜>渲染>灯光效果,并按下图设置:
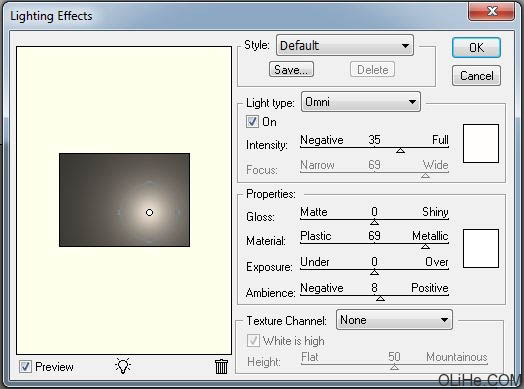
20、注意我把这个亮点放在星球的中心位置。现在改变混合模式为叠加。你就能看到灯光的效果了。 我还在这一层上,使眼睛更亮。使用画笔工具(B),选择一个软的直径与瞳孔大小类似的圆形笔刷,选择白色并在这层中女孩的瞳孔上涂抹。这使它们如下图般明亮。

21、在这一步,我们将添加云。安装你下载的clouds画笔 。在所有图层的顶部添加一个新层,命名为“CLOUDS”(云),选择白色在星球周围添加云层。你也可以在树和女孩手的周围添加。 完成后复制“CLOUDS”,改变这层的混合模式为滤色。这一步会使云彩呈现很好的白色,没有灰色。
还有一件必须做的事是增加阴影。这很容易。再次复制“CLOUDS”层,把它放在“CLOUDS”的下方。按Command点击这个新层的缩略图。它激活了层蒙版。使用渐变工具(G)选择黑色填充选区。现在,稍微向右移动图层,降低25%的不透明度,就得到了更真实的效果。

22、打开moon图片,从背景中剪切出来并拖动它到文档中。把它放在所有层之上并将其命名为“MOON”(月亮)。更改混合模式为滤色。


23、现在,我们将在月亮周围添加一个光环。在“MOON”层下方添加一个新层,并命名为“AURA AROUND THE MOON”(围绕月亮的光环)。使用画笔工具(B),选择一个软的圆形笔刷并选择一个明亮的蓝色。降低画笔的不透明度约15%,在月球周围涂抹,制造一个很美的光环。

24、添加苹果(不一定非要按照下面来做,可以用自己拿手的方法来给苹果添加阴影。)打开apples图片。选择前面的苹果,把它拖到文档中。按Command + T键,并按住Shift使它变小。复制苹果几次,把它放在树上不同的地方。你可以将它们旋转得到更多的变化效果。 完成之后把所有的苹果层合并成一层,命名为“APPLES”(苹果)。现在我们要混合它们并添加底下的阴影。在这层上添加矢量蒙版(添加矢量蒙版的按钮与添加图层样式按钮一样是在图层面板的底部)。现在用黑色的画笔在一些区域上涂抹,使它们消失。
现在添加投影图层样式,设置如下图所示。

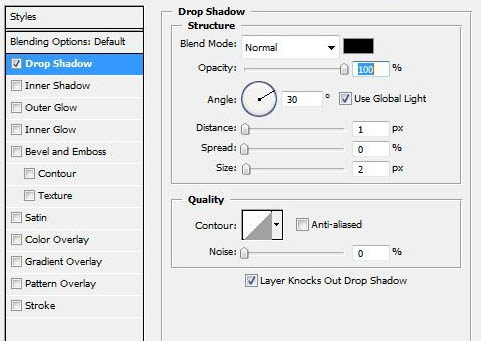
25、做完这步你的图像应该与下图类似:

26、现在,我们将改变亮光和阴影。 在所有图层的上方添加一个新层,命名为“LIGHTS & SHADOWS”(光线和阴影),使用渐变工具(G),选择#808080色填充层。更改混合模式为叠加。现在使用画笔工具(B),选择白色在你认为该亮的地方涂抹。使用较低的透明度使光线不那么强,以及使用更高的透明度使之更强。再次加亮女孩的瞳孔。 现在,选择黑色在应该为阴影的区域上涂抹。再次运用透明度来获得更多真实的效果。

27、安装你之前下载的星光笔刷。在所有图层上方添加一个新层,命名为“星光”,并在女孩手的周围涂抹。

28、为了使女孩与背景分离一点,我们将在她周围添加光环。在“GIRL”层下方添加一个新层,命名为“AURA AROUND THE GIRL”(女孩周围的光环)。使用渐变工具(G),选择#808080色填充背景。更改混合模式为叠加。现在使用画笔工具(B),选择一个软的圆形笔刷,选择白色在女孩的周围涂抹。看下图就能明白我的意思:

29、我们已经放置好所有的元素,现在我们要调整图片。首先在所有层之上添加一个新的渐变映射调整图层,并按下图设置。
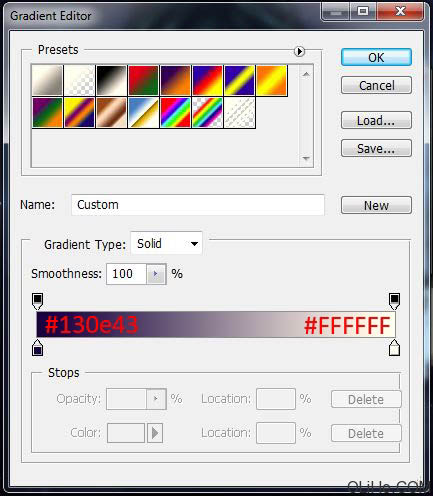
30、然后添加一个色阶调整图层,设置如下:
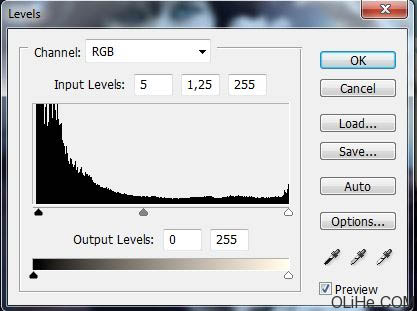
31、减少图片的饱和度。你可以使用色相/饱和度调整层或(像我这样)使用渐变工具。设置这层的不透明度为60%。
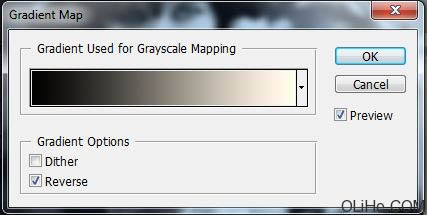
做完之后效果如下图:

31、正如你所看到的预览图片,眼睛比图片的其他部位更具饱和度。我们将在这一步实现。 首先点击渐变调整图层的矢量蒙版降低不透明度。使用画笔工具(B),选择黑色,使用与瞳孔大小相同的画笔。现在,在瞳孔上涂抹。此步骤将消除眼睛上的饱和度效果。
现在添加一个新的色相/饱和度调整层,并设置饱和度值为+100。使用渐变工具(G),选择黑色,并填充调整图层的矢量蒙版。然后使用画笔工具(B),选择白色来涂抹瞳孔,使它们更饱和。

32、使用选框工具(M),选中整个图像。现在去编辑>合并拷贝,然后按Command + V粘贴合并后的图像。放在所有图层的上方。 去滤镜>其它>高反差保留…并设置半径值为5像素。更改图层的混合模式为叠加。
整个图像被锐化。但对我来说锐化背景看起来并不好,它应该没有高反差保留的效果。使用橡皮擦工具(E)擦除这层有背景的地方,如下图所示。
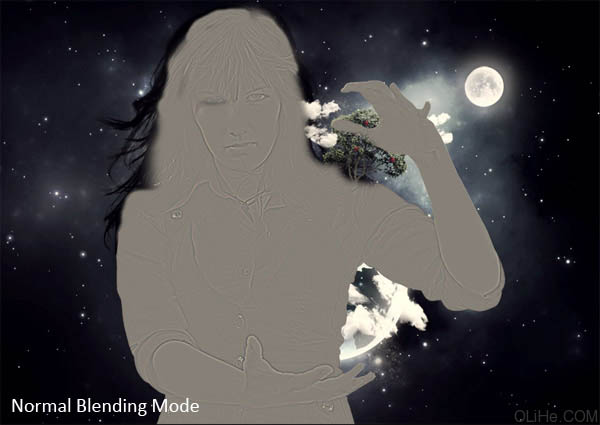
33、这是我们最后一次改变光线和阴影。再次粘贴合并后的图片放在所有图层的上方。现在,按Shift + Command + U饱和图像以及按 Command + I 反转颜色。去滤镜>模糊>高斯模糊,设置半径值约15像素。按确定。改变这层的混合模式为叠加,不透明度降低到30%。

34、你几乎要完成了。这有两件简单的事情需要解决。首先我认为图像应该更暗。要添加一个新的色阶调整层来修复它,设置输入值为0;1,1; 255。按确定。 现在添加色彩平衡调整层,并设置色调为-6;0; +4,按确定。这就完成了。

加载全部内容
 爱之家商城
爱之家商城 氢松练
氢松练 Face甜美相机
Face甜美相机 花汇通
花汇通 走路宝正式版
走路宝正式版 天天运动有宝
天天运动有宝 深圳plus
深圳plus 热门免费小说
热门免费小说