Photoshop 合成性感美女和水教程
软件云 人气:0
最终效果

1、新建一个文件,如图1设置参数。
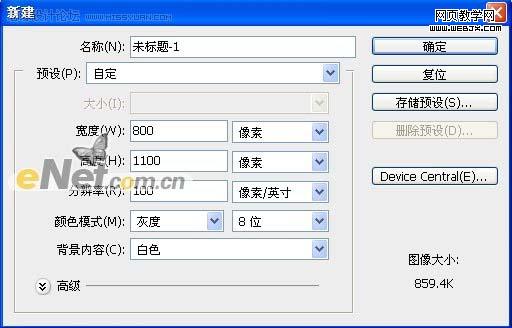
<图1>
2、单击“创建新的填充或调整图层”,在弹出的菜单选择“渐变”命令,并如图2所示设置参数,得到如图3所示效果。

<图2>

<图3>
3、打开素材1如图4所示,将其拖至画布中利用自由变换工具将其放置到如图5所示的位置。
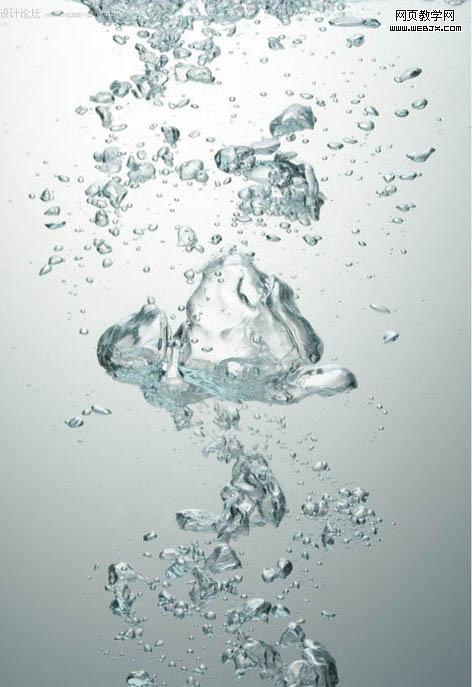
<图4>

<图5>
4、单击“添加图层蒙版”按钮,为“图层1”添加图层蒙版,设置前景色为黑色,设置好画笔涂抹主要是融合图像得到如图6所示效果。

<图6>
5、打开素材2如图7所示,把人物抠出来将它拖入画布,得到“图层2”,利用变换将其放置如图8所示位置。

<图7>

<图8>
6、为“图层2”添加蒙版,设置画笔涂抹以融合图像,直至得到如图9所示效果。

<图9> 7、打开素材3如图10所示,将其挪到人物身上,得到“图层3”用变换调整图像大小及位置直至得到如图11所示效果。
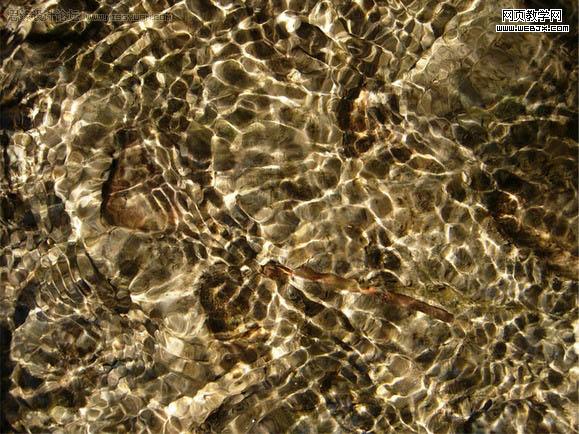
<图10>
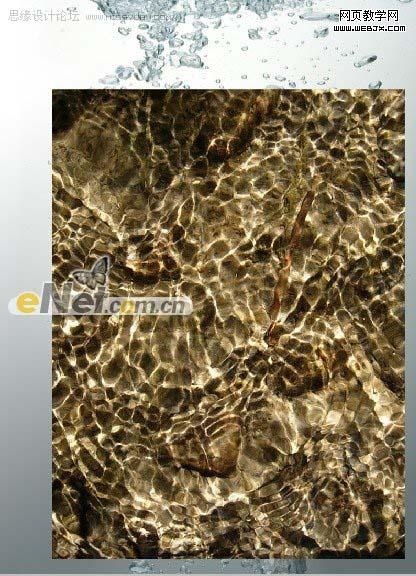
<图11>
8、设置“图层3”的混合模式为“叠加”,在按快捷键Ctrl+Shift+U应用“去色”命令,以除去图像的色彩,得到如图12所示效果。

<图12>
9、在为“图层3”添加图层蒙版,用画笔涂抹让人身上的水位附着的更真实,直至得到如图13所示效果,并给其“创建剪贴蒙版”。

<图13>
10、单击“创建新的填充或调整图层”按钮,在弹出的菜单中选择“色彩平衡”命令,然后如图14设置参数,按Ctrl+Alt+G键执行“创建剪贴蒙版”命令,得到如图15所示效果。

<图14>

<图15>
11、打开素材4如图16所示,使用移动工具将其调整到人物身上,得到“图层4”,利用变换调整其大小及位置,直至得到如图17所示效果。

<图16>

<图17>
12、在为图层4添加图层蒙版,结合“画笔工具”,在水图像上进行涂抹,制作出水包围美女的效果,得到如图18所示的最终效果。

<图18>

1、新建一个文件,如图1设置参数。
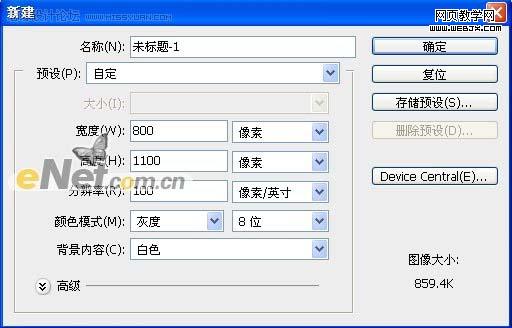
<图1>
2、单击“创建新的填充或调整图层”,在弹出的菜单选择“渐变”命令,并如图2所示设置参数,得到如图3所示效果。

<图2>

<图3>
3、打开素材1如图4所示,将其拖至画布中利用自由变换工具将其放置到如图5所示的位置。
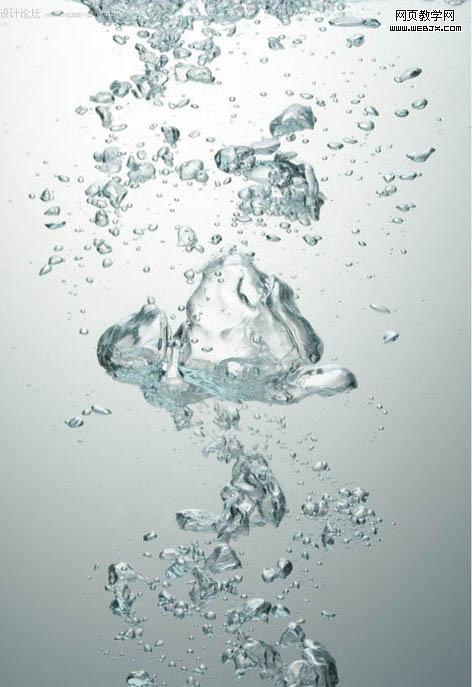
<图4>

<图5>
4、单击“添加图层蒙版”按钮,为“图层1”添加图层蒙版,设置前景色为黑色,设置好画笔涂抹主要是融合图像得到如图6所示效果。

<图6>
5、打开素材2如图7所示,把人物抠出来将它拖入画布,得到“图层2”,利用变换将其放置如图8所示位置。

<图7>

<图8>
6、为“图层2”添加蒙版,设置画笔涂抹以融合图像,直至得到如图9所示效果。

<图9> 7、打开素材3如图10所示,将其挪到人物身上,得到“图层3”用变换调整图像大小及位置直至得到如图11所示效果。
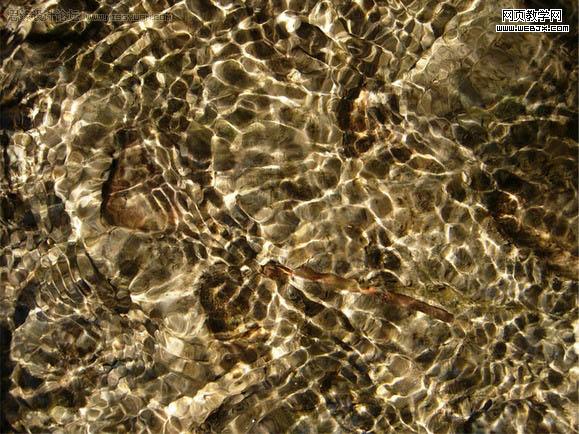
<图10>
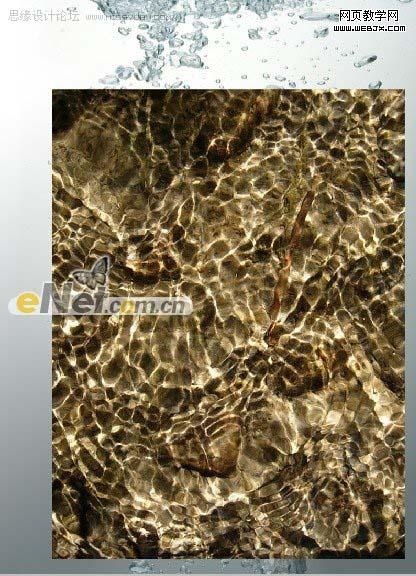
<图11>
8、设置“图层3”的混合模式为“叠加”,在按快捷键Ctrl+Shift+U应用“去色”命令,以除去图像的色彩,得到如图12所示效果。

<图12>
9、在为“图层3”添加图层蒙版,用画笔涂抹让人身上的水位附着的更真实,直至得到如图13所示效果,并给其“创建剪贴蒙版”。

<图13>
10、单击“创建新的填充或调整图层”按钮,在弹出的菜单中选择“色彩平衡”命令,然后如图14设置参数,按Ctrl+Alt+G键执行“创建剪贴蒙版”命令,得到如图15所示效果。

<图14>

<图15>
11、打开素材4如图16所示,使用移动工具将其调整到人物身上,得到“图层4”,利用变换调整其大小及位置,直至得到如图17所示效果。

<图16>

<图17>
12、在为图层4添加图层蒙版,结合“画笔工具”,在水图像上进行涂抹,制作出水包围美女的效果,得到如图18所示的最终效果。

<图18>
加载全部内容