photoshop 合成超梦幻的森林天使
闪电译 本教程效果非常华丽。整体的颜色及光感都制作的十分出色 人气:0
来源:软件云 作者:闪电译
本教程效果非常华丽。整体的颜色及光感都制作的十分出色。不愧为国外的顶级制作。不过教程没有提部分设计素材,大家可以网上找相关的素材。教程中有部分设置参数为英文的,需要多对照中文版。
最终效果
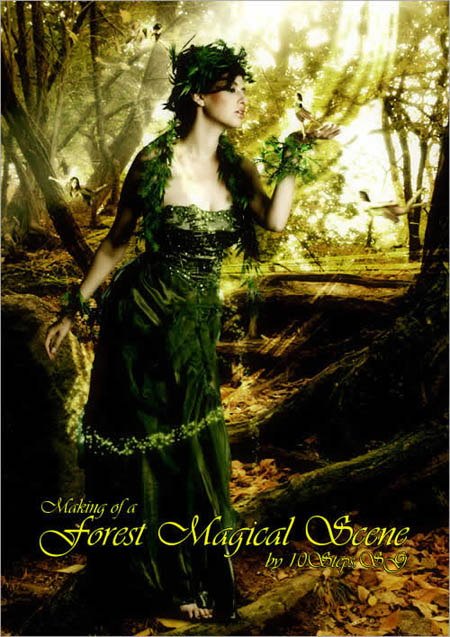
1、找一个比较有奇幻森令风景照片:
 2、再找一个漂亮的美女照片(本教程没有提供原始素材图,大家可以下载相关图片或用自己的照片),我们通过抽出滤镜,把美女扣出来,效果如下:
2、再找一个漂亮的美女照片(本教程没有提供原始素材图,大家可以下载相关图片或用自己的照片),我们通过抽出滤镜,把美女扣出来,效果如下:
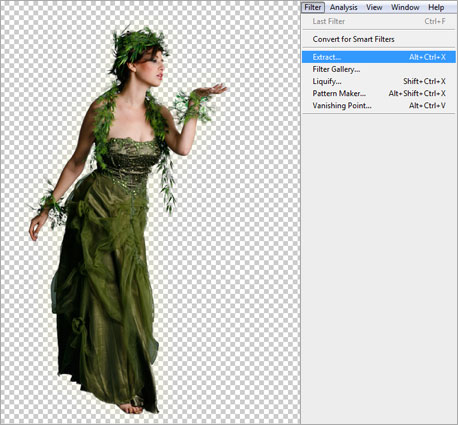
3、再来一个漂亮的小天使,也把她扣取出来:

4、把美女图片放到森林背景上面,设置外发光样式,图层模式设置为颜色减淡,透明度为22%,颜色为#FFFFBE,大小为46px效果如下:
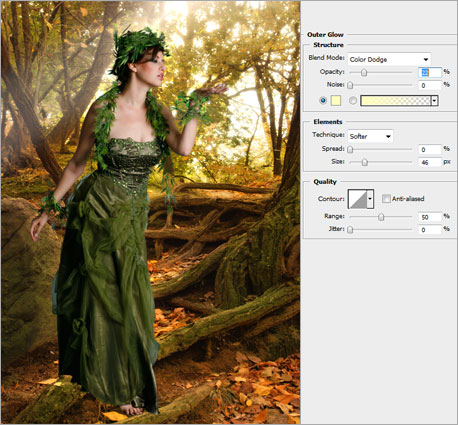 5、小天使放到这个图片上来,调整大小,放到美女的手上,也同样设置外发光效果,设置如下:
5、小天使放到这个图片上来,调整大小,放到美女的手上,也同样设置外发光效果,设置如下:

6、复制美女图层,下面我们要对这个层进行调色了。

7、调整复制所得的图层的色相和饱和度,设置亮度为-100,然后执行高斯模糊,设置模糊半径为5px,使用橡皮擦工具擦除一些阴影,效果如下:
 8、创建一个新图层,使用画笔工具设置大小为15PX的星型笔刷,设置前景色为#FFFF00,设置笔刷的Scatter为330%, Control to Pen Pressure, Count to 1 and Count Jitter to 0,然后绘制一个路径:
8、创建一个新图层,使用画笔工具设置大小为15PX的星型笔刷,设置前景色为#FFFF00,设置笔刷的Scatter为330%, Control to Pen Pressure, Count to 1 and Count Jitter to 0,然后绘制一个路径:

9、设置绘制的路径的外发光样式,颜色是#E9F8AC,效果如下:

10、再创建一个新图层,设置颜色为#FFFFFF,绘制完后图层模式设置为叠加,效果如下:
 11、复制该图层,图层模式设置为柔光,效果如下:
11、复制该图层,图层模式设置为柔光,效果如下:
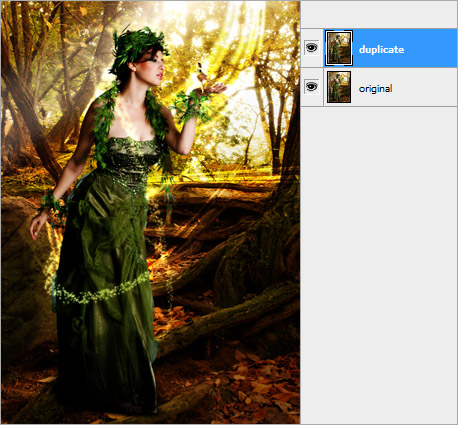
12、再次复制图层,做高斯模糊,模糊半径为10px,图层模式为滤色,效果如下:
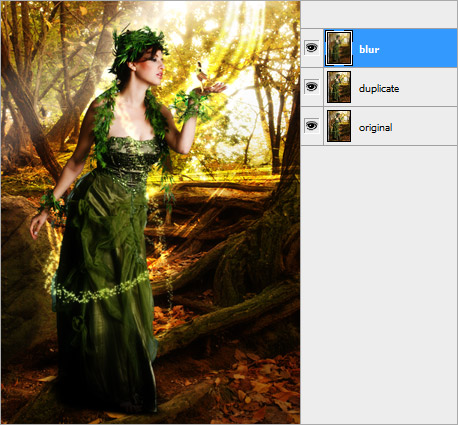
13、建立色相和饱和度调整层,设置效果如下:
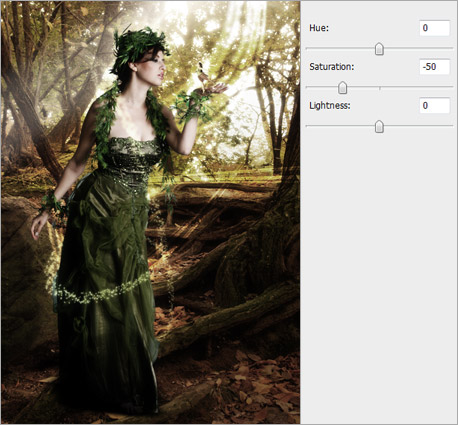 14、创建色彩平衡调整层,设置如下:
14、创建色彩平衡调整层,设置如下:
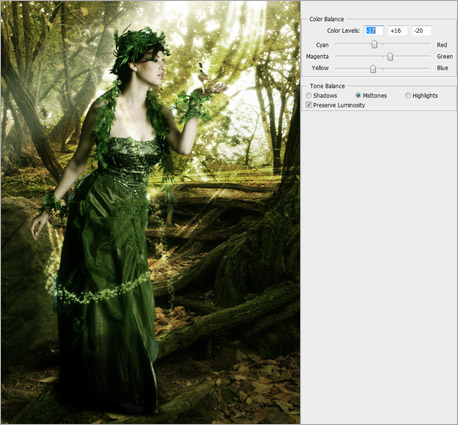
15、创建曲线调整层,设置Output:120,Input:130,设置效果如下:

16、创建色阶调整层,设置数字20, 1, 239,效果如下:
 17、创建色彩平衡调整层,设置数值为23, 0, -18其他默认,效果如下:
17、创建色彩平衡调整层,设置数值为23, 0, -18其他默认,效果如下:
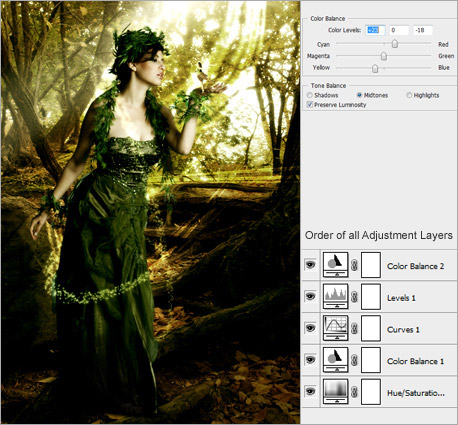
最终效果:
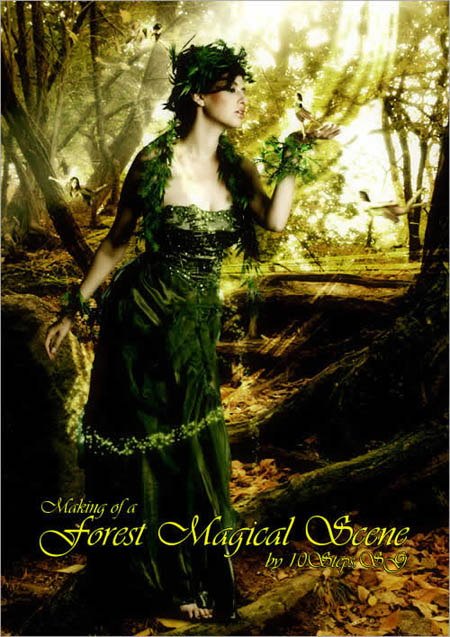
本教程效果非常华丽。整体的颜色及光感都制作的十分出色。不愧为国外的顶级制作。不过教程没有提部分设计素材,大家可以网上找相关的素材。教程中有部分设置参数为英文的,需要多对照中文版。
最终效果
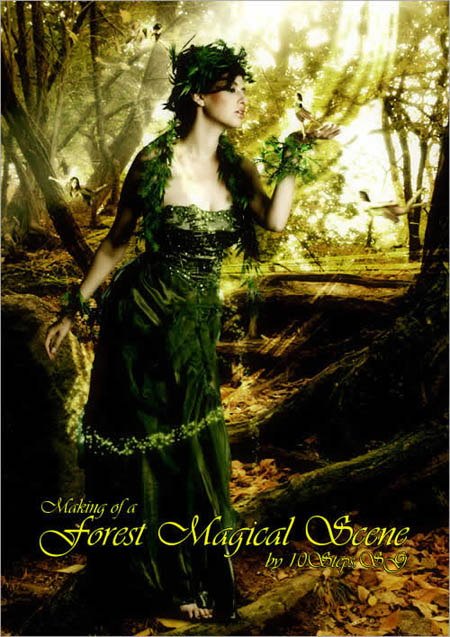
1、找一个比较有奇幻森令风景照片:
 2、再找一个漂亮的美女照片(本教程没有提供原始素材图,大家可以下载相关图片或用自己的照片),我们通过抽出滤镜,把美女扣出来,效果如下:
2、再找一个漂亮的美女照片(本教程没有提供原始素材图,大家可以下载相关图片或用自己的照片),我们通过抽出滤镜,把美女扣出来,效果如下: 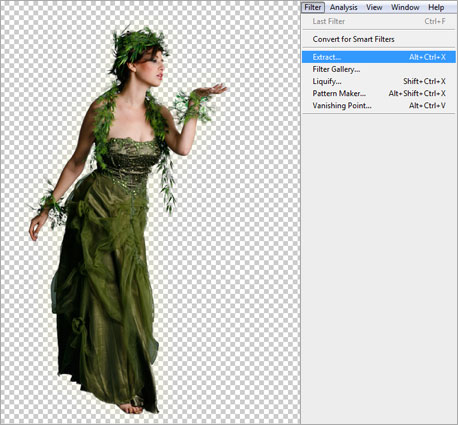
3、再来一个漂亮的小天使,也把她扣取出来:

4、把美女图片放到森林背景上面,设置外发光样式,图层模式设置为颜色减淡,透明度为22%,颜色为#FFFFBE,大小为46px效果如下:
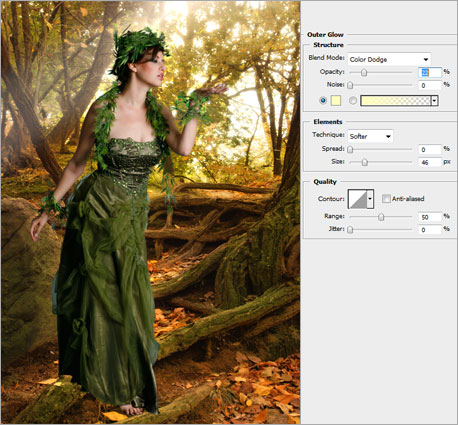 5、小天使放到这个图片上来,调整大小,放到美女的手上,也同样设置外发光效果,设置如下:
5、小天使放到这个图片上来,调整大小,放到美女的手上,也同样设置外发光效果,设置如下: 
6、复制美女图层,下面我们要对这个层进行调色了。

7、调整复制所得的图层的色相和饱和度,设置亮度为-100,然后执行高斯模糊,设置模糊半径为5px,使用橡皮擦工具擦除一些阴影,效果如下:
 8、创建一个新图层,使用画笔工具设置大小为15PX的星型笔刷,设置前景色为#FFFF00,设置笔刷的Scatter为330%, Control to Pen Pressure, Count to 1 and Count Jitter to 0,然后绘制一个路径:
8、创建一个新图层,使用画笔工具设置大小为15PX的星型笔刷,设置前景色为#FFFF00,设置笔刷的Scatter为330%, Control to Pen Pressure, Count to 1 and Count Jitter to 0,然后绘制一个路径: 
9、设置绘制的路径的外发光样式,颜色是#E9F8AC,效果如下:

10、再创建一个新图层,设置颜色为#FFFFFF,绘制完后图层模式设置为叠加,效果如下:
 11、复制该图层,图层模式设置为柔光,效果如下:
11、复制该图层,图层模式设置为柔光,效果如下: 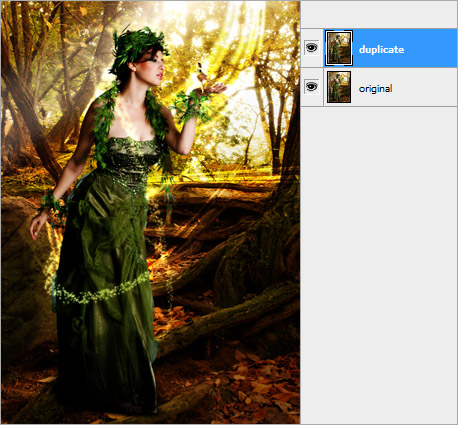
12、再次复制图层,做高斯模糊,模糊半径为10px,图层模式为滤色,效果如下:
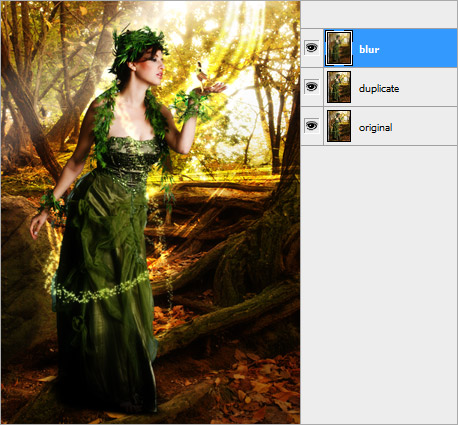
13、建立色相和饱和度调整层,设置效果如下:
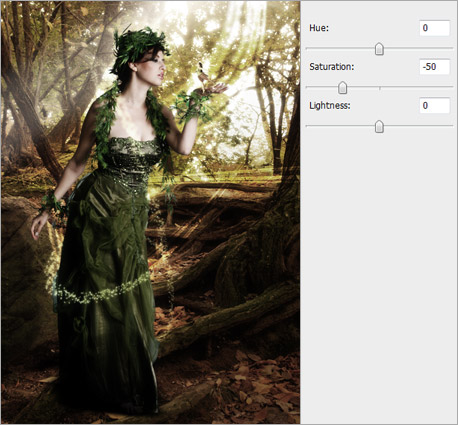 14、创建色彩平衡调整层,设置如下:
14、创建色彩平衡调整层,设置如下: 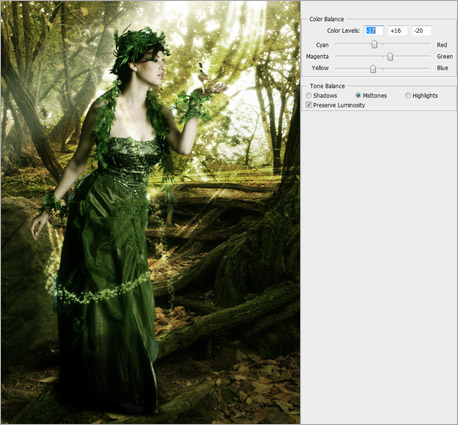
15、创建曲线调整层,设置Output:120,Input:130,设置效果如下:

16、创建色阶调整层,设置数字20, 1, 239,效果如下:
 17、创建色彩平衡调整层,设置数值为23, 0, -18其他默认,效果如下:
17、创建色彩平衡调整层,设置数值为23, 0, -18其他默认,效果如下: 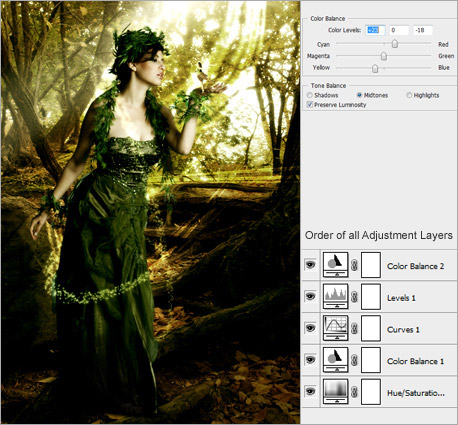
最终效果:
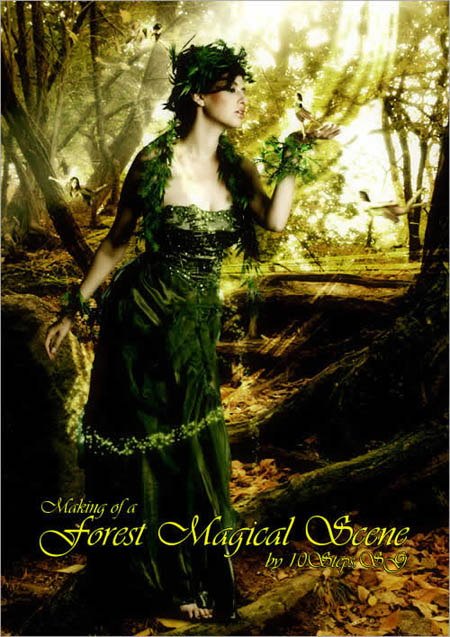
加载全部内容