photoshop 多图合成风云万变的草原气象
不详 本教程合成的最终效果非常不错,色彩及气氛渲染的很到位。 人气:0
来源:网络 作者:不详
本教程合成的最终效果非常不错,色彩及气氛渲染的很到位。不过作者没有提供完整的原始素材图片,制作的时候需要自己找相关素材。
最终效果

1、首先打开素材图片(因为是收费素材,这里不提供了,大家可以找类似图片去处理)。
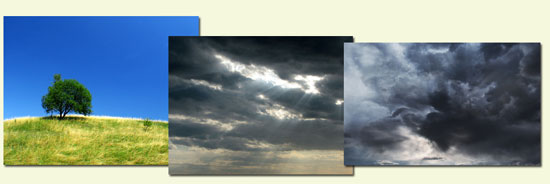
2、打开第一张树的图,选择魔棒工具,容差大约30,在中间绿色区域点击一下,选区一个小块。
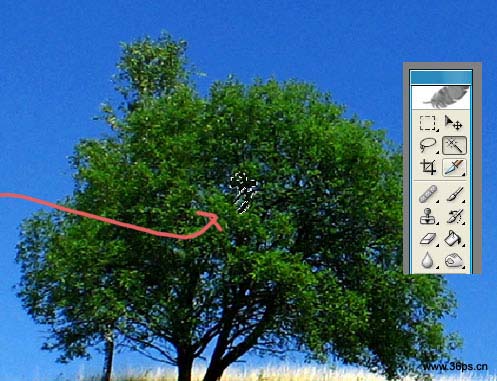 3、在选区的小块处,点击鼠标右键,选择扩大选区。需要扩大2-4次才可以把树叶全部选择上,你可以多操作几次(选多了就返回一下)直到满意为止。
3、在选区的小块处,点击鼠标右键,选择扩大选区。需要扩大2-4次才可以把树叶全部选择上,你可以多操作几次(选多了就返回一下)直到满意为止。
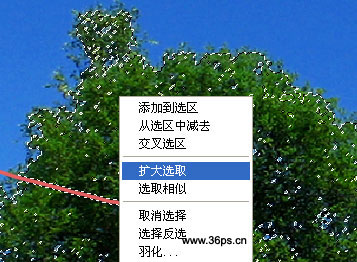
4、选择好树之后,再次点击鼠标右键,选择通过剪切图层,点击后会出现一个只有树的图层。这时候有2个图层,上面的那个 图层我们管它叫树图层,下面的就是背景图层。
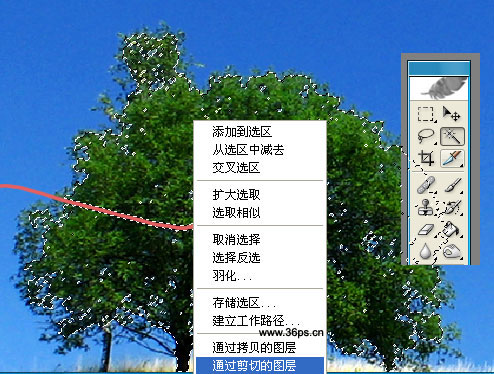
5、因为天空的颜色比较单调,我们选择魔术橡皮擦,点击背景图层,将蓝色的天空全部删除。
 6、再使用橡皮擦工具稍微修整一下没有完全删除的区域。选择橡皮擦工具后,在图像上点击右键,我们选择一个软边的橡皮擦进行擦拭。
6、再使用橡皮擦工具稍微修整一下没有完全删除的区域。选择橡皮擦工具后,在图像上点击右键,我们选择一个软边的橡皮擦进行擦拭。
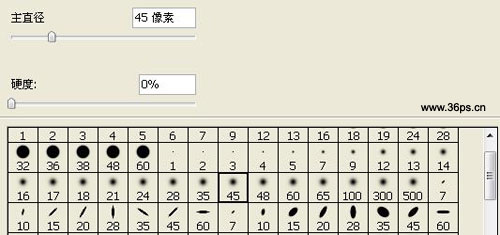
擦拭过效果如下:

7、现在我们把天空的图像拖进来,放在最下面一个图层。现在我们有三个图层,从下往上依次是:天空、背景、树。
 8、用橡皮擦工具将背景那个图层的蓝色区域再修整一下。这步比较繁琐,大家需要把图像放大了400倍进行修整。当然,如果你懒的话,可以一会做一些外发光的效果来掩饰它!
8、用橡皮擦工具将背景那个图层的蓝色区域再修整一下。这步比较繁琐,大家需要把图像放大了400倍进行修整。当然,如果你懒的话,可以一会做一些外发光的效果来掩饰它!

9、树的颜色和天空有点差异,我们用曲线工具稍微调整一下树的颜色。打开曲线工具,调节如下:
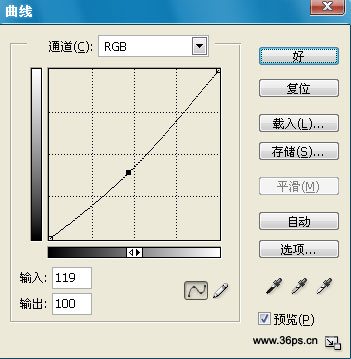
调节后的效果:
 10、下面将背景(草地)进行美化一下,使用滤镜----扭曲----挤压,大约挤压20-30就可以了,这里选择了29%。
10、下面将背景(草地)进行美化一下,使用滤镜----扭曲----挤压,大约挤压20-30就可以了,这里选择了29%。
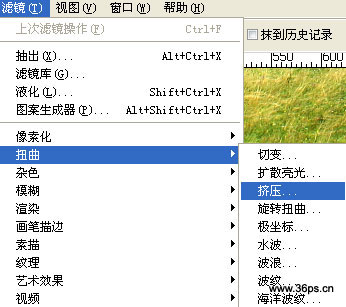
11、稍微调整一下树的位置。

12、下面给背景(草地)图层添加光照效果,设置如下:
 13、添加好光照效果后,挪动天空的图层到光照后面合适位置。再用曲线将树和草地图层的颜色调节黑一点,这里曲线的调节大家自己去把握,达到自己满意的效果就可以了! 14、给天空加强光的图层样式。
13、添加好光照效果后,挪动天空的图层到光照后面合适位置。再用曲线将树和草地图层的颜色调节黑一点,这里曲线的调节大家自己去把握,达到自己满意的效果就可以了! 14、给天空加强光的图层样式。
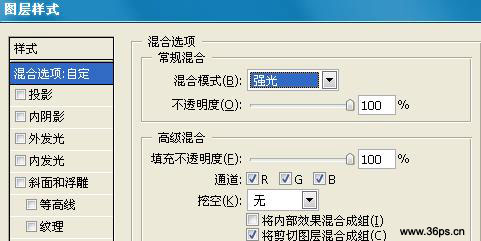
15、适量进行曲线调节

16、在天空的图层上添加一个渐变图层,执行图层菜单---新填充图层---渐变,选择红橙渐变,模式选择覆盖或者柔光。自己再进行一些色彩调节就可以了!

本教程合成的最终效果非常不错,色彩及气氛渲染的很到位。不过作者没有提供完整的原始素材图片,制作的时候需要自己找相关素材。
最终效果

1、首先打开素材图片(因为是收费素材,这里不提供了,大家可以找类似图片去处理)。
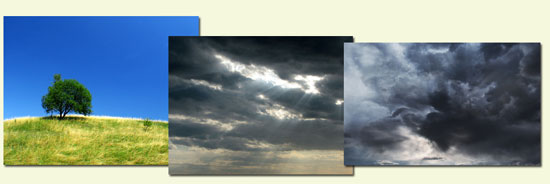
2、打开第一张树的图,选择魔棒工具,容差大约30,在中间绿色区域点击一下,选区一个小块。
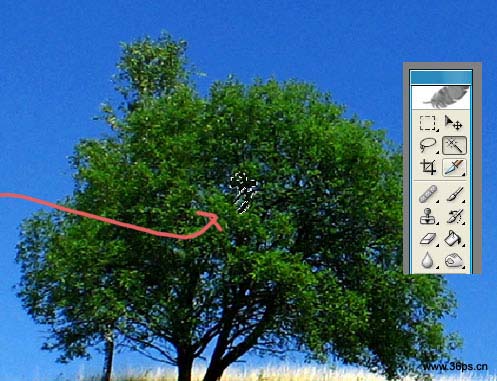 3、在选区的小块处,点击鼠标右键,选择扩大选区。需要扩大2-4次才可以把树叶全部选择上,你可以多操作几次(选多了就返回一下)直到满意为止。
3、在选区的小块处,点击鼠标右键,选择扩大选区。需要扩大2-4次才可以把树叶全部选择上,你可以多操作几次(选多了就返回一下)直到满意为止。 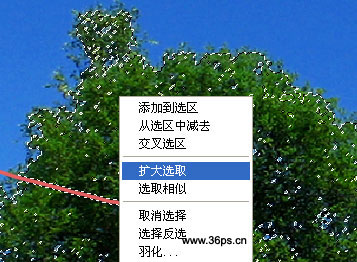
4、选择好树之后,再次点击鼠标右键,选择通过剪切图层,点击后会出现一个只有树的图层。这时候有2个图层,上面的那个 图层我们管它叫树图层,下面的就是背景图层。
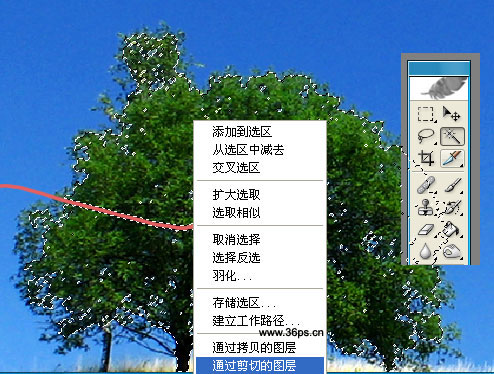
5、因为天空的颜色比较单调,我们选择魔术橡皮擦,点击背景图层,将蓝色的天空全部删除。
 6、再使用橡皮擦工具稍微修整一下没有完全删除的区域。选择橡皮擦工具后,在图像上点击右键,我们选择一个软边的橡皮擦进行擦拭。
6、再使用橡皮擦工具稍微修整一下没有完全删除的区域。选择橡皮擦工具后,在图像上点击右键,我们选择一个软边的橡皮擦进行擦拭。 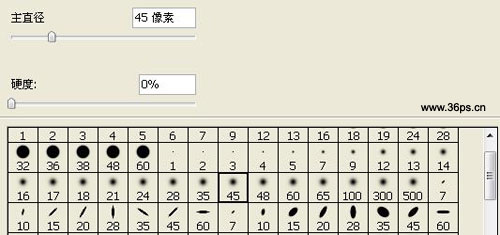
擦拭过效果如下:

7、现在我们把天空的图像拖进来,放在最下面一个图层。现在我们有三个图层,从下往上依次是:天空、背景、树。
 8、用橡皮擦工具将背景那个图层的蓝色区域再修整一下。这步比较繁琐,大家需要把图像放大了400倍进行修整。当然,如果你懒的话,可以一会做一些外发光的效果来掩饰它!
8、用橡皮擦工具将背景那个图层的蓝色区域再修整一下。这步比较繁琐,大家需要把图像放大了400倍进行修整。当然,如果你懒的话,可以一会做一些外发光的效果来掩饰它! 
9、树的颜色和天空有点差异,我们用曲线工具稍微调整一下树的颜色。打开曲线工具,调节如下:
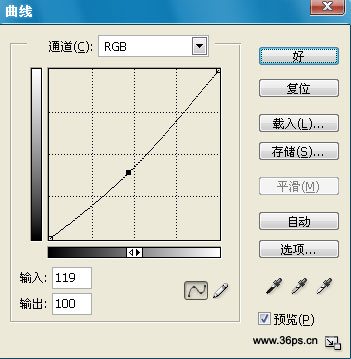
调节后的效果:
 10、下面将背景(草地)进行美化一下,使用滤镜----扭曲----挤压,大约挤压20-30就可以了,这里选择了29%。
10、下面将背景(草地)进行美化一下,使用滤镜----扭曲----挤压,大约挤压20-30就可以了,这里选择了29%。 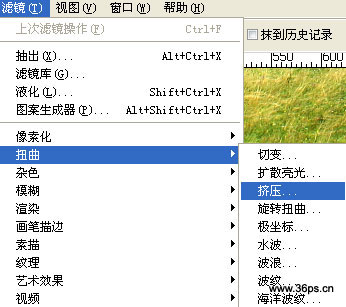
11、稍微调整一下树的位置。

12、下面给背景(草地)图层添加光照效果,设置如下:
 13、添加好光照效果后,挪动天空的图层到光照后面合适位置。再用曲线将树和草地图层的颜色调节黑一点,这里曲线的调节大家自己去把握,达到自己满意的效果就可以了! 14、给天空加强光的图层样式。
13、添加好光照效果后,挪动天空的图层到光照后面合适位置。再用曲线将树和草地图层的颜色调节黑一点,这里曲线的调节大家自己去把握,达到自己满意的效果就可以了! 14、给天空加强光的图层样式。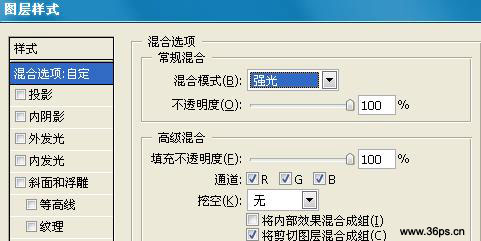
15、适量进行曲线调节

16、在天空的图层上添加一个渐变图层,执行图层菜单---新填充图层---渐变,选择红橙渐变,模式选择覆盖或者柔光。自己再进行一些色彩调节就可以了!

加载全部内容