Photoshop合成照片:燃烧的魔术手
佚名 人气:0
本教程利用一些素材简单合成创意效果。合成的需要注意好细节修饰及色彩的统一。教程中虽然没有复杂的效果处理,不过作者的创意很不错,简单的用了火焰素材叠加,效果非常真实。
最终效果

1、创建新画布,背景为径向渐变效果(前景色为#461800、背景色为#210700)。

2、将手素材托拽到背景层上,选择 图像 >> 调整 >> 色相/饱和度,属性设置如下。

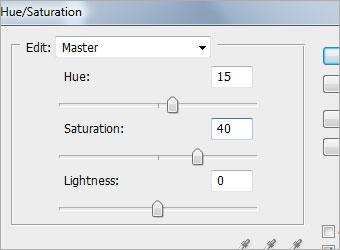
3、选择 图像 >> 调整 >> 色阶,属性设置如下。
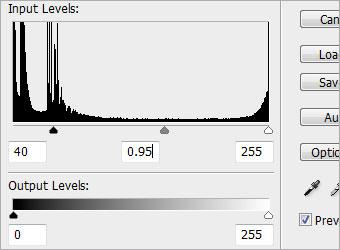
4、利用蒙版把手抠出(其他抠图法同样适用)。

5、创建新图层,使用圆形选框工具建立如下选区,选择菜单 选择 >> 羽化,羽化半径30px,用橙色(#FFCC00)填充选区。
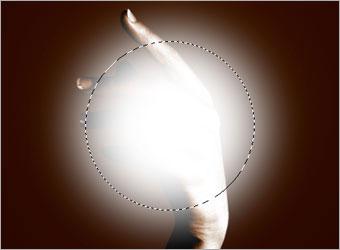
6、将光效层的混合模式设为“叠加”。

7、打开火焰素材,打开通道面板,按下Ctrl,左键点击Red通道获得选区,选择RGB通道,托拽选区到之前建立的光效层上方。

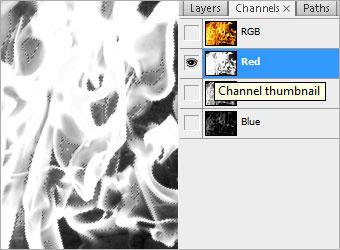
8、使用橡皮擦工具将多余部分的火焰擦除,得到如下效果。提示:可以使用减淡工具将火焰边沿进行修饰,使其更真实更自然。

9、将火焰层的图层混合模式改为“滤色”,得到最终效果。

最终效果

1、创建新画布,背景为径向渐变效果(前景色为#461800、背景色为#210700)。

2、将手素材托拽到背景层上,选择 图像 >> 调整 >> 色相/饱和度,属性设置如下。

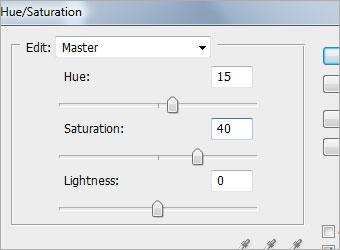
3、选择 图像 >> 调整 >> 色阶,属性设置如下。
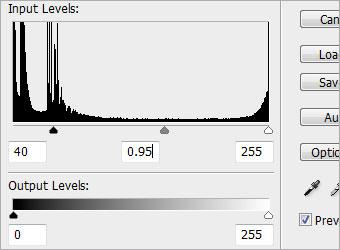
4、利用蒙版把手抠出(其他抠图法同样适用)。

5、创建新图层,使用圆形选框工具建立如下选区,选择菜单 选择 >> 羽化,羽化半径30px,用橙色(#FFCC00)填充选区。
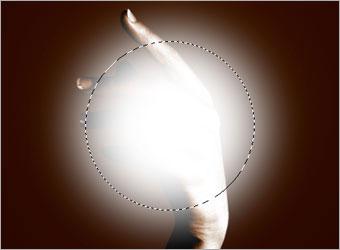
6、将光效层的混合模式设为“叠加”。

7、打开火焰素材,打开通道面板,按下Ctrl,左键点击Red通道获得选区,选择RGB通道,托拽选区到之前建立的光效层上方。

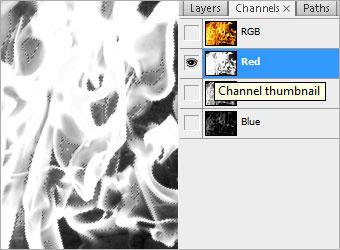
8、使用橡皮擦工具将多余部分的火焰擦除,得到如下效果。提示:可以使用减淡工具将火焰边沿进行修饰,使其更真实更自然。

9、将火焰层的图层混合模式改为“滤色”,得到最终效果。

加载全部内容