Photoshop教程:光影处理照片的技术
佚名 人气:0
在《Photoshop图片合成实例:回归森林的老虎》中我们重点学习了用Photoshop蒙版技术实现遮挡的障眼法,这种遮挡技术在合成的照片中经常用到。如果要做到以假乱真,除了遮挡外,还有一个很具有杀伤力的技术,那就是光影的应用。本期我们将感受Photoshop中的光影魅力。
《Photoshop图片合成实例:回归森林的老虎》中老虎的色彩与周围环境的环境并不是很符合,主要原因在于光线不对。本期我们学习阴影处理方法,让老虎与周围的环境融合在一起,让画面更真实(图1)。
本期技术:柔光模式和叠加模式的运用


素材1
添加阴影的位置
本张照片的环境是丛林,光线是从上至下的散光,老虎周围有树干和枝叶,老虎身上的阴影位置,我们只有根据周围光线的明暗来确定。好在这张照片的光线明暗很明确,下面我们直接用黑色来确定暗的部位。

素材2
1. 在图层面板中新增加一个图层。
2. 选择毛笔工具,并设置前景色为黑色。
3. 选择一个柔边的笔头,并调节大小为“50”左右(可按快捷键:“[”缩小笔头,“]”放大笔头)。
4. 根据周围光线的环境画出阴影的位置。
丰富阴影的细节
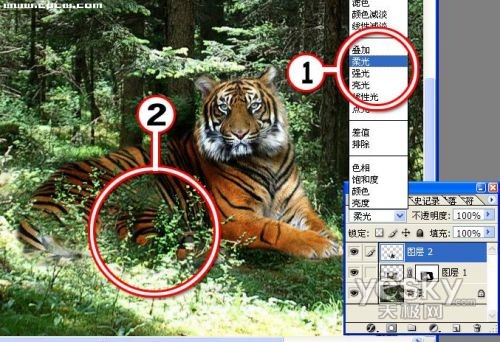
素材3
1.在图层面板中选择图层模式为“柔光”模式,或者直接调节图层面板中的“不透明度”为40%左右(根据画面效果调节)。
2.变化笔头大小,丰富阴影的细节。
添加亮部位置
亮部的处理和暗部的处理方法一样,主要是要找准位置,然后用白色结合叠加模式产生强烈光照效果,使亮部与暗部形成强烈的对比,让老虎具有真实的立体感。
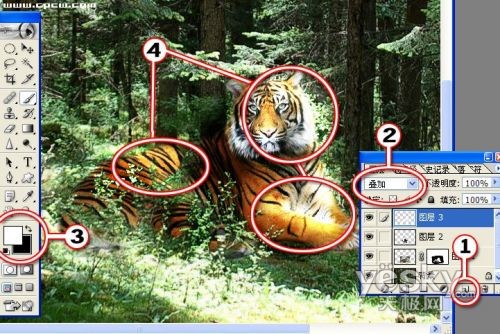
1.在图层面板中新增加一个图层。
2.在图层面板中选择图层模式为“叠加”模式(能产生强烈的光照效果)。
3.设置前景色为白色,选择毛笔工具,调节笔头大小为“40”左右。
4. 根据周围光线的环境画出亮部的位置,然后反复调整。
Photoshop图层模式的作用
在Photoshop中,图层模式的作用非常广泛,了解它们的特点非常重要。根据原理不同,分为不同的混合模式,本期我们主要接触了“柔光”和“叠加”模式。
柔光模式:将上层图层以柔光的方式施加到下层。当底层图层的灰阶趋于高或低,则会调整图层合成结果的阶调趋于中间的灰阶调,而获得色彩较为柔和的合成效果。
叠加模式:将上下两层图层像素颜色的灰度级进行乘法计算,获得灰度级更低地的颜色而成为合成后的颜色。图层混合后的效果是低灰阶的像素显现而高灰阶不显现,产生正片叠加的效果。
《Photoshop图片合成实例:回归森林的老虎》中老虎的色彩与周围环境的环境并不是很符合,主要原因在于光线不对。本期我们学习阴影处理方法,让老虎与周围的环境融合在一起,让画面更真实(图1)。
本期技术:柔光模式和叠加模式的运用

素材1
添加阴影的位置
本张照片的环境是丛林,光线是从上至下的散光,老虎周围有树干和枝叶,老虎身上的阴影位置,我们只有根据周围光线的明暗来确定。好在这张照片的光线明暗很明确,下面我们直接用黑色来确定暗的部位。

素材2
1. 在图层面板中新增加一个图层。
2. 选择毛笔工具,并设置前景色为黑色。
3. 选择一个柔边的笔头,并调节大小为“50”左右(可按快捷键:“[”缩小笔头,“]”放大笔头)。
4. 根据周围光线的环境画出阴影的位置。
丰富阴影的细节
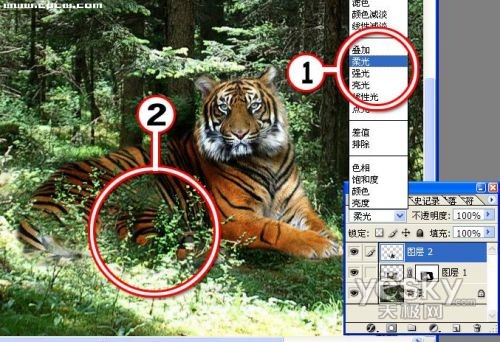
素材3
1.在图层面板中选择图层模式为“柔光”模式,或者直接调节图层面板中的“不透明度”为40%左右(根据画面效果调节)。
2.变化笔头大小,丰富阴影的细节。
添加亮部位置
亮部的处理和暗部的处理方法一样,主要是要找准位置,然后用白色结合叠加模式产生强烈光照效果,使亮部与暗部形成强烈的对比,让老虎具有真实的立体感。
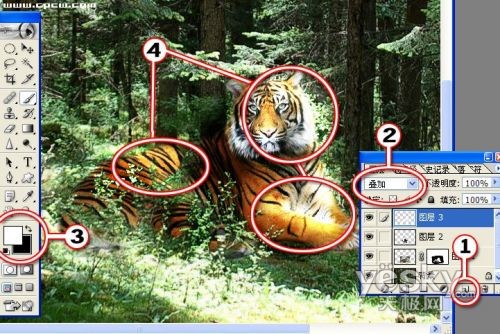
1.在图层面板中新增加一个图层。
2.在图层面板中选择图层模式为“叠加”模式(能产生强烈的光照效果)。
3.设置前景色为白色,选择毛笔工具,调节笔头大小为“40”左右。
4. 根据周围光线的环境画出亮部的位置,然后反复调整。
Photoshop图层模式的作用
在Photoshop中,图层模式的作用非常广泛,了解它们的特点非常重要。根据原理不同,分为不同的混合模式,本期我们主要接触了“柔光”和“叠加”模式。
柔光模式:将上层图层以柔光的方式施加到下层。当底层图层的灰阶趋于高或低,则会调整图层合成结果的阶调趋于中间的灰阶调,而获得色彩较为柔和的合成效果。
叠加模式:将上下两层图层像素颜色的灰度级进行乘法计算,获得灰度级更低地的颜色而成为合成后的颜色。图层混合后的效果是低灰阶的像素显现而高灰阶不显现,产生正片叠加的效果。
加载全部内容