Photoshop和Corel Painter绘儿时心目英雄
佚名 人气:0第一次真正接触电脑绘画还是大一开学前几周,一起学画画的朋友给我介绍了这种绘画的表现形式,一下子就被这种能够快速表现不被思维束缚的模式吸引住。不用考虑材料,不用考虑时间和场所,只需要电脑和思维。这是我今年第一幅电脑绘画作品,在这里和大家分享一下思路和绘画过程,希望大家喜欢。

效果图
创作思路:
变形金刚多数朋友都太熟悉的东西。想想都能勾起不少童年回忆,小时候就喜欢在纸上画心目中的大英雄。这次同样,早就想用电脑来表现变形金刚里的内容。观看电影过后更是被宏大的场面绚丽的特效还有重新设定后的造型所吸引。
电影里面的许多镜头都给我了不少灵感,动作灵活机敏,强有力的杀伤力,来势汹涌的特写镜头,变形时微妙的变化,最后一刻的决一死战,顽强战斗和使命感,最终我选择了受伤的大黄蜂为画面的中心,爆炸,被损毁的车辆,遍地战火留下的痕迹构成了一个杂乱不堪的城市背景。城市建筑风格还是跟随了以往美国大片里面纽约曼哈顿的建筑风格。有古老的罗马柱式也有高大无比的玻璃幕墙。

图1

图2
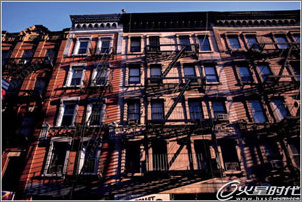
图3

图4
绘画过程
1、在Painter(后面简称PT)里新建图层,我常选用铅笔中的覆盖铅笔来描绘草图中的大型,这种类型的铅笔颜色比较好控制,可以适当降低笔刷透明度。
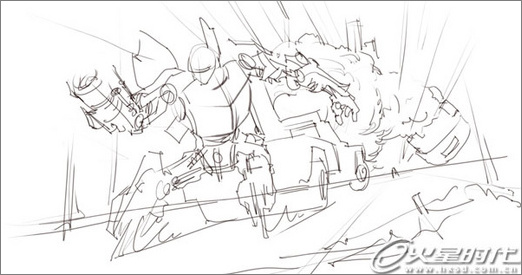
图5
确定场景比例:

图6
逐渐确定细节大概位置:

图7
2、草图并不用太长时间,确定好了空间关系后开始确定光影空间黑白关系,就像素描稿一样。可选的笔刷很随意,只需要黑白明暗关系就OK了。

图8
3、开始着色,在黑白稿的上面新建图层,涂层样式选择上色。初步上色我依然用覆盖型铅笔,上大色调。
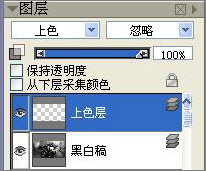
图9
新建图层:

图10
笔刷参数:

图11
大色调:
上色基本满意后将上色层和黑白稿合并,之后在合并后的图层上刻画细节。
4、注意画面节奏,要整体把握,时间是下午,光线从后面射过来,注意受光和背光的关系,强调体积感,画面主色调比较暖,把握大感觉的时候会用到平头的覆盖铅笔和钢笔,表现大色调的时候适当降低笔刷透明度0~40%之间,也可以通过颜色校正工具调节画面的色彩和对比度。
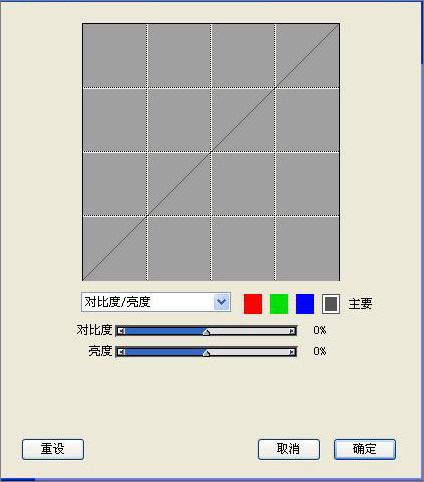
图12

图13
5、逐步添加细节。这里我参考了很多变形金刚的设定图。以便更好的刻画大黄蜂的细节。这次我会用到覆盖铅笔,美工钢笔,艺术家油画笔在原色调的基础上先从头部慢慢开始刻画细节。慢慢的我在背景上也做了调整,画面右侧的建筑,烟雾下和为远处的高楼确定了位置和色调。注意颜色和结构关系。

图14

图15

图16
注意区分远景近景:

图17
6、添加素材,为此我找了些角度合适的素材,在Photoshop重加工变形调色。再回到Photoshop里面继续增加环境色,让画面更加和谐。

图18

图19
7、一步步深入刻画大黄蜂的细节,注意表现光感和金属质感,这里我大量运用了钢笔中的刮板工具,和特效发光笔刷。刮板工具比较适合塑形。降低透明度后重复的笔触会更加有层次感,而且效果干净利落,容易上手比较好把握。加上发光笔很容易就能表现出金属质感。此外为了增加更多细节,我还使用了粉笔,配合自制的纹理来刻画赃旧带有划痕的金属肌理。
先找到适合制作肌理的纹理图片,用选区工具框选需要的区域。打开纸纹的对话框,点开右测小三角符号后选择捕捉纸纹,接着点确定就OK了。纸纹对话框下有3个滑块,分别是缩放,对比度,亮度。在缩放上面的两个小方框是调节黑白区域反转的。操作很简单,用起来也很方便。这样配合粉笔可以完成自己需要的纹理效果。
也可以直接将这些纹理图片添加到画面中单独做为一层。降低透明度调整大小和叠加模式。有选择性的不同程度的擦掉多余的纹理,让画面更有层次感。
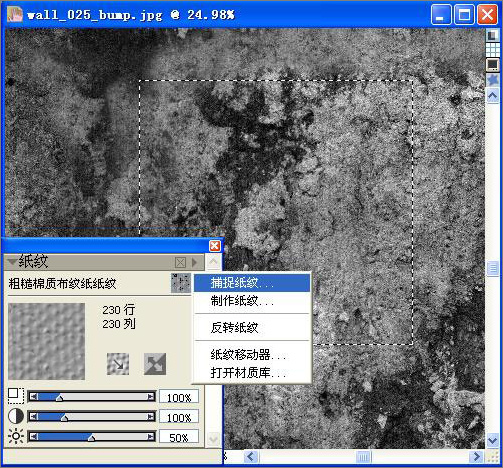
图20
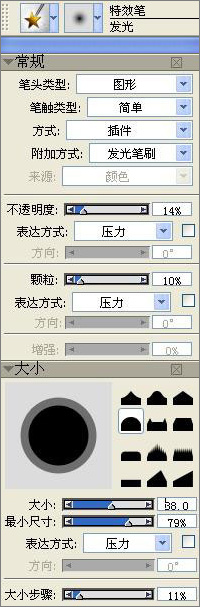
图21
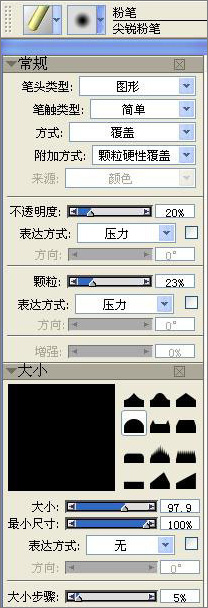
图22
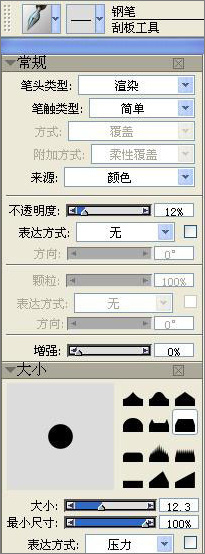
图23
缩小笔触刻画细节,参考一些金属质感的图片。

图24

图25

图26

图27
用不同的纹理笔刷表现烟雾和尘埃,效果也非常理想。
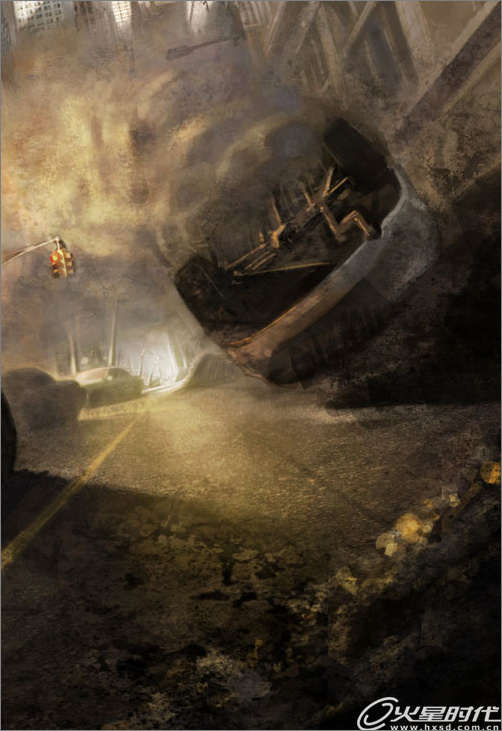
图28

图29

图30

图31

图32

图33
8、整体调色,处理速度感,加强视觉冲击力。
给大黄蜂脚下的环境加些补色,让火花的影响力更强一点。大黄蜂其他的地方也相对加些环境色,让它更加融入环境。

图34

图35
复制此涂层,将大黄蜂的部分擦除,只留下背景。(这个方法有点笨。开始的时候没有分开画的原因,大家见笑了)
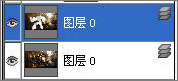
图36
然后给上面只有背景的图层添加径向模糊。
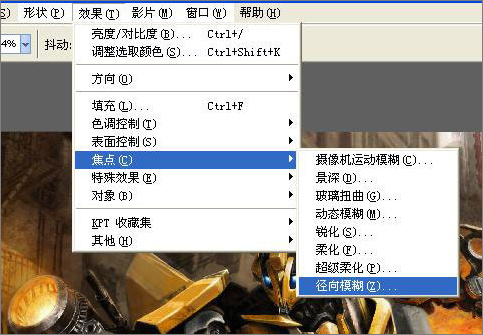
图37
按照红色框选区域的提示在画面中红色箭头所指的地方点选径向的中心位置(就是透视中的灭点)。强度大概在1~3%就可以了,参数过高会模糊的什么都看不清。
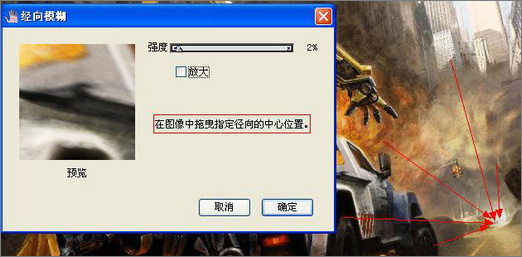
图38
最后在天空的位置用特效发光笔加强了太阳的光效,加大笔刷,降低透明度,2~3笔,高纯度偏暖的黄色。

图39
到这里整幅画就算完成了,希望大家喜欢。第一次做教程,经验不足,会有很多描述不清楚的地方,大家可以加我QQ(304112716 )直接交流。希望和大家一起学习一起进步,谢谢。
加载全部内容
 爱之家商城
爱之家商城 氢松练
氢松练 Face甜美相机
Face甜美相机 花汇通
花汇通 走路宝正式版
走路宝正式版 天天运动有宝
天天运动有宝 深圳plus
深圳plus 热门免费小说
热门免费小说