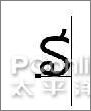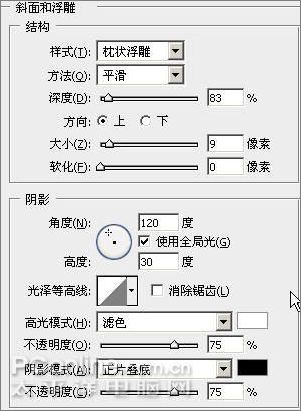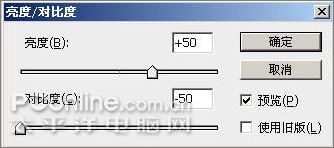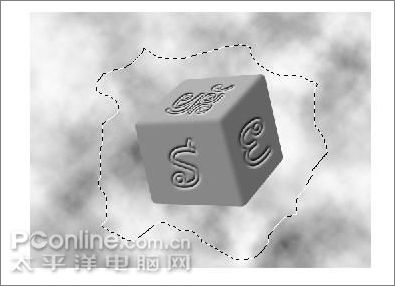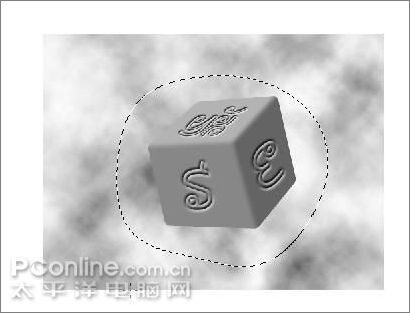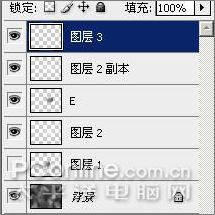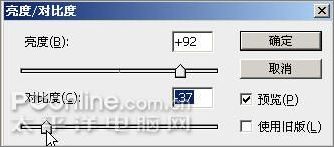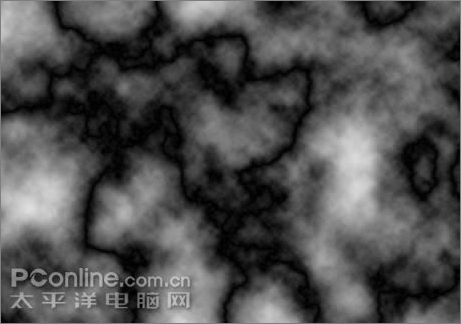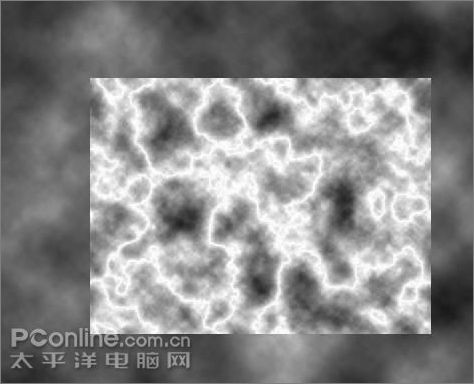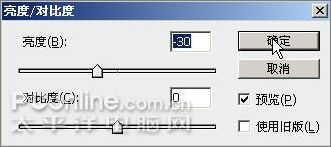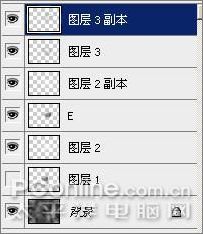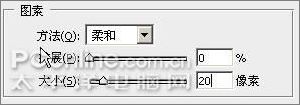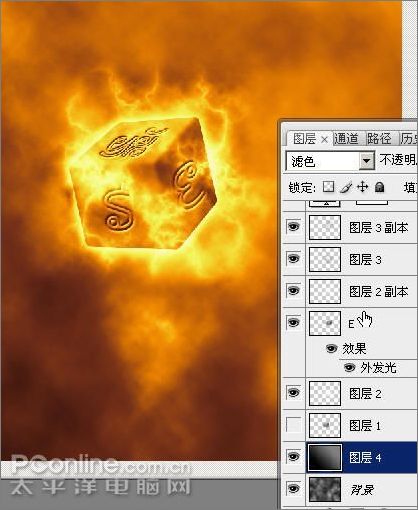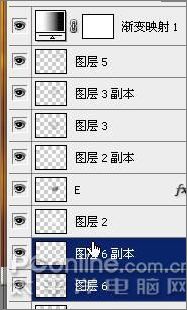Photoshop CS3制作魔幻陨石壁纸
佚名 人气:0
本教程是关于Photoshop CS3制作魔幻陨石壁纸_软件云jb51.net原创,主要是滤镜的应用学习,重点是火焰效果的制作,教程作者步骤描述还是比较详细,希望大家能更方便的学习,有所收获~
先来看一下效果图:
先来看一下效果图:

效果图
1、新建一个文档1024*768像素。
2、在背景层上新建一层。

图1
3、首先我们要先造个立方体,用钢笔工具勾个有六个角的路径形状。

图2
4、调整六个角的锚点,将路径形状调整成下图所示:

图3
5、将路径转换为选区填充70%灰,新建一个路径勾选如下区域。
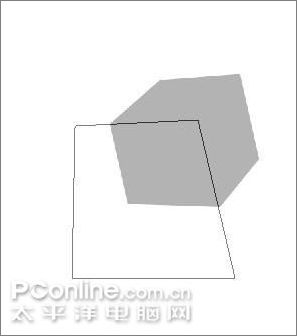
图4
6、 转化为选区,执行菜单命令:图像>调整>亮度/对比度,亮度设为-50 。
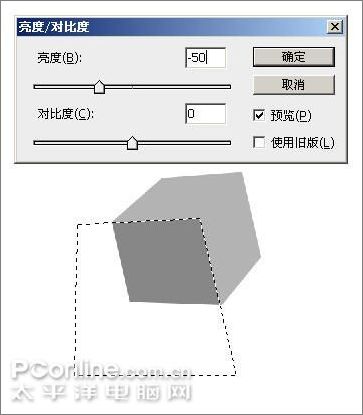
图5
7、收缩选区1像素,扩边2像素,羽化1像素,调整亮度/对比度,亮度为 100,加亮立方体平面之间的边缘。
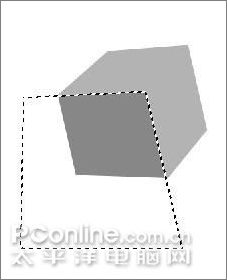

图6
8、用钢笔勾选如下路径。
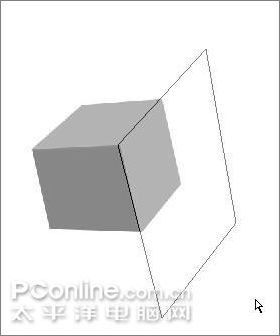
图7
9、用同样的方法调暗所选平面和调亮边缘.

图8
10、立方体初步显现出来了,下面锁定图层透明度。

图9
11、执行菜单命令:滤镜>模糊>高斯模糊,值为30(可根据情况自设)。

图10
12、解除图层透明度锁定,并按CTRL键单击图层选择图层透明度。


图11
13、执行菜单命令:选择>修改>平滑,平滑5像素(根据情况自设3~5像素),然后按图层面板上的蒙板按钮添加蒙板。
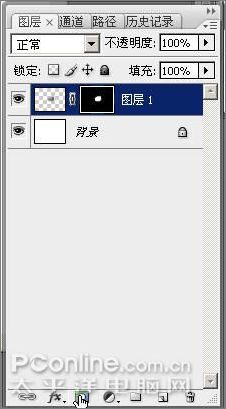
图12
14、右键单击蒙板,选择:应用图层蒙板,将立方体的锐角抹除。


图13
15、将图层1备份一层,隐藏图层1(这步主要是做好立方体的备份,以免后面操作出错可以调用,可以省略)

图14
16、使用文本工具,设置如图:

图15
加载全部内容