Photoshop图片合成教程:打造夕阳风景
佚名 人气:0
本教程是本人自己学习练习的一个例子,希望大家掌握!其实图片合成是非常简单的,希望大家掌握方法,谢谢大家支持。
原图,一张风景照片:

最终效果图:

用PS打开后,我们切换到通道面板,我们的目的是把照片中的云去掉,所以在这里选择,蓝通道,复制一个副本:
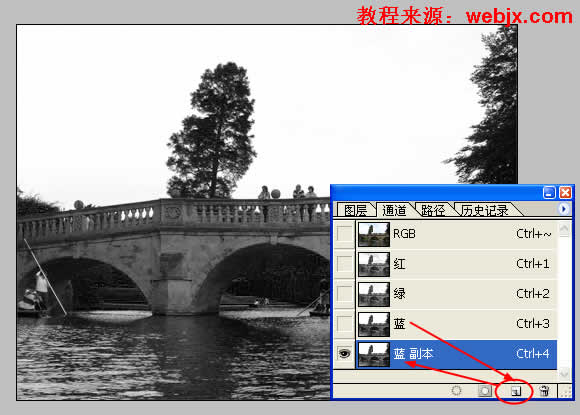
选择副本,执行色阶:
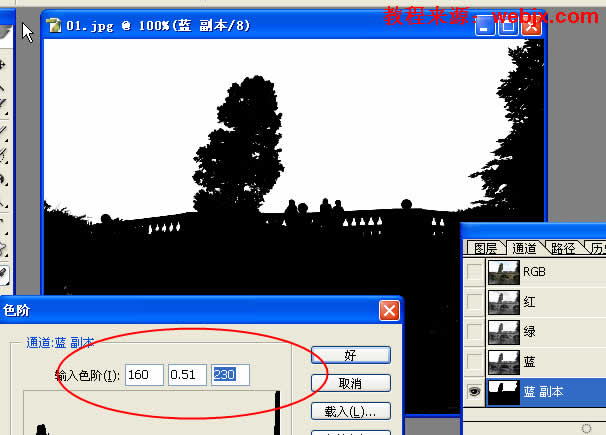
效果如下:
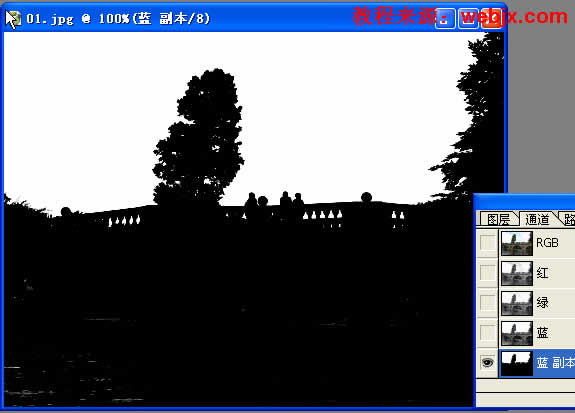
按下图所示区域,用黑色画笔把其中的内容都擦到黑色:
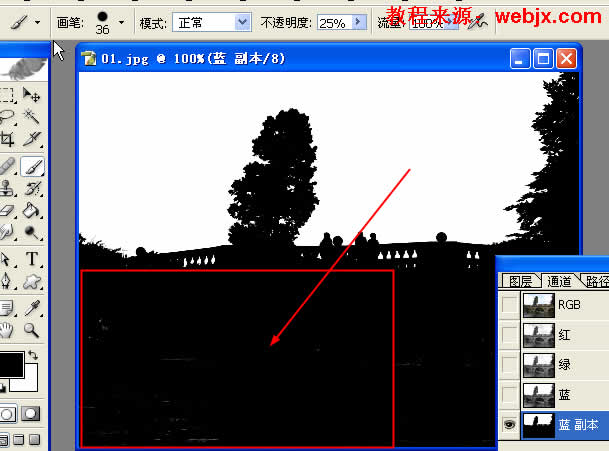
选择RGB通道,按Del删除选区内容。

效果如下:
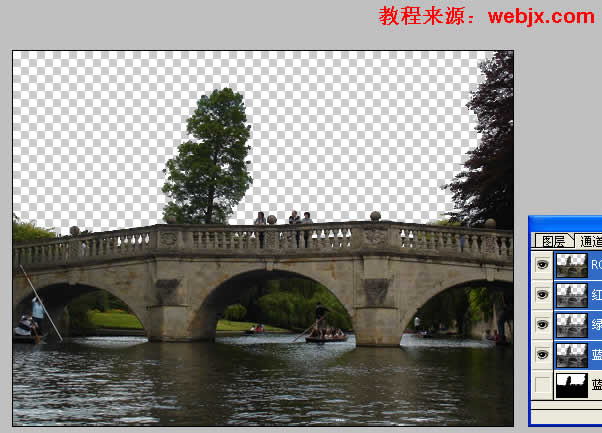
打开一张夕阳风景照,使用移动工具移过来,放到原始图片的下面的图层,把图层解锁,效果如下:
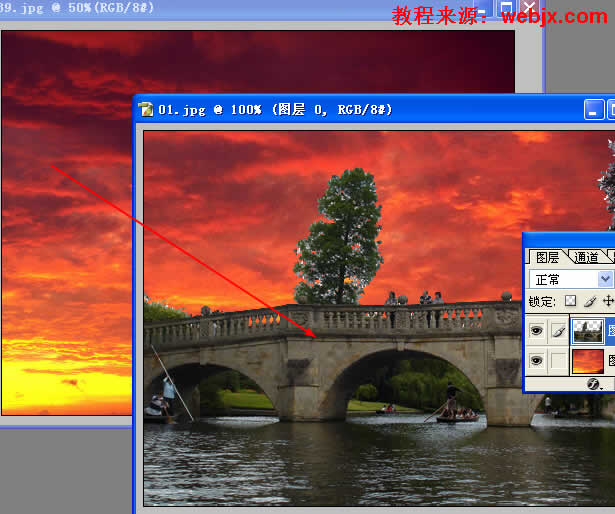
然后建立一个照片滤镜调整层,设置默认值,效果如下:

然后创建剪贴蒙板,双击图层调整照片滤镜参数如下:

最后选择,图层0,执行“图层”-“修边”-“去边”,输入数值为1,效果如下:

最终效果如下:

原图,一张风景照片:

最终效果图:

用PS打开后,我们切换到通道面板,我们的目的是把照片中的云去掉,所以在这里选择,蓝通道,复制一个副本:
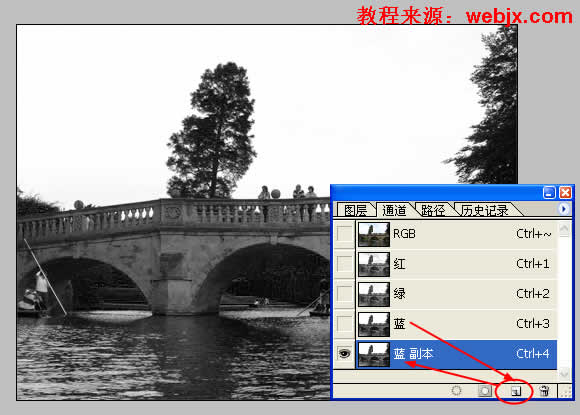
选择副本,执行色阶:
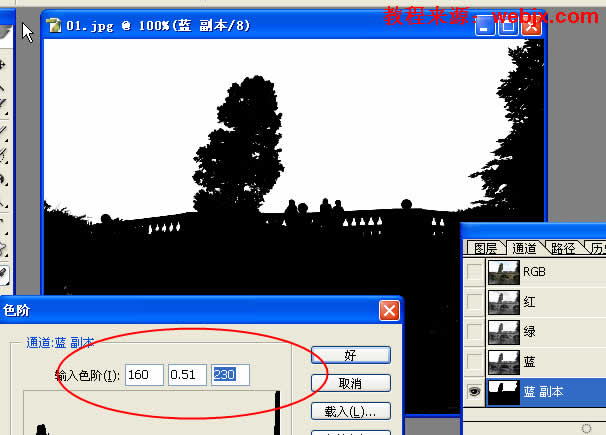
效果如下:
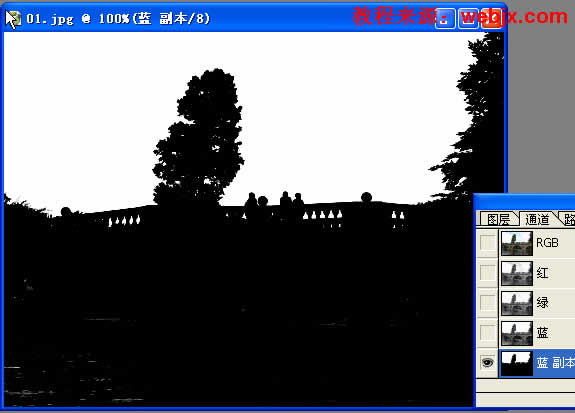
按下图所示区域,用黑色画笔把其中的内容都擦到黑色:
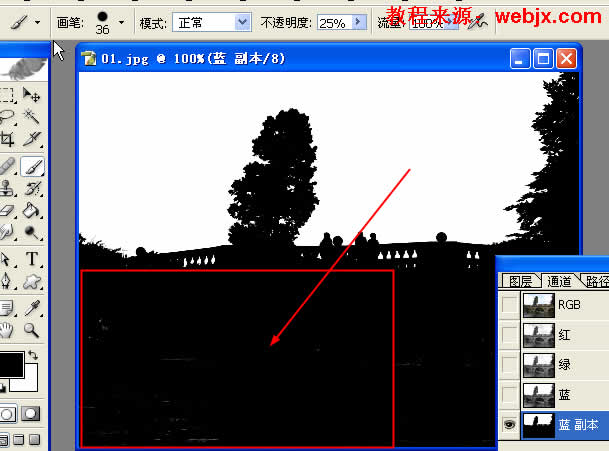
选择RGB通道,按Del删除选区内容。

效果如下:
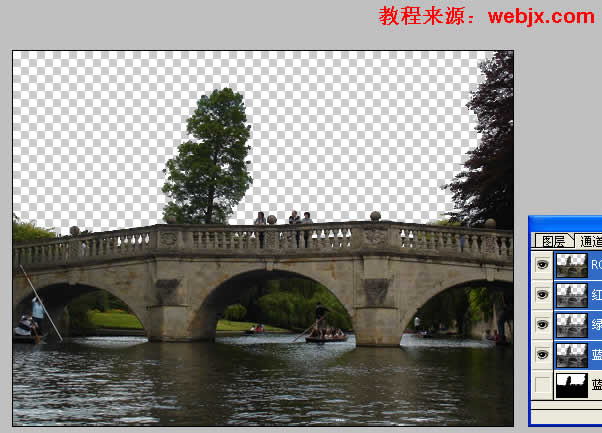
打开一张夕阳风景照,使用移动工具移过来,放到原始图片的下面的图层,把图层解锁,效果如下:
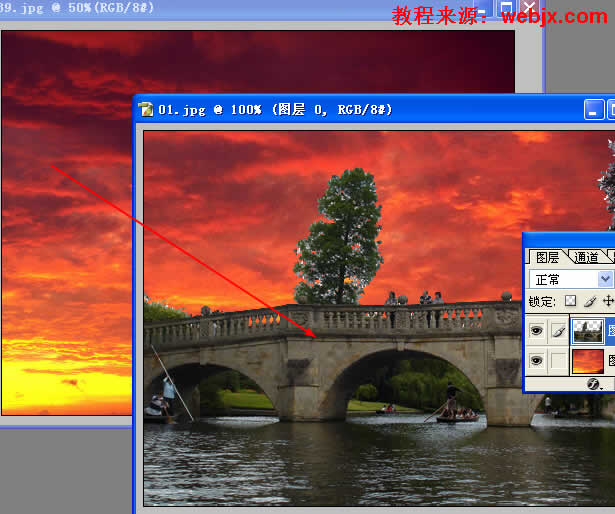
然后建立一个照片滤镜调整层,设置默认值,效果如下:

然后创建剪贴蒙板,双击图层调整照片滤镜参数如下:

最后选择,图层0,执行“图层”-“修边”-“去边”,输入数值为1,效果如下:

最终效果如下:

加载全部内容